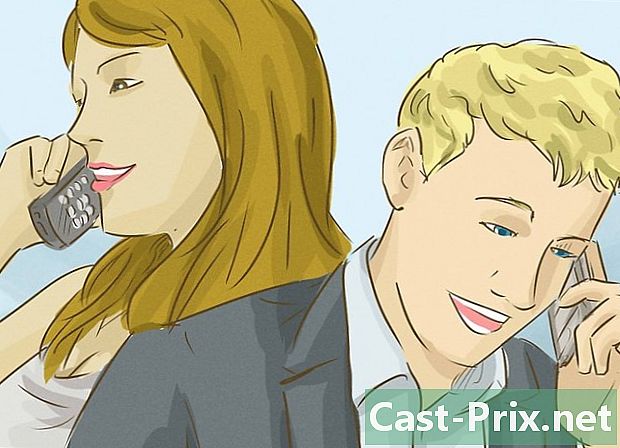Как да заключите компютър
Автор:
Robert Simon
Дата На Създаване:
17 Юни 2021
Дата На Актуализиране:
1 Юли 2024
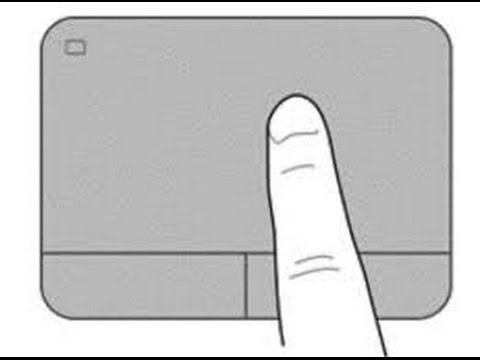
Съдържание
В тази статия: Заключете компютър в WindowsЗаключете компютър в Mac OSReferences
Когато временно сте далеч от работната си станция, заключването на компютъра е добър начин да защитите работата си от потенциални нежелани потребители. За да може тази брава да стане ефективна, ще трябва да се уверите, че тя е настроена да подканя паролата ви, когато поискате нейното излизане в режим на готовност, като използвате клавиатурата или мишката. Ще трябва само да приложите клавишна комбинация ⊞ Спечелете+Най- (на Windows) или Ctrl+⇧ Shift+мощност (под Mac), за да заключите компютъра си. Имайте предвид, че това е само временна мярка за защита на текущата ви работа в случай на временно отсъствие от вас.
етапи
Метод 1 Заключване на компютър в Windows
-

Отворете прозореца Настройки на Windows. Натиснете клавиша ⊞ Спечелете и изберете настройки.- Ако използвате по-стара версия на Windows, отворете контролния панел, като докоснете ⊞ Спечелете и избор на опцията Контролен панел, Ако не го видите в списъка с показани опции, въведете Контролен панел в лентата за търсене и го изберете, когато ще се покаже в резултатите.
-

Кликнете върху бутона Потребителски акаунти. Този бутон е разположен вдясно от страницата с настройки. Ще видите списък с опции за потребителски акаунти.- В по-старите версии на Windows изберете Потребителски акаунти на контролния панел.
- Вече ще бъде създадена парола при регистриране на потребителски акаунти под Windows 10 и 8, но ако използвате по-стара версия на Windows, отидете директно на Редактиране на потребителски акаунт след това кликнете върху опцията Създайте парола до профила на акаунта, който се използва.
-

Изберете Опции за връзка. Тази връзка, която се намира в лявата странична лента на прозореца, ще ви отведе до нова страница с опции. -

Изберете опцията "събуди се" на вашия компютър. В падащото меню със заглавие Поискайте парола в горната част на страницата изберете В будния изход. -

Създайте личен идентификационен номер или „ПИН“. Кликнете върху добави под заглавието за създаване на личен идентификационен номер. След като въведете паролата за вашия потребителски акаунт, ще трябва да въведете личен идентификационен номер по ваш избор и след това да го потвърдите.- Личният идентификационен номер може да се състои само от числа.
- Този личен идентификационен номер може да се използва за замяна на паролата ви, когато се свързвате с вашия компютър или за излизане от състояние на готовност.
-

Заключете дисплея на вашия компютър. Натиснете клавишите ⊞ Спечелете+Най- за заключване на дисплея на устройството. Ще трябва да въведете личния си идентификационен номер или парола, за да го отключите.- Ще можете да регулирате времето за автоматично блокиране на дисплея, като отидете на страницата със системни настройки или ще изберете система след това Захранване и сън, В падащото меню по-долу Преглед, изберете колко дълго ще спи екрана. Имайте предвид, че ще трябва да направите тази настройка за устройството, захранвано от мрежовото напрежение, но също така и в случай на вътрешно захранване на батерията, ако компютърът ви е преносим.
- Системата също ще се заключи, ако компютърът премине в спящ режим. Времето за готовност на системата може да бъде променено, като отидете на страницата с настройки, където ще изберете система след това Захранване и сън от падащото меню по-долу резервен, Изберете времето на готовност на системата по същия начин, както за автоматично заключване на дисплея.
Метод 2 Заключване на компютър в Mac OS
-

Отворете менюто със заглавие Системни предпочитания. За достъп до него отворете менюто ябълка в горния ляв ъгъл на екрана и изберете Системни предпочитания.- Ще можете също да отворите това меню от стартовия панел или лентата за бързо стартиране на приложения, разположени в долната част на екрана.
- Ако вашият компютър използва скорошна версия на MacOS или OSX, трябва да е създадена парола при първото пускане на устройството в експлоатация. Потребителите на по-стари системи ще могат да създадат парола, като отворят менюто за предпочитания на системата и избират опцията с етикет Потребителски акаунти и избор Промяна на парола което е до акаунта на потребителя.
-

Кликнете върху Сигурност и поверителност. Тази връзка се намира в горния ред на опциите. -

Изберете етикет с лонглет общ. Всички раздели са изброени в горната част на отворения прозорец. -

Кликнете върху иконата с име заключване. Намира се в долната лява част на прозореца. Диалогът ще ви помоли да въведете паролата си. Ще ви бъде позволено да промените вашите настройки, след като вашата система бъде разпозната от паролата ви. -

Променете опциите за заключване на системата. Поставете отметка в квадратчето Въведете парола след стартиране на скрийнсейвъра или след таймер за заспиване, Целта на тази настройка е да накара потребителя да въведе паролата си, след като дисплеят е изключен или се появи екранната защита. -

Изберете веднага в показаното падащо меню. Той се намира близо до квадратчето и ще подкани паролата на потребителя, когато екранната защита е изключена или когато се появи екранната защита.- В същото падащо меню ще можете да промените забавянето на появата на въвеждането на паролата. Това може да бъде полезно, ако искате да можете бързо да излезете от залога, преди да бъдете подканени да въведете паролата. Опцията обаче веднага ще бъде единственият, който гарантира заключването на дисплея на компютъра "по команда".
-

Изберете Деактивирайте автоматичната връзка. Тази опция се прилага само за Mac OSX 10.9 или по-стари системи. Автоматичното влизане позволява на потребителите да отменят въвеждането на парола след стартиране или събуждане на компютъра. Деактивирането на тази възможност ще наложи въвеждане на парола, когато системата се зарежда или по време на заявки за събуждане.- Тази функция е премахната за акаунти за достъп на администратор от Mac OSX 10.10 и по-нови системи.
- Можете да поддържате тези промени, поддържани от системата, като щракнете върху иконата за заключване, но имайте предвид, че тази опция не е задължителна, тъй като запазването на промените в системните настройки се извършва автоматично.
-

Натиснете едновременно клавишите Ctrl+⇧ Shift+мощност. Това ще заключи компютъра ви, без да го приспива напълно. След това вашата парола ще бъде поискана веднага след като се опитате да я отключите.- Ако вашият Mac е оборудван с CD или DVD устройство, ще получите същия резултат с помощта на пряк път Ctrl+⇧ Shift+⏏ Изхвърлете.