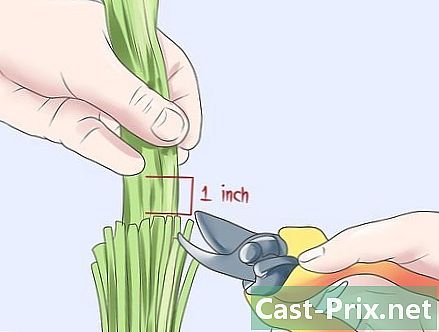Как да използвате функциите за намиране и замяна в документ на Word
Автор:
Lewis Jackson
Дата На Създаване:
5 Може 2021
Дата На Актуализиране:
1 Юли 2024

Съдържание
В тази статия: Намерете eReplace eSearch и заменете с WildcardsReferences
Софтуерът Word е част от офис пакета на Microsoft Office. Този софтуер за електронна обработка е много мощен. Един от интересните инструменти на Microsoft Word е функцията за търсене. Възможно е с търсене на една дума да я намерите, както и нейните възниквания, в документ. Извършване на търсене и замяна на дума или низ от думи в част от документ (избран преди това) или в целия документ е възможно. Между най-новите версии на Word 2007 и 2010 г. и версията на Word 2003 достъпът до инструмента се различава донякъде, но операцията е същата. Функцията търсене Дума и функция Търсете и заменете са много мощни.
етапи
Метод 1 Намерете e
-

Погледнете в документа Word. Възможно е търсене в конкретна част в документ. За да направите това, просто подчертайте играта. Изберете, като щракнете с левия бутон на мишката пред първата дума. Дръжте пръста си натиснат на левия бутон на мишката и плъзнете курсора върху всички думи или изречението. За търсене в пълен документ няма какво да се направи, по подразбиране е.
-


Отворете функцията Търсете и заменете. Функцията Търсете и заменете е диалогов прозорец с раздели за всяко възможно действие. Ще трябва да въведете думата или фразата, която искате да намерите.- За достъп до функцията Търсете и заменете във версията от 2003 г. трябва да отидете в менюто на издание след това изберете търсене.
- Достъпът до функцията е различен за Word 2007. Трябва да продължите с longlet добре дошъл, след това щракнете върху падащия списък търсене, Изберете намирам и вашето диалогово поле Търсете и заменете souvre.
- Версията за 2010 г. е организирана по различен начин. За достъп до функцията Търсете и заменете, трябва да се позиционирате върху палеца добре дошъл, след това в рубриката промяна кликнете върху Разширено търсене, Диалоговият прозорец Търсете и заменете souvre. Имайте предвид, че ако щракнете в секцията промяна за търсене, отляво на вашия документ се отваря прозорец. Това е прозорец на браузъра, който ви позволява да извършвате търсения, които нямат диалоговия прозорец Търсете и заменете.
- За да се покаже диалоговият прозорец Търсете и заменете в Word документ е възможно с клавишната комбинация CTRL + H.
-

Използвайте функцията търсене. След като се отвори диалоговият прозорец, въведете думата, изречението, което ще ви позволи да започнете търсенето в отделеното пространство след думата търсене, Обърнете внимание, че ако търсите дума или фраза, които сте използвали при предишно търсене, просто отворете падащия списък, като щракнете върху стрелката надолу и след това потърсете думата. или изречението.
-

Прецизирайте вашето търсене. На вашия документ, диалоговия прозорец Търсете и заменете Microsoft Office предлага набор от опции за проверка. Тези опции ви позволяват да коригирате търсенето и да оптимизирате резултата чрез увеличаване или намаляване на полето за търсене. Обърнете внимание, че ако не се появи списък с опции, ще трябва да кликнете върху бутона Още >> в диалоговия прозорец, така че да се показват отметките.
- опцията Уважавайте счупването, Тази опция ще ви позволи да извършите търсене по елементите, които сте въвели в играта. търсене по-висока и нищо повече (точно това, което сте написали). При търсенето ще се вземат предвид главни и малки букви.
- опцията Цяла дума, С тази опция търсенето ще се фокусира върху целите думи, които сте въвели и няма да се спира на думи, които частично имат думата, която сте написали. Ако пишете пациент, отговорът, който ще ви даде функцията за търсене, ще бъде на думата пациент и той няма да ви покаже нищо за думата нетърпелив, Обърнете внимание, че ако имате интервал във вашия низ, тази опция не е валидна.
- Вариантите префикс и наставка са полезни, ако искате да търсите по думите, като вземете предвид буквите преди или след в думите (вижте: търсене на e).
- опцията Използвайте заместващи символи, Възможно е с тази опция да се извършват търсения съгласно правила за описание на e. Тези es с техните правила се наричат редовни изрази (regex или regexp), вижте подробно използване на функцията Find / Replace на Word.
- опцията Игнорирайте препинателните знаци, При тази опция функцията за търсене може да пренебрегне пунктуацията като тирето. Така че с тази опция отметната, функцията за търсене ще намери думите подсказка и подсказка (виж: търсене на e).
- опцията Игнорирайте символите за местоположение, Проверената опция кара търсенето да не взема предвид разстоянието между две думи, като подсказка и информация за балоните. С избраната опция, функционалността търсене намерете и двете думи. Тази опция може да бъде полезна, когато искате да контролирате как дадена дума е написана в документ и следователно, ако е необходимо, да я коригирате, за да запазите ортогонализацията на думата.
-

Изберете полето за търсене. След като въведете думата или низ, който искате да намерите, всичко, което трябва да направите, е да определите откъде трябва да започне това търсене. Ако сте маркирали част от e в документ, щракнете върху бутона Търсене в и да изберат Текущ избор, избирам Основен документ, ако искате да стартирате търсенето в целия документ. Имайте предвид, че ако не изберете нещо предварително, ще имате само един избор, който ще бъде Основен документ.
-

Изберете бутона следното. След като изберете полето за търсене, можете да кликнете върху следното, В избрания от вас документ или област на документ маркирайте първото събитие, щракнете отново следното, второто събитие е подчертано. Повторете това действие, ако е необходимо.
- В Word 2007 и 2010 можете да видите жълтото, подчертано във вашия документ или избраното електронно поле, всички събития, открити от функцията. търсене, За да направите това, просто кликнете върху бутона Отчитане на маркери, след това изберете Маркирайте всичко в падащия списък. Ако искате да деактивирате тази функция, нищо не е по-лесно. Кликнете върху бутона Отчитане на маркери, след това изберете Изтриване на подчертаването, В Word 2003 просто трябва да поставите отметка в квадратчето Маркирайте всички елементи, намерени в, За да деактивирате, щракнете в документа.
Метод 2 Заменете e
-

Заменете в документа Word. Възможно е да се определи конкретна част в документ, в който ще бъде извършена замяната. За да направите това, просто подчертайте играта. Изберете, като щракнете с левия бутон на мишката пред първата дума. Дръжте пръста си и след това плъзнете курсора върху всички думи или фрази. За да използвате функцията замени в пълен документ, няма какво да се направи, по подразбиране е.
-

Отворете функцията Търсете и заменете. Функцията Търсете и заменете е диалогов прозорец с раздели за всяко възможно действие. След като диалоговият прозорец е отворен, изберете раздел замени.
- Във версията на Word от 2003 г. трябва да отидете в менюто издание, след това изберете замени.
- Изберете раздел добре дошъл, след това в рубриката промяна кликнете върху замени за изданията 2007 и 2010.
-

Попълнете областта търсене. Въведете думата или низ в отделеното място пред нея търсене.
-

Попълнете областта Заменете с. Попълнете думата или низ в отделеното място пред думата Заменете с, Възможно е също така, ако вече сте използвали тази функция преди, да изберете дума или низ от знаци в падащия списък, като щракнете върху бутона със стрелка, сочеща надолу, която е в края на реда.
-

Намалете полето за търсене. Можете да използвате различните опции на функцията, за да разработите полето за търсене. Можете да увеличите или намалите площта си за търсене по същия начин, както в палето търсене.
-

Изберете е областта. Отидете на longlet търсене, Ако сте маркирали част от e в документ, щракнете върху бутона Търсене в и да изберат Текущ избор, избирам Основен документ, ако искате да стартирате търсенето в целия документ. Имайте предвид, че ако не изберете нещо предварително, ще имате само един избор, който ще бъде Основен документ.
-

Сменете e. Много лесно е да направите замяна на e. За това има два подхода, които да направим от дълго замени на диалоговия прозорец Търсете и заменете.
- Първата е да изберете бутона следното, след това бутона замени, По този начин замествате предишното e на първото събитие с новото e. Всичко, което трябва да направите, е да повторите това действие за всяко събитие, за което искате да промените e.
- Друга по-бърза възможност е да изберете бутона Сменете всички, Това действие замества всички намерени събития и за които планирате да замените e наведнъж. Обърнете внимание, че това действие е ефективно, когато изберете област на e за търсене и замяна или когато решите да замените цели думи. Комбинацията от двете също е ефективна.
Метод 3 Намерете и заменете с Wildcards
-

Изберете е областта. Отидете на longlet търсене, Ако сте маркирали част от e в документ, щракнете върху бутона Търсене в и да изберат Текущ избор, избирам Основен документ, ако искате да стартирате търсенето в целия документ. Имайте предвид, че ако не изберете нещо предварително, ще имате само един избор, който ще бъде Основен документ.
-

Отворете диалоговия прозорец. За достъп до функцията Търсете и заменете във версията от 2003 г. трябва да отидете в менюто на издание след това изберете търсене, Достъпът до функцията е различен за Word 2007. Трябва да продължите с longlet добре дошъл, след това щракнете върху падащия списък търсене, Изберете намирам и вашето диалогово поле Търсете и заменете souvre. Версията за 2010 г. е организирана по различен начин. За достъп до функцията Търсете и заменете, трябва да се позиционирате върху палеца добре дошъл, след това в рубриката промяна кликнете върху Разширено търсене, Отваря се диалоговият прозорец. Имайте предвид, че ако щракнете в секцията промяна за търсене отляво на вашия документ се отваря прозорец. Това е прозорец на браузъра, който ви позволява да извършвате търсения, които нямат диалоговия прозорец Търсете и заменете, И накрая, за да се покаже диалоговият прозорец Търсете и заменете в документ на Word също е възможно да използвате клавишната комбинация CTRL + H.
-

Активирайте опцията Използвайте заместващи символи. След като отворите диалоговия прозорец Търсете и заменете, проверете опцията. Обърнете внимание, че ако няма отметки, ще трябва да кликнете върху бутона Още >> в диалоговия прозорец, за който се показва.
-

Използвайте символите за заместване. Въведете в полето за търсене символите, които искате да използвате. Обърнете внимание, че wildcard е еквивалентен на нормален символ. Можете да въведете директно в полето за търсене кода или да изберете от списък, като кликнете върху бутона специален който е в долната част на диалоговия прозорец Търсете и заменете.
- Въпросният знак? Въпросният знак се използва за замяна на буква в дума, като "t? Ile". Стартирайки търсене с "t? Ile", в замяна отговорът може да бъде платно или плочка.
- Последно *, Тази символа позволява да се замени низ от знаци. Като въведете „s * ble“ в зависимост от това дали търсенето е извършено, възможните отговори могат да бъдат: мислими, пясъчни, нестабилни, ненаситни и т.н.
- Куките , Квадратните скоби са символи, които ви позволяват да поставите символи между тях и да извършите търсене на всички думи, съдържащи тези знаци, като вземете предвид какво е преди или след като част от търсените думи. Така че при търсене като "", потенциалните отговори са: басня, стабилна нестабилна, разумна и т.н. Възможно е да поставите тире между скобите, което ще отговаря на низ от знаци. За "" възможните отговори са: ненаситни, нестабилни, пясъчни, неуловими и т.н.
- Скобите e“ или „l @ e“.
- Знакът под <, Тази символа се използва, за да означава, че това е началото на една дума и че търсенето е за всички думи, които започват. Като въведете „
- Знакът горе>, Използване на заместващия знак >предвидено е да търсим думи с определен край. По този начин, при търсене на "> способен", хората ще намерят отговори като приемливи, страховити, печеливши, възможни и т.н.
- Удивителен знак! Използваме тази заместваща карта, когато искаме да изключим символи. Интересното е, че този заместител може да се използва за изключване на букви в началото на думата или в края на думата. По този начин, с "ble" можем да открием: пясък, тиня, но не басня или маса. С поставянето на буквите пред скобите думите, завършващи в скоби и след удивите, ще бъдат изключени от отговора. Накрая е възможно да се изключат букви в средата. Ако напишем "rt", отговорите могат да бъдат: плъх, смее се. Обърнете внимание, когато добавяте тире като това „смесете“ думите, съдържащи буквите е, г и з ще бъдат изключени от възможните отговори.
- Отклонението , Нарича се още „наклонена черта“. Тази символа може да се използва за размяна на две думи. По този начин можем да заменим информация за балончета от информационен балон, в раздела замени ще е необходимо да въведете в пространството търсене "(Информация) (балон)" и в пространството Заменете с " 2 1". Друга характеристика на обратната черта е в раздела търсене да се отбележи, че изследването ще се отнася до препинателен знак, а не до използването на родов знак (?,!). И така, като напишете "? »Всички събития ? ще бъдат подчертани в д.
- Парези (), Тези знаци за полеви символи са полезни за идентифициране и подреждане на символи, които ще бъдат използвани от други, или дори множество символи. Така че, ако погледнем в е всички думи, започващи с в и завършва с на, ще използваме комбинация от заместващи символи, за които скобите ще позволят да се изолират буквите в и на, Ще е необходимо да се пише в пространството на изследване на лен търсене "<(In) * (le)>". Възможните отговори ще бъдат: ненаситни, неприемливи, нестабилни, неуловими и т.н.
-

Заменете e. Според вашите изследвания можете да замените това, което търсите, с дума или низ от думи. в раздела замени, въведете в зоната на Заменете с думата или думите, които искате да замените тези, които търсите.
-

Изберете е областта. Преди да използвате функцията Търсете и заменетеако изберете част от e, действията ще бъдат извършени върху тази селекция. В противен случай те ще бъдат в целия документ. Обърнете внимание, че за търсене, ако сте маркирали част от e в документ, ще трябва да кликнете върху бутона Търсене в и да изберат Текущ избор, избирам Основен документ, ако искате да стартирате търсенето в целия документ. Имайте предвид, че ако не изберете нещо предварително, ще имате само един избор, който ще бъде Основен документ.