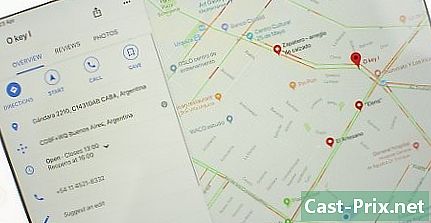Как да използвате редактора на изображения PixLr онлайн
Автор:
Monica Porter
Дата На Създаване:
20 Март 2021
Дата На Актуализиране:
1 Юли 2024

Съдържание
Тази статия е написана в сътрудничество с нашите редактори и квалифицирани изследователи, за да гарантираме точността и пълнотата на съдържанието.Екипът за управление на съдържанието на внимателно проверява работата на редакционния екип, за да се увери, че всеки артикул отговаря на нашите високи стандарти за качество.
Научете се да изследвате и използвате Pixlr инструменти. Това е онлайн програма за редактиране на изображения, която ви позволява да редактирате снимка или изображение.
етапи
-

Посетете уебсайта на Pixlr. Отворете https://pixlr.com/editor/. По този начин отваряте презентационната страница на Pixlr, където можете да изберете изображението, което да редактирате.- Може да бъдете подканени да активирате Adobe Flash за браузъра, който използвате. Ако е така, щракнете където и да е на страницата и след това върху подкана приемам, След това опреснете страницата.
-

Изберете изображение. За да направите това, щракнете върху една от тези опции, които се появяват на страницата.- Създайте ново изображение : Тази функция ви позволява да рисувате или създавате ново изображение. Ще бъдете подканени да изберете размера на работната зона.
- ОТВОРЕТЕ СНИМКА ОТ КОМПЮТЪРА : Тази опция ви дава възможност да прегледате компютъра си, за да изберете изображение. Трябва да изберете изображението, което ще се обработва, и щракнете отворен в долния десен ъгъл на диалоговия прозорец.
- ОТВОРЕТЕ СНИМКА ОТ НЕГО URL : Поставете интернет адреса или URL връзката в полето, което се появява, за да импортирате изображението в прозореца Pixlr.
- ОТВОРЕТЕ СНИМКА В БИБЛИОТЕКАТА Ако имате Pixlr акаунт, имате възможност да влезете и да изберете съществуващо изображение от вашата библиотека с тази опция.
-

Изчакайте изображението да се зареди. Когато снимката се отвори в Pixlr, сега можете да започнете да я редактирате. -

Прегледайте различните раздели. От горния ляв ъгъл на страницата ще видите раздели, които имат тези опции, които можете да щракнете.- досие : има функции, свързани с текущото изображение (запазване, отпечатване, отворено изображение и т.н.).
- редактирам : включва основните характеристики на проекта като кройка или анулира.
- изображение : включва функции, свързани с изображението, а именно въртене, реколта и Работна зона с вертикална симетрия.
- слой : тази опция ви позволява да управлявате различните слоеве, които са отворени в Pixlr (ако отворите изображение отгоре на друг, например, имате два слоя).
- регулиране : представя характеристиките, свързани с външния вид и композицията на изображението, а именно Нюанс и насищане, експозиция и Цветен баланс.
- филтър : включва филтри, както и други визуални модификатори като Отстранете шума.
- показ : тук имате възможност да промените визуализацията на изображението. Например, можете да увеличите или намалите или премахнете някои ленти с инструменти от прозореца Pixlr.
- език : Тази опция ви позволява да промените езика на менюто.
- помощ : предоставя ви ресурси на Pixlr, за да ви помогне в случай, че имате затруднения.
-

Научете за интерфейса на Pixlr. Ще намерите някои интересни елементи в прозореца на Pixlr.- Лентата с инструменти : вляво на прозореца Pixlr ще видите вертикална лента с различни функции за редактиране на изображения, т.е. инструменти д или Кофа за боядисване, Тази лента ще ви позволи да създавате персонализирани визуални ефекти, да правите малки облицовки и други повърхностни промени. За да разберете за какво е инструмент, просто го задръжте за около секунда и ще видите етикет.
- Областта на изображението : ще видите снимката си в средата на страницата. Тук ще свършите по-голямата част от редакторската работа.
- Намерете секцията навигатор и другите опции. Вдясно от прозореца на Pixlr ще видите колона с тези три секции.
- навигатор : Този раздел съдържа функции, които ви позволяват да увеличавате и намалявате, както и опции за промяна на размера на изображението.
- слоеве : Показва различните слоеве на вашия проект. Можете да кликнете върху определен слой, за да го изберете и модифицирате независимо от другите.
- исторически : Показва списък на всички действия, които правите по време на проекта. Това ви позволява да знаете какво сте направили, за да се върнете назад или да копирате, докато преглеждате снимката, която сте ретуширали.
-

Редактирайте вашето изображение. Сега, когато знаете къде са всички опции, можете да започнете да редактирате или използвате ефекти, които искате да приложите към вашето изображение.- Опитайте малко всеки инструмент, за да добиете представа как работи. Можете да отмените промените, като щракнете върху редактирам, след това нататък анулира.
-

Запазете изображението си. Когато приключите с ретуширането на изображението, запазете го, като направите това:- кликнете върху досие,
- кликнете върху рекорд,
- изберете Моят компютър,
- кликнете върху добре,
- изберете местоположение на вашия компютър и щракнете рекорд.