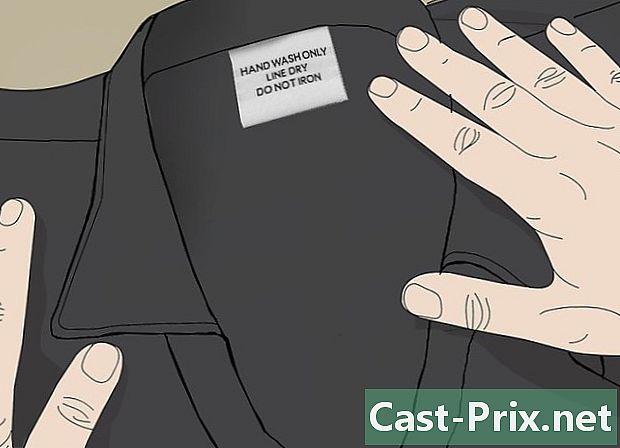Как да използвате формулата Sum в Microsoft Excel
Автор:
Randy Alexander
Дата На Създаване:
27 Април 2021
Дата На Актуализиране:
16 Може 2024

Съдържание
- етапи
- Метод 1 Използвайте функцията SUM
- Метод 2 Използвайте знака плюс (+)
- Метод 3 Използвайте функцията SUM.SI
- Метод 4 Използване на SUMSS.SI.FUNCTION
Microsoft Excel разпознава няколко математически формули, които можете да използвате за манипулиране на данни, въведени в електронна таблица. Независимо дали използвате няколко или няколко набора от данни, формулата Sum е най-добрият начин да се запознаете с логиката на функциите на Excel. Най-често срещаната функция за просто добавяне между клетки е "= SUM ()" с целевия диапазон от клетки между скоби. Има обаче няколко други начина да направите това изчисление в софтуера.
етапи
Метод 1 Използвайте функцията SUM
-

Добавете 2 или повече клетки. Въведете знак за равенство (=), функцията SUM и числата, които искате да добавите в скоби (). Например, = SUM (числата, които искате да добавите) или = SUM (С4, С5, С6, С7), Тази формула ще добави всички числа и всички клетки в скобите. -

Добавете диапазон от клетки. Ако посочите начална и крайна клетка, разделена с двоеточие (:), можете да включите големи раздели от електронната таблица във вашата сметка. Например: = SUM (С4-С7) казва на Excel да добави стойността на C4, стойността на C7 и всичко между тях.- Не е нужно да пишете "C4: C7". Можете да щракнете върху клетка C4 и да плъзнете мишката, за да изберете всички клетки до C7 и автоматично да въведете стойностите на формулата. Добавете скобите в края и това е всичко. За колони с много числа е по-бързо да използвате този метод, отколкото да щракнете върху всяка клетка поотделно.
-

Използвайте опцията AutoSum. Ако използвате Excel 2007 или по-нова версия, можете автоматично да извършите тези изчисления, като изберете клетка в близост до желания диапазон и натиснете Автоматична сума.- Тази опция е ограничена до съседни диапазони от клетки, което означава, че ако искате да пропуснете клетките в изчислението си, тя няма да работи правилно.
-

Копирайте и поставете данни в други клетки. Тъй като клетката с функцията съдържа сума и функция, трябва да изберете информацията, която да копирате.- Копиране на клетка (Редактиране> Копиране) след това изберете друга клетка и отидете на Издание> Специална паста, Тук можете да изберете да поставите стойността на клетката (резултатът от сумата) или формулата в клетката на местоназначение.
-

Вижте резултата си в други функции. Стойността на вашата клетка за суми може да бъде извикана в други функции на вашата електронна таблица. Вместо да добавяте тази информация отново или да въвеждате стойността на предишната си функция, можете да се обърнете към клетката в други изчисления, за да използвате автоматично резултата.- Например, ако добавите цялата колона C и искате да добавите резултата със сумата от колона D, можете да се обърнете към клетката, съдържаща сумата на колона C във формулата за добавяне на колона D вместо въведете изчислението изцяло.
Метод 2 Използвайте знака плюс (+)
-

Въведете формулата в клетка на листа. Изберете клетка, въведете знака за равенство (=), щракнете върху първото число, което искате да добавите, въведете знака плюс (+), щракнете върху второто число, което искате да добавите и т.н. Всеки път, когато щракнете върху друг номер, Excel ще вмъкне референтната клетка за вас (например C4). Вашата окончателна формула трябва да даде нещо подобно = С4 + С5 + С6 + C7.- Ако знаете кои клетки искате да изчислите, можете да ги въведете наведнъж, вместо да ги избирате поотделно.
- Функциите на Excel разпознават асоциации на числа и стойности на клетката. Например, можете да добавите 5000 + C5 + 25.2 + B7.
-

Натиснете клавиша Enter. Excel автоматично ще добави числата за вас.
Метод 3 Използвайте функцията SUM.SI
-

Конфигурирайте данните си за функция SUM.SI. Тъй като SUM.SI може да интерпретира нечислени данни, информацията във вашата електронна таблица трябва да бъде конфигурирана донякъде по различен начин от функцията SUM или изчисление с прост +. Създайте една колона с числови стойности и друга с условна стойност като „да“ или „не“. Например колона с 4 реда, чиито стойности отиват от 1 до 4 и втора колона със стойностите „да“ или „не“ всеки друг път. -

Въведете функцията в клетка. Изберете клетка и въведете = SOMME.SI след това поставете условията в скоби. На първо място, трябва да въведете диапазон, след това критерий и след това втори диапазон, който да добавите. В този случай критерият ще бъде условието да / не, диапазонът ще бъде клетките, които съдържат тези критерии, а сумата-диапазон ще бъде целевите стойности. Например: = SUM (C1: C4, да, B1: B4) означава, че колона C, съдържаща условието да / не, ще добави всички стойности в колона B, където колона C гласи „да“.- Обхватът на клетките ще варира в зависимост от данните на електронната таблица.
Метод 4 Използване на SUMSS.SI.FUNCTION
-

Конфигурирайте данните в електронната си таблица. Конфигурацията е много подобна на тази на функцията SUM.SI, но може да поддържа няколко различни критерия. Създайте колона с числови стойности, втора колона с условна стойност (например, да / не) и трета колона с друга условна стойност (например дата). -

Въведете вашата функция SUM SI. Изберете клетка и въведете = SOMME.SI.ENS, Между скобите въведете диапазона_сум, критериите диапазон и целевия критерий. Обърнете внимание, че при SOMME.SI.ENS, sum_map е първата стойност. Например = SOMME.SI.ENS (B1: B4, C1: C4, да, D1: D4, "> 1/1/2011") ще изчисли сумата на колона B, стига колона C да отговаря на условието " да "и колона D обозначава дата след 1/1/2011 ("> "и" <"са символи, които означават" по-голямо от "и" по-малко от ").- Обърнете внимание, че диапазоните могат да бъдат различни, което може да бъде полезно за електронни таблици с много данни.
- Няма причина да се използват сложни функции за прости математически изчисления. По същия начин няма причина да се използват прости функции, когато една по-сложна функция може да улесни живота. Винаги избирайте простотата.
- Тези формули могат да се използват и в други електронни таблици като Google Sheets.