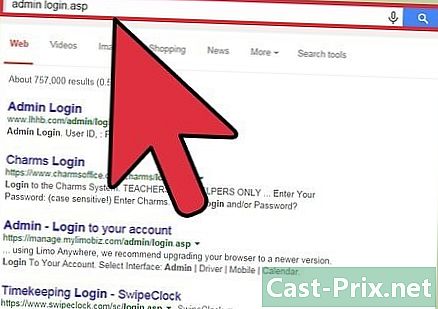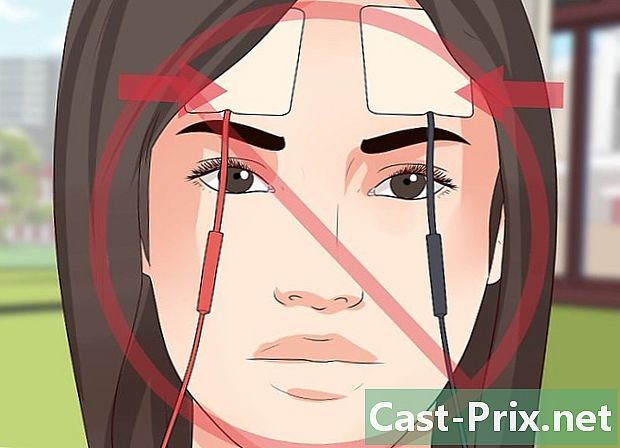Как да използвате Windows Live Photo Gallery
Автор:
Louise Ward
Дата На Създаване:
3 Февруари 2021
Дата На Актуализиране:
26 Юни 2024
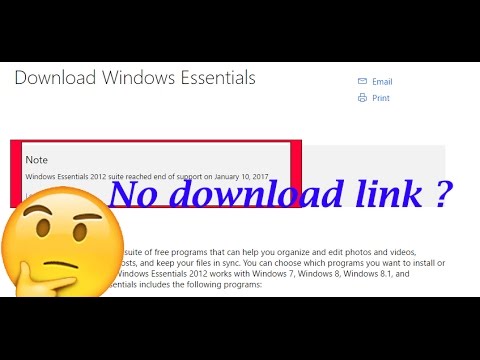
Съдържание
В тази статия: Започнете да използвате софтуераОрганизирайте и споделяйте снимкиРеференции
Фотогалерията на Windows Live е програма, която ви позволява лесно да редактирате, организирате и преглеждате снимките си с простия си интерфейс. Приложението е интегрирано със системата Windows Vista, но е съвместимо и с Windows 7 и 8, ако искате да го изтеглите директно от уебсайта на Microsoft. Научете повече за основните функции на програмата, как да изтеглите и процеса на импортиране или редактиране на снимки.
етапи
Част 1 Започнете да използвате софтуера
-

Изтеглете Windows Live Photo Gallery. За целта трябва да изтеглите софтуера на Microsoft Windows Essentials. Кликнете върху тази връзка и на изтегляне, След изтегляне стартирайте инсталационния файл.- На компютри, работещи с операционни системи Windows 7 и 8, тази програма се нарича Windows Essentials 2012.
- На компютри, работещи под Windows Vista, Windows Live Photo Gallery вече е интегрирана в системата, което означава, че нямате какво да изтеглите.
-

Отворете Фотогалерията на Windows Live. Можете да го направите, като кликнете върху Старт> Всички програми> Фотогалерия на Windows Live. -

Добавете снимки, които вече са запазени на вашия компютър. Ако искате да импортирате изображения, записани на вашия твърд диск в програмата, можете просто да ги плъзнете и пуснете в прозореца на Windows Live Photo Gallery. -

Импортирайте снимки от външно устройство. За да направите това, свържете устройството към компютъра, след което щракнете Начало> Внос, Изберете устройството, от което искате да импортирате изображения или видеоклипове, и щракнете върху потвърждаване. -
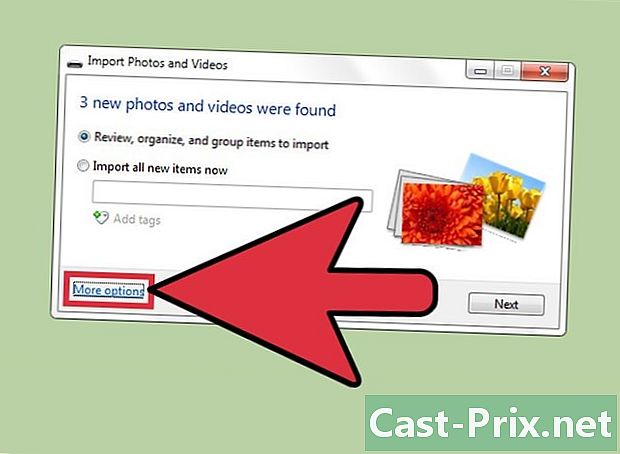
Изберете местоназначението на импортираните изображения (по избор). Кликнете върху Още опции да се появи диалогов прозорец.Тук можете да изберете целевата папка, имената на подпапките и файловете (напр. Име + дата и т.н.). Кликнете върху добре за да потвърдите промените.- Дестинацията по подразбиране, където ще бъдат запазени изображенията, е папката образи (Компютър> Изображения или C: Потребител (потребителско име) Изображения).
-
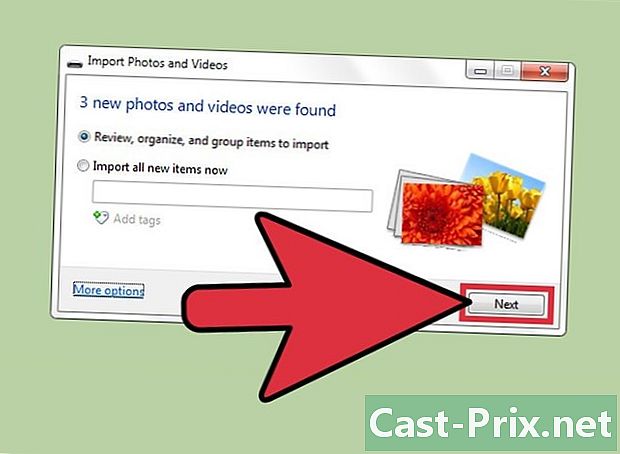
Завършете операцията. Когато сте доволни от настройките, които сте направили, щракнете внос, Ще намерите две опции: Импортирайте всички нови елементи и Идентифицирайте, класифицирайте и групирайте елементи за импортиране.- Ако изберете първата опция, всички файлове на външното устройство, които вече не са в целевата папка, ще бъдат записани на компютъра.
- Втората опция ви позволява да изберете и организирате конкретни файлове според вашите предпочитания.
Част 2 Организирайте и споделяйте снимки
-

Организирайте изображения с ключови думи и надписи. Можете да добавите ключови думи, за да категоризирате снимките си и да ги намерите по-лесно или да попълните библиотеката си с информация. За да добавите ключова дума, щракнете върху изображението и след това на Добавете ключови думи в информационния прозорец. Въведете e и натиснете клавиша Enter. Можете да изберете една ключова дума за група изображения, като изберете въпросните снимки, преди да щракнете Добавете ключови думи, Можете да създадете надписи по подобен начин, като изберете полето легенда в информационния прозорец, след което влиза в легендата.- Ако информационният прозорец не се появи, щракнете Организиране> Оформление> Детайли за панела за да го покажете.
- Възможно е да изберете няколко елемента, като задържите клавиша Ctrl натискане и щракване върху всеки елемент.
-

Използвайте долната част. Използвайте този раздел, за да разглеждате снимки, да правите малки редакции или да преглеждате изображения в цял екран. Долните бутони ви позволяват да увеличавате, завъртате, преглеждате или изтривате изображения. Можете също да видите елементите, които сте избрали в слайдшоу, като използвате централния бутон.- Можете да оставите слайдшоуто по всяко време, като натиснете клавиша Esc.
- Задайте филтъра, който искате да приложите в менюто Начало> Слайдшоу.
-
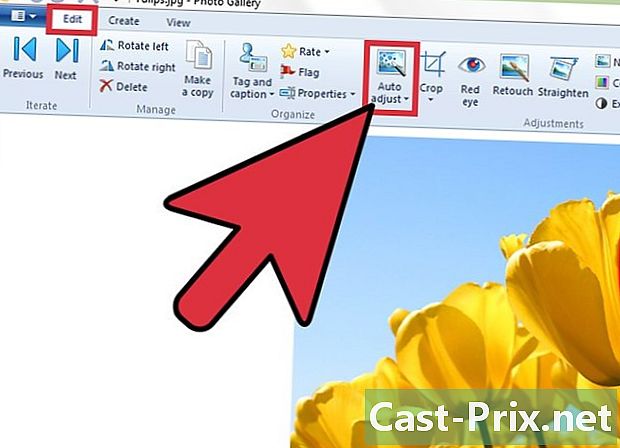
Редактирайте снимките и коригирайте обичайните недостатъци. Някои промени могат да бъдат направени на няколко снимки едновременно. Фотогалерията на Windows Live може автоматично да регулира контраста и яркостта: просто изберете снимката за редактиране и отворете менюто Редактиране> Корекции> Автоматична корекция, Възможно е също да ретуширате снимките си с инструменти за изрязване или коригиране на червените очи.- Можете да редактирате ръчно отделни изображения, като щракнете върху Редактиране> Корекции> Фина настройка, Това ви позволява да използвате същите посочени по-горе инструменти, за да редактирате снимките си по вашите предпочитания.
- Можете да отмените нежеланите промени, като натиснете Обратно към оригинала в подножието промяна.
-
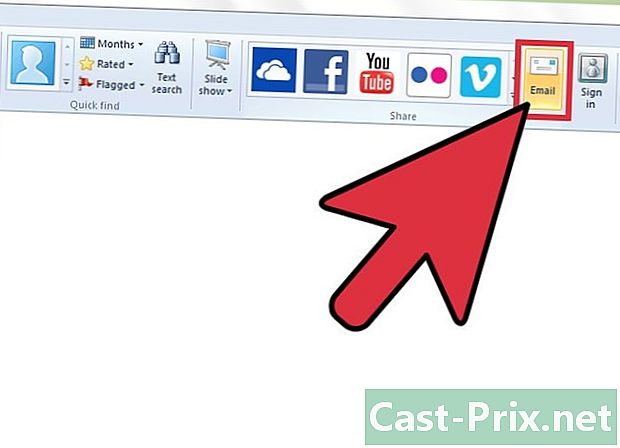
Споделяйте и отпечатвайте снимки. Фотогалерията на Windows Live може да се интегрира с вашия хардуер и вашия поточен клиент, така че можете да споделяте изображения директно от програмите, които използвате. Трябва да сте сигурни, че сте настроили своя имейл клиент и актуализирате драйверите на вашия принтер, преди да ги използвате с приложението.- За да изпратите изображение по електронна поща, изберете елементите, които да изпратите, след което отидете на Начало> Споделяне> Електронна поща, Изберете размера на снимките си, след което щракнете присъединят, Клиентът по подразбиране rie автоматично ще се отвори с празнота, съдържаща изображения като прикачени файлове.
- За да отпечатате изображения, щракнете с десния бутон върху снимките за отпечатване, след което щракнете отпечатате в менюто, което се показва (или, натиснете Ctrl + P). Прозорецът за печат ще се отвори. Изберете размер, оформление и брой копия на избраната снимка. Кликнете върху отпечатате да продължи.
-

Експортирайте снимки във външно устройство за съхранение. Ако имате устройство за съхранение, като USB флаш устройство или външен твърд диск, свържете го към компютъра. След това плъзнете и пуснете изображенията, които ще бъдат копирани от галерията или папката, в която са записани до желаната дестинация на устройството.