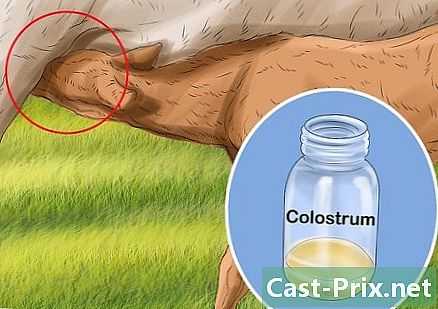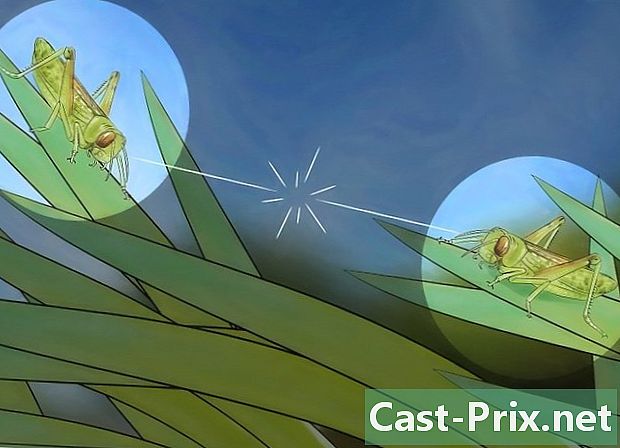Как да използвате OneDrive
Автор:
John Stephens
Дата На Създаване:
26 Януари 2021
Дата На Актуализиране:
4 Юли 2024

Съдържание
В тази статия: Разгледайте OneDriveImport FilesView File Options
Научете как да изберете файлове и да ги импортирате в Microsoft OneDrive.
етапи
Част 1 Explorer OneDrive
- Отворете OneDrive.
- На компютър отидете на https://www.onedrive.live.com/about/en-US/ от вашия браузър.
- На мобилно устройство докоснете приложението OneDrive. Тя е представена от два бели облака на син фон (iPhone) или два сини облака (Android).
-

Влезте в OneDrive. Ако не сте влезли автоматично, изберете Влезте, и въведете паролата си и имейл адреса на Microsoft Live, за да влезете. -

Изберете раздела файлове. Това е страницата OneDrive по подразбиране, която се появява на компютърната и мобилната версия на приложението.- На компютър разделите са отляво на страницата.
- На iPhone ще ги намерите в долната част на екрана.
- На устройство с Android ще ги намерите, като докоснете иконата ☰ в горния ляв ъгъл на екрана.
-

Изберете раздела снимки. Всички визуални носители (видеоклипове и снимки), които имате на вашия OneDrive, ще бъдат показани тук. -

Кликнете върху раздела скорошен. В мобилното приложение тази опция е представена от лице на часовника. На този етап ще видите файловете, които наскоро сте споделяли, импортирали и гледали. -

Изберете раздела споделено. В мобилното приложение тази опция е представена от силуети от двама души. На тази страница ще видите всички папки или файлове, които сте споделили. -

Отворете раздела отново файлове. Сега, когато знаете как да изследвате интерфейса на OneDrive, е време да импортирате файл за себе си.
Част 2 Импортиране на файлове
-

Отворете папка, ако е необходимо. Можете директно да импортирате файлове на страницата файлове, но ако искате да ги организирате, първо щракнете два пъти или докоснете папка, за да я отворите. -

Кликнете върху бутона натоварване. Това е стрелка нагоре в горната част на страницата.- В мобилната версия на приложението първо докоснете + в горния десен ъгъл (iPhone) или в долния десен ъгъл (Android) на екрана, след което изберете натоварване.
-

Кликнете върху файлове. След това изберете файла, който да импортирате. Когато щракнете върху опцията файлове, ще се отвори прозорец, който ви позволява да разглеждате видеоклипове, изображения и документи, които са на вашия компютър.- В мобилното приложение по-скоро трябва да изберете типа файлове, които искате да импортирате (снимки например). Не можете да зареждате електронни файлове (като бележки) от телефона си.
-

Щракнете двукратно или докоснете файла, за да импортирате. Това действие ще започне да импортира файла във вашия акаунт в OneDrive.- На iPhone първо трябва да натиснете добре в горния десен ъгъл на екрана, след като изберете всички файлове, които искате да импортирате.
-

Изчакайте импортирането да завърши. След като сте готови, можете да организирате, изтегляте, споделяте и преглеждате файла от всяко устройство, на което имате достъп до OneDrive.- Внимавайте да не затворите OneDrive или да изключите устройството си, преди да завърши импортирането.
Част 3 Преглед на опциите на файла
-

Изберете файл или папка. За да направите това, щракнете върху кръга в горния десен ъгъл на елемента.- В мобилното приложение натиснете и задръжте пръста си върху папката или файла, за да го изберете.
-

Прегледайте опциите в папката или файла. Те са в горната част на страницата и включват някои функции в зависимост от типа на файла и платформата.- дял : Тук имате възможност да споделите избрания файл или файл чрез OneDrive, имейл адрес или платформи за социални мрежи. Тази опция е представена от стрелка за бърз достъп вдясно (компютър), поле с стрелка нагоре (iPhone) или елипса (Android).
- изтегляне (само на компютър): Тази опция изтегля избрания елемент на вашия компютър.
- премахване : представена от кошче, тази опция ви позволява да изпратите избрания файл или папка в кошчето.
- ход : Тази функция е представена от папка със стрелка вдясно. Когато кликнете, ще бъдете подканени да изберете папката, в която искате да преместите избрания елемент.
- Offline (само за мобилни устройства): тя е представена от икона на парашут и ви позволява да добавяте избраните от вас файлове в папката си Offline в OneDrive, което ще ви позволи да получите достъп до него, когато не сте свързани с Интернет.
- детайли : Тази опция е представена от иконата ⓘ. Когато щракнете върху него, ще видите размера, както и информацията за споделяне на файлове. Ще намерите тази функция в падащото меню на мобилното приложение.
- ⋮ (само за мобилни устройства): това е иконата на падащото меню, в която ще видите различни опции (например опции рекорд или пренареждам).
- Копиране в (само на компютър): тук ще трябва да изберете място, където ще копирате избрания файл, без обаче да го премествате.
- пренареждам (само на компютър): Тази опция ви позволява да промените името на избрания елемент.
- … (само на компютър): когато щракнете върху него, ще се генерира HTML код, който ще ви позволи да вградите избрания от вас файл в блог или уебсайт. По принцип тази опция ще се появи за визуални носители, въпреки че може да е налична и за някои документи.
-

Кликнете два пъти или докоснете папка или файл. Това действие ще покаже файла в режим на цял екран или ще уголеми папката, за да можете да видите съдържанието му. -

Кликнете или натиснете бутона заден. Това е стрелка за връщане в горния ляв ъгъл на страницата (на компютър) или на екрана (на мобилния телефон). Когато щракнете, ще се върнете в оригиналната папка.

- Можете също да изтеглите приложението OneDrive на вашия компютър (Mac или macOS). Инсталирането на тази програма ще създаде папка на вашия компютър, в която можете да местите папки или файлове. Докато сте свързани с Интернет, вашите файлове ще бъдат синхронизирани с OneDrive.
- Избягвайте запазването или импортирането на големи файлове в или от OneDrive с връзка за данни на мобилно устройство.