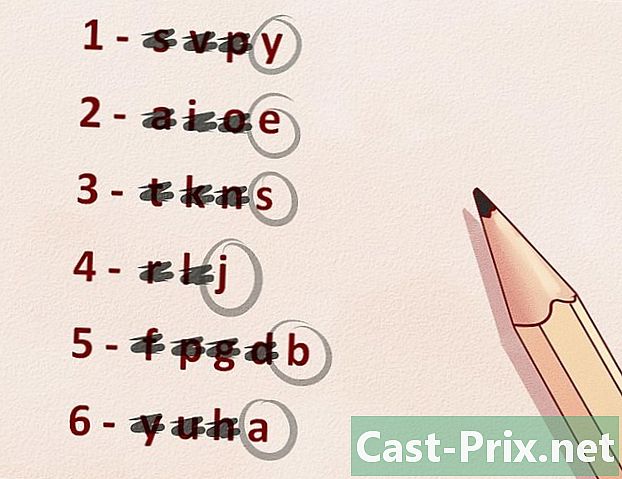Как да използвате Google Таблици
Автор:
John Stephens
Дата На Създаване:
26 Януари 2021
Дата На Актуализиране:
29 Юни 2024

Съдържание
- етапи
- Част 1 Отворете електронна таблица
- Част 2 Използване на Google Таблици
- Част 3 Запазване и споделяне на електронни таблици
Подобно на Microsoft с Excel, Google предлага продукт за електронни таблици от 6 юни 2006 г. Първоначално това е пробна версия, предназначена за ограничен брой потребители, но Google в крайна сметка я прави достъпна за всички като вторична функция на Google Документи. В крайна сметка Google Sheets прилича на опростена версия на Microsoft Excel с различни функции с възможност за уеб (като лекота на сътрудничество), които правят използването му достатъчно просто и интуитивно.
етапи
Част 1 Отворете електронна таблица
- Отворете Google Таблици. На тази страница ще намерите приложението. Друга опция е да кликнете върху мрежовото меню в горния десен ъгъл на екрана си в началната страница на Google, акаунта ви в Gmail или друга страница с резултати от търсенето с Google. Изберете Документи след това кликнете върху 3-те хоризонтални линии в горния ляв ъгъл. Листовете трябва да са втората опция отгоре и ще трябва само да кликнете върху нея. Накрая можете да получите достъп до електронната таблица от Google Drive, като кликнете върху падащото меню Моят диск и избор Чаршафи сред наличните опции.
-

Отворете нова електронна таблица. под lentête Създайте електронна таблица, Google ще предложи различни модели електронна таблица. Най-основната опция е празният лист, но можете да изберете и шаблони, създадени за създаване на бюджет, календар или други работни листове. За да видите други модели електронни таблици, щракнете върху още . -

Преименувайте вашата електронна таблица. В горния ляв ъгъл на новите електронни таблици ще видите Без заглавие работен лист в курсив. За да преименувате електронната си таблица, кликнете върху нея, заменете я със заглавието, което искате да използвате, след което щракнете върху ⏎ Връщане. -

Отворете съществуваща електронна таблица на вашия компютър. Под списъка на наличните шаблони ще видите списък на съществуващите документи на Microsoft Excel и Google Sheets. Това са документите, които вече се съхраняват в секцията Моят диск от Google Документи. Ако искате да отворите електронна таблица, която не е в Моят диск, кликнете върху иконата под формата на папка в горния десен ъгъл на вашия екран (Отворете инструмента за избор на файлове ще се покаже, когато задържите курсора на мишката върху тази опция с мишката). опцията внос е в най-дясната част и можете да влачите файлове от вашия компютър или да изберете файл от списъците с папки.
Част 2 Използване на Google Таблици
-

Въведете данни в редове или колони. Можете да маркирате първата клетка на редове или колони и да удебелите e на оригиналните клетки, за да ги разграничите от останалите данни. Колоните варират от A до Z, а редовете от 1 до 1000.- Можете да добавите още редове, като превъртите листа надолу и щракнете Добави последвано от поле на e, което обозначава "линии отдолу". Въведете в това поле броя редове, които искате да добавите в електронната си таблица.
-

Регулирайте редовете и колоните. За да манипулирате цели редове (изтрийте, скрийте, копирайте и поставете и т.н.), можете да щракнете с десния бутон върху номера на реда и да изберете функцията, която искате да използвате в менюто, което се показва. За да направите същото на цели колони, щракнете върху стрелката, която се появява, когато задържите курсора върху буквата в колоната.- Можете също да преместите или изтриете ред или колона, като изберете неговия номер или буква и след това отидете в раздела издание на лентата с инструменти.
- Можете да добавите нов ред или колона към определено място, като изберете една от клетките на листа и щракнете върху раздела вмъкване на лентата с инструменти. Наличните опции ще ви позволят да вмъквате редове или колони над или под и вдясно или вляво от избраната клетка.
-

Форматирайте клетки, редове или колони. За да форматирате цял ред или колона, изберете съответното число или буква. За да форматирате конкретна клетка, изберете въпросната клетка. Всичко, което трябва да направите, е да кликнете върху раздела формат или да изберете една от опциите за форматиране в лентата с инструменти (полиция, Размер на шрифта, мазнина, курсивени т.н.).- Longlet формат и лентата с инструменти също ще ви позволи да зададете подравняването и запълването на e или данните в клетка, ред или колона.
- Избирането на няколко клетки (хоризонтално или вертикално) показва опцията сливане в подножието формат и в лентата с инструменти.
- Можете да промените как числата са представени в клетка, на ред или в колона. Подразделът, посветен на тази опция, е подчертан формат и позволява да се показват числата по различни начини (валута, процент и т.н.). В лентата с инструменти също ще намерите различни опции за форматиране, които обикновено се използват, както и малко падащо меню за други допълнителни формати.
-

Организирайте данните. След като изберете серията от данни, която искате да редактирате в клетките, в редовете или в колоните, можете да ги сортирате или филтрирате, като щракнете върху раздел данни, Можете дори да дадете име на определени диапазони от данни, за да улесните тяхното сравняване. -

Вмъкване на графика. Графичните изображения могат да бъдат полезни, за да помогнат на другите потребители да разберат по-добре вашите данни. Кликнете върху вмъкване и превъртете надолу падащото меню, за да видите опции за поставяне на графика, изображения, връзки, формуляри или рисунки в електронната ви таблица. -

Направете някои изчисления. Възможността да се правят изчисления с Google Sheets е една от възможностите, които я правят много полезна. опцията функция може да се намери в таб вмъкване и в най-дясната част на лентата с инструменти. Кликнете върху бутона на лентата с инструменти, за да разкриете няколко често използвани функции (SUM, AVERAGE и др.), Както и опция за показване на повече функции в долната част на падащото меню.- Google Sheets има функции, подобни на тези, открити в Microsoft Excel. Ако сте запознати с това, което Excel предлага, няма да имате проблеми с овладяването на таблици.
- По-опитните потребители могат да създават свои собствени функции с помощта на Google Apps Script. На тази страница ще намерите по-пълен урок за това как да продължите.
Част 3 Запазване и споделяне на електронни таблици
-

Финализирайте електронната си таблица. Google Таблици автоматично запазва вашите чернови, но може да искате да преименувате електронната си таблица или да създадете копие, преди да я споделите с други потребители. Вариантите пренареждам или Създайте копие може да се намери в раздела досие. -

Споделете електронната си таблица. Бутонът дял може да се намери в табл досие и под формата на син бутон в горния десен ъгъл на вашия екран. Изберете опцията за споделяне и въведете адресите на хората, на които искате да дадете достъп до електронната таблица. Имайте предвид, че една опция ви позволява да зададете разрешението, предоставено на други потребители (редактиране, коментиране или просто четене). Също така ще намерите опция за създаване на връзка за споделяне, която можете да изпращате отделно на други потребители. -

Изтеглете електронната си таблица. Ако искате да запазите копие на електронната си таблица на вашия компютър, щракнете върху досие след това нататък Изтеглете във формат за да качите документа си като файл на Microsoft Excel (.xls) или като PDF документ. -

Изпратете електронната си таблица от. в раздела досиеще намерите опцията Изпратете като прикачен файл което ще ви позволи да изпратите електронната си таблица до вашите сътрудници (тези, с които сте избрали да я споделите) или да я изпратите като прикачен файл.

- Можете да създавате диаграми в електронна таблица, но можете да създадете и джаджа за диаграма или въртяща се таблица. Притурките могат да бъдат интегрирани в друга уеб страница като Google Sites. Интегрирането на джаджи от различни електронни таблици в една страница предоставя преглед на всички електронни таблици като табло.