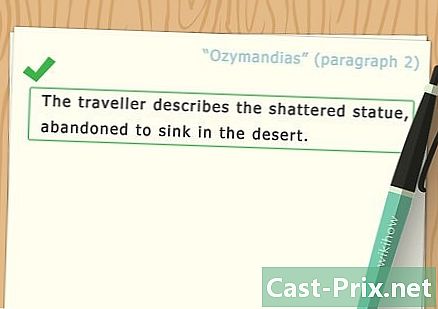Как да използвате Google Inbox
Автор:
John Stephens
Дата На Създаване:
26 Януари 2021
Дата На Актуализиране:
1 Юли 2024

Съдържание
- етапи
- Част 1 Настройте Google Inbox
- Част 2 Управление на групи и етикети
- Част 3 Получаване и четене на имейли
- Част 4 Създаване на имейли и напомняния
Клиентът на Google Inbox ви позволява да управлявате бизнеса си по-ефективно, без да се налага да съхранявате имейли във входящата си поща. Достъпно за Android и iOS, както и в браузъри, Google Inbox предлага различни функции, за да направи управлението на вашите S по-ефективно. С Google Inbox можете да групирате вашите елементи по тип или етикет (пътуване, финанси, пазаруване и т.н.) и да ги персонализирате или да зададете напомняния за вашия списък със задачи и да повтаряте имейли или да задавате напомняния за управление на имейлите си за един по-късна дата.
етапи
Част 1 Настройте Google Inbox
-

Изтеглете приложението. Приложението Google Inbox е достъпно за Android и iOS. След като изтеглите приложението за една от тези операционни системи и конфигурирате адреса си в приложението, вие също ще имате достъп до Google Inbox във вашия браузър Chrome, Firefox или Safari в сайта на Google Inbox.- На устройство на Apple щракнете тук, за да изтеглите приложението. За устройство с Android щракнете тук.
-

Следвайте инструкциите на екрана, за да се свържете. Google Inbox ще ви покани да влезете в своя акаунт в Gmail в приложението. Ще отнеме само момент, така че можете да започнете да използвате Google Inbox. -

Научете жаргона на Google Inbox. Някои функции на Google Inbox са много подобни на Gmail, но имат други имена. Научете се да се запознаете с тези нови имена:- Google Inbox ви позволява да маркирате всяко или всяко напомняне като завършен като изберете отметката до или над пощата или напомнянето или плъзнете надясно. Тази опция е подобна на опцията за архивиране в Gmail. Елементът няма да бъде изтрит, а ще бъде преместен от входящата ви поща в папката завършен.
- Google Inbox използва опцията Преместване в кошчето вместо опцията премахване от Gmail.
- Google Inbox използва опцията Преместване в спами вместо опцията Докладвайте спам от Gmail.
- И двете услуги използват опцията пиши за да посочи създаването на нова поща.
- опцията щифт Google Inbox е много подобен на опцията звезда в Gmail. Той ви позволява да прикачите имейл, който се нуждае от вашето внимание, след което да го запазите във входящата си поща.
-

Прегледайте входящата си поща. Ще видите, че повечето имейли са посочени хронологично като в Gmail. По подразбиране обаче някои типове имейли са групирани заедно по етикет, за да увеличите ефективността на вашата пощенска кутия. Тези групи събират всички ваши скорошни писма, които имат един и същ етикет, в една точка, вместо да ги разпръснат във вашата пощенска кутия.- За да прегледате група имейли, намерете темата или етикета, който се отнася за него, във вашата пощенска кутия, след което го отворете, за да видите имейлите, които съдържа. Изберете всяка поща, която да отворите.
Част 2 Управление на групи и етикети
-

Разберете как работят групите и етикетите във „Вх. Поща“. Етикетите и групите са две от основните характеристики на Google Inbox и разбирането на начина им на работа ще ви помогне да увеличите ефективността на управлението на вашата електронна поща.- Това са етикетите, които позволяват на Google Inbox да сортира входящите ви имейли. Чрез дефиниране на филтри при създаване на етикет можете да категоризирате входящите си писма по категории. Google Inbox има няколко предварително зададени етикети, които ще се опитат да сортират съобщенията във вашата пощенска кутия.
- Що се отнася до групите, те събират всички нови писма, съответстващи на един и същи етикет, в една точка във вашата пощенска кутия. Тези групи функционират като място за съхранение на нови имейли, за да се избегне претрупването на вашата пощенска кутия. Всеки етикет може да има своя група във вашата пощенска кутия и всяка група има етикет. Ако етикетът няма група, всеки индивид ще се появи във входящата ви поща.
-

Използвайте менюто отляво, за да разглеждате етикетите. Изберете иконата горе вляво, за да влезете в менюто си. Това меню ще показва стандартните пощенски папки:- Ще видите етикетите Кутия за прием, отлага и завършен на върха. Формулировката Кутия за прием включва нови имейли и напомняния. Формулировката отлага включва имейлите, за които сте задали напомняния и етикета завършен съдържа всички имейли и напомняния, които сте маркирали като завършени.
- Ще видите и папките дама, изпратени, кошница и спам, Изберете някоя папка, за да видите какво съдържа, както правите в Gmail.
- Под папките ще видите списъка с създадени от вас етикети. Те ще бъдат класифицирани в групирани и Без група, Всички етикети, които сте създали в Gmail, ще се покажат там.
-

Създайте нов етикет. Ако искате да създадете нов етикет, за да сортирате конкретни имейли, можете да го създадете от приложението или сайта на Google Inbox. Когато създавате нов етикет, можете да посочите дали искате да го групирате във вашата поща.- За повече подробности относно създаването на етикети и групи във входящата кутия на Google, прочетете нашата статия по тази тема.
-

Отворете етикета, за който искате да промените настройките. Вече има групирани по подразбиране етикети като пътуване, пазаруване, финанси, социален, Актуализациите, Форуми и сделки, Google Inbox ще се опита автоматично да категоризира по-голямата част от вашите имейли в тези категории. Можете да промените настройките на етикета, за да ги групирате или разгрупирате.- Отидете в менюто на входящата кутия на Google, като изберете ☰.
- Изберете етикета, чиито настройки искате да промените.
- Изберете бутона за предавка за достъп до настройките.
-

Регулирайте настройките на етикета.- Можете да изберете да групирате имейлите под този етикет или да ги показвате отделно във входящата си поща.
- Можете да изберете да показвате групата всеки път, когато получавате нови имейли или само веднъж на ден или седмица.
- Можете да изберете да активирате или деактивирате известия за имейли, които съответстват на този етикет (само в мобилното приложение).
-

Използвайте етикети и групи, за да персонализирате Google Inbox. Например, ако зададете етикет за всички имейли от свекърва си и не искате те да се показват във входящата ви поща, но искате да ги маркирате като завършени, без да получавате известия за тези имейли, трябва да посочите в настройките на етикета.
Част 3 Получаване и четене на имейли
-

Прочетете входящите. Когато получите нов, той ще се появи във входящата ви поща, освен ако не сте посочили в настройките си, че е директно класифициран в категорията завършен, Когато получите нов, можете да видите неговата тема, подател и част от съдържанието директно от входящата ви поща. За да прочетете останалото, щракнете върху него и имейл ще се отвори.- След като имейлът е отворен, можете да отговорите на него или да го прехвърлите. Можете също така да го закачите, да го публикувате, да го маркирате като завършен или да го групирате по етикет.
-

Прикрепете всички важни писма. Една от най-големите характеристики на Google Inbox е, че можете щифт всички важни писма, изискващи вашето внимание. Тези имейли ще се съхраняват във вашата пощенска кутия. Тази функция е подобна на опцията звезда от Gmail.- Когато изберете бутона на щифта в горната част на входящата си поща, ще се появят само прикрепени. Използвайте този бутон, за да видите изпратените от вас имейли, които изискват вашето внимание.
- Когато приключите с имейл, можете да го премахнете от фиксирания списък, като натиснете отново бутона на щифта. Можете също да го маркирате като свършено и да го изтриете от входящата си поща, като изберете отметката завършен.
-

Публикувайте имейлите и задайте напомняния, ако е необходимо. Ако не искате да четете имейл сега, но знаете, че ще ви е необходим след това, можете да докоснете часовника в горната част или да плъзнете имейла вляво във входящата си поща. Задайте една от опциите за задаване по подразбиране или изберете сами час / дата или напомняне и електронната поща ще се появи отново в горната част на вашата пощенска кутия по време на напомнянето. -

Маркирайте имейл като свършен. За да направите това, проверете или прекарайте пръст надясно. За да отбележите имейл като завършен се връща към larchiver. Ако вече сте чели и отговорили на имейла и решите да не отлагате или да го фиксирате, можете да го маркирате като свършено и да го премахнете от входящата си поща.- Пощите, маркирани като завършени, се съхраняват в папката завършен или под етикет, на който те отговарят, но те вече няма да натоварват вашата пощенска кутия.
-

Преместете имейлите между етикетите. Ако искате да добавите или редактирате етикет на имейл, който четете, изберете иконата с три точки в горната дясна част. Ще видите менюто Преместване в.- Изберете етикета или папката, в която искате да преместите пощата, след това Google Inbox ще се погрижи за останалото.
-

Потърсете имейл. Google Inbox има и функцията за търсене на Gmail. За да търсите поща по получател, тема или съдържание, изберете иконата на лупа в горния десен ъгъл на приложението и въведете вашето търсене.- Приложението ще покаже всички резултати, съответстващи на вашето търсене и можете да изберете този, който искате.
- За повече подробности относно търсенето с Inbox в Google, прочетете нашата статия по тази тема.
-

Можете да обработвате няколко писма наведнъж, ако искате. Ако искате да изберете повече от една поща в списъка си s, можете да изберете кръга вляво от пощата. Той ще има или икона, или аватар, или първата буква от името на изпращача.- Можете да продължите да избирате желаните имейли в списъка, преди да натиснете иконата за боклук, щифт, отчет или опция завършен за да ги преместите в тези папки.
Част 4 Създаване на имейли и напомняния
-

Отговорете на имейлите, които получавате. За да отговорите на имейл, изберете стрелката в долния десен бутон на кръга или превъртете, докато не намерите опцията отговор или Отговор на всички, Напишете отговора си и щракнете изпрати.- Ако искате да разширите полето e, за да го разширите, изберете бутона със стрелка в горния десен ъгъл на областта e. Това ще покаже цялата област на e с повече пространство, за да напишете отговора си.
- Ако искате да отговорите на конкретен в проводника, но не на цялата тел, изберете иконата на три точки близо до отметката на времето за това лице и щракнете върху отговор или Отговор на всички, Можете също да прехвърлите пощата от там, ако искате.
-

Напишете нова поща. Във входящата си поща щракнете върху големия плюс в червено, за да започнете да пишете нов имейл. Ще видите списък с получатели, на които наскоро сте писали. Можете да изберете такъв от списъка или да изберете червения бутон пиши да напишете нова поща.- Уверете се, че попълвате полето À с правилния адрес на получателя, както и полетата на обекта и съдържанието преди изпращане на пощата. Можете да добавите прикачен файл, като изберете иконата на клип. След това изпратете пощата, като кликнете върху иконата на хартиения самолет в горната дясна част.
-

Задаване на напомняне Ако искате сами да напишете напомняне, не е необходимо да си изпращате такова. Google Inbox вече има тази предварително установена функция. Изберете червения знак за голям плюс във входящата си поща и изберете отзоваване (иконата представлява въже около пръст). Напишете това, което искате да запомните.- Напомнянията са умен, Падащо меню ще ви предостави някои опции въз основа на вашето местоположение, вашите контакти и други. Например можете да изберете Обади се на Боб или Обадете се на фризьорския салон Bobs в Париж и Google Inbox ще попълнят данните за вас.
- Изберете часовника, за да зададете часа или мястото на напомнянето. Ако не изберете време или място, напомнянето ще се покаже във входящата ви поща и автоматично ще бъде прикрепено.