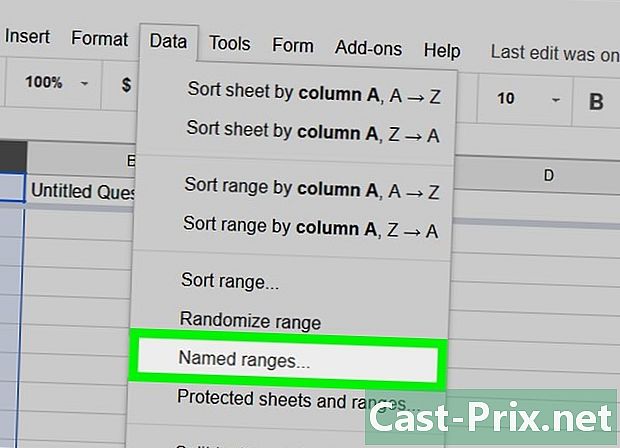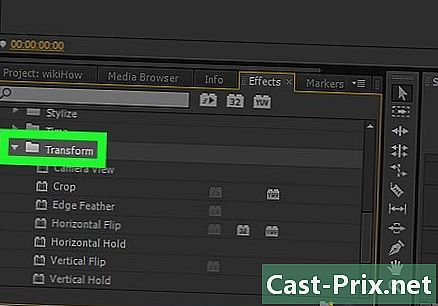Как да използвате Fraps, за да направите екранна снимка
Автор:
Peter Berry
Дата На Създаване:
20 Август 2021
Дата На Актуализиране:
1 Юли 2024

Съдържание
- етапи
- Метод 1 Запишете видеоклип
- Метод 2 Преобразуване на видеоклипове
- Метод 3 Направете скрийншоти
- Метод 4 Конвертиране на екранни снимки
Ако искате да запазите сесията си за игра на вашия компютър, FRAPS ви позволява да го направите с възможността да споделяте видеоклипа с приятелите си. Ако направите няколко снимки на екрана, FRAPS ще опрости процеса по време на вашите игрови сесии. Можете да използвате този софтуер за автоматично заснемане на екрани на определени интервали. Ако имате безплатната му версия, ще трябва да конвертирате BMP файловете, които програмата създава, в по-лесен за уеб формат, в случай че планирате да ги споделяте или публикувате онлайн.
етапи
Метод 1 Запишете видеоклип
-

Знайте границите. FRAPS работи само с игри, които работят на DirectX или OpenGL. Ако не инсталирате тези програми, няма да можете да заснемате изображения от Flash игри или такива, които изискват други технологии. Това правило важи за нови и стари игри. FRAPS трябва да работи в повечето компютърни игри.- Безплатната версия ви ограничава до 30 секунди за правене на снимки и на заснетото изображение ще видите маркировка на софтуера, който присъства.
-

Изтеглете и инсталирайте FRAPS. Можете да го изтеглите на fraps.com. -

Стартирайте интерфейса FRAPS. Малък прозорец ще се отвори и ще застане над всеки друг отворен прозорец. С този прозорец можете да коригирате параметрите на FRAPS.- Обърнете внимание, че за да стартирате FRAPS, трябва да имате администраторски права.
-

Изберете раздела кино. Това ще ви позволи да коригирате настройките си за запис. -

Задайте местоположението на записаното видео. Видеоклиповете ще бъдат записани по подразбиране на мястото, където е инсталиран FRAPS. Тази папка обикновено не е лесна за намиране, когато искате да гледате или работите с файла, който сте запазили. Така че кликнете върху бутона обмен и създайте нова папка Игри във вашето местоположение Моите видеоклипове. -

Задайте клавишната комбинация за видеозаснемане. Клавишът по подразбиране за запис на видео с FRAPS е F9, Можете също да щракнете в полето и да натиснете новия си клавиш или комбинация от клавиши.Просто се уверете, че това не е ключът, който използвате по време на играта, която записвате. -

Изберете броя изображения, които искате да заснемете в секунда. Можете да запазите колкото се може повече изображения с напредването на играта. Индикацията, която е активирана по подразбиране, ще ви позволи да определите скоростта, с която играта работи. Броят на изображенията, които можете да заснемете в секунда, се определя много от вашия компютър и вашите графични настройки.- Видеоклип, записан със скорост 60 кадъра в секунда, ще бъде по-гладък и с по-голям капацитет. Вече имате възможност да качите такъв видеоклип в YouTube. Записването на видео в този формат ще има пагубен ефект върху вашата система.
-

Задайте разделителната способност. Можете да избирате между голям или среден формат. Записът в голям формат ще вземе предвид оригиналната резолюция на играта, докато записът, направен в среден формат, ще вземе предвид само половината от разделителната способност на играта. -

Изберете дали искате да записвате с вашия микрофон. Можете да активирате микрофона си, за да можете да записвате гласа си, когато свирите. Можете също така да зададете клавиш, така че само микрофонът да записва, когато го натиснете. -

Започнете играта си След като настроите FRAPS, сега можете да започнете да играете играта, която искате да запишете. Имате възможност да запазите повечето игри, но ако индикаторът FPS не се показва, играта може да не поддържа FRAPS. -

Започнете записа. Докоснете своя пряк път (F9 по подразбиране), за да започнете запис. Броячът за заснемане на изображения в ъгъла ще се активира, когато FRAPS започне да записва. Може да забележите спад в работата по време на регистрацията. За да прекратите заснемането, натиснете отново F9.- Видеоклиповете, направени от FRAPS, претеглят и може да напълните вашия твърд диск, преди дори да го осъзнаете.
Метод 2 Преобразуване на видеоклипове
-

Знайте защо трябва да конвертирате. FRAPS видеоклиповете са големи, тъй като програмата не извършва кодиране, докато записва, за да архивира системни ресурси. Ако искате да качите видеоклипа в YouTube или да го архивирате, вероятно ще трябва да намалите размера му, като го кодирате отново. -

Изтеглете и инсталирайте HandBrake. HandBrake е безплатен и безплатен софтуер за кодиране на видео, който можете да използвате за преобразуване на вашите FRAPS видеоклипове в по-малък и съвместим формат. Това ще ви даде възможност да възпроизвеждате файловете на различните си устройства или да ги качвате в YouTube. Можете да изтеглите ръчна спирачка на handbrake.fr. -

Пуснете HandBrake и изберете видео, за да го конвертирате. Кликнете върху бутона източник и изберете досие (файл) или папка (Папка). Можете да изберете един файл или папка, съдържаща множество видеоклипове. -

Кликнете върху бутона Преглед (разглеждате) и задайте местоназначението на преобразувания файл. Ще трябва да преименувате преобразувания файл и да изберете неговото резервно местоположение. -

Кликнете върху бутона начало за да започне преобразуването. Повечето потребители няма да трябва да правят никакви корекции. По подразбиране видеото ще бъде преобразувано във формат MP4, който е съвместим с множество устройства. Размерът на файла също ще бъде намален, тъй като видеоклипът се кодира отново. Времето за преобразуване ще зависи от продължителността на видеото и скоростта на вашия компютър.
Метод 3 Направете скрийншоти
-

Бъдете наясно с ограниченията на екранните снимки. FRAPS не работи правилно в по-новите версии на Windows. С други думи, FRAPS не е съвместим с Windows 8 или по-нови версии и създава някои проблеми, когато го инсталирате на тези системи. Най-големият проблем е, че с FRAPS не можете да правите екранни снимки на вашия работен плот или програми на Windows 8 или 10. Може да прави само снимки на екрана игри. Можете обаче да заснемете работния си плот, ако използвате темата Aero в Windows 7 или Vista.- Безплатната версия на софтуера ви дава възможност да правите екранни снимки във формат BMP, но можете да ги конвертирате по-късно.
-

Изберете раздела снимки на екрани. Това ще ви позволи да коригирате някои настройки за заснемане на екрана. Обърнете внимание, че безплатната версия на софтуера е ограничена само до BMP, но в следващия раздел ще трябва да конвертирате екранни снимки във формат JNP или PNG. -

Изберете папката на местоназначението за вашия екран. FRAPS ще запази екранни снимки по подразбиране C: Fraps Screenshots, Това местоположение не е удобно и за това помислете да го промените и запишете заснетите в папката образи, Кликнете върху бутона обмен (промяна), за да изберете ново местоположение. -

Изберете клавиша за бърз достъп. Ключът по подразбиране за заснемане на екрани с FRAPS е F10, Можете да го промените чрез всеки друг клавиш или комбинация, като щракнете върху полето и след това натиснете клавиша или комбинацията, която искате да използвате. F10 обикновено трябва да работи за повечето игри. -

Активирайте опцията за последователен екран (незадължително). Можете да настроите FRAPS да прави снимки на екрана автоматично след интервал от време и да продължите да заснемате, докато не натиснете отново клавиша за бърз достъп. Можете да зададете интервала, ако решите да активирате тази функция. -

Решете да покажете брояча за заснемане на изображение в секунда. Когато играете, FRAPS ще покаже по подразбиране заснемане на изображение в секунда в горния ляв ъгъл на вашия екран. Това няма да се появи на екрана ви, но може да е проблем, когато играете. Ако това не ви притеснява или нямате нужда от него, отворете раздела FPS и изберете Скриване на наслагване (скрийте FPS индикатора). -

Започнете играта си След като настроите FRAPS, сега можете да започнете да играете в играта. Прозорецът FRAPS няма да се покаже на екрана на вашата игра, освен ако не играете в прозорец. -

Направете екранна снимка. За целта натиснете клавиша за бърз достъп. Ако сте деактивирали FPS индикатора, няма да получите известие, че е направена екранна снимка. Екранът, който сте заснели, ще бъде записан в местоположението, което сте определили по-рано.
Метод 4 Конвертиране на екранни снимки
-

Знайте защо трябва да конвертирате изображенията. Безплатната версия на FRAPS създава изображения само във формат BMP. Това спестява перфектно копие на изображението на екрана, но голямо. В този случай ще трябва да конвертирате файловете в JPG или PNG, ако планирате да ги изтеглите или споделяте. Въпреки че е по-лесно да конвертирате едно или две изображения с Paint, трябва да потърсите софтуер, който ще ви позволи да ги преобразувате всички наведнъж, в случай че имате няколко скрийншота. -

Изтеглете IrfanView. Това е безплатен софтуер за гледане на изображения, който ви дава възможност за пакетно преобразуване на всички ваши скрийншоти. Можете да го изтеглите на irfanview.com. -

Отворете инструмента за преобразуване. Кликнете върху досие (файл) след това изберете Партидно преобразуване / Преименуване (пакетно преобразуване / преименуване). След това ще се отвори нов прозорец. -

Изберете желания формат от менюто Формат на изхода (изходен формат). Кликнете върху падащото меню и изберете формата, който искате да използвате. Най-често срещаните формати за заснемане на екрана са JPG и PNG. -

Променете своите възможности за качество. Щракнете върху бутона Опции от дясната страна на менюто Формат на изхода за да коригирате параметрите на качеството. Повечето потребители могат да запазят настройките по подразбиране, но можете да увеличите или намалите качеството на преобразуваните файлове. Това ще има пряк ефект върху размера на файловете. -

Изберете екранните снимки, които искате да конвертирате. Използвайте фотограмата отдясно, за да разгледате папката, в която са запазени вашите екранни снимки. Изберете файловете, които искате да конвертирате, или щракнете върху Добавяне на всички, за да добавите всички файлове в папката. -

Изберете папката за местоназначение. Можете да изберете местоположението, където искате да запазите преобразуваните файлове. Щракнете върху Използване на текущата директория, за да поставите всички преобразувани изображения в оригиналната папка на екранните снимки. -

Започнете преобразуването. Щракнете върху Старт партида, за да започнете да конвертирате файлове. Времето за преобразуване зависи от броя на файловете и параметрите на качеството.