Как да използвате Notepad
Автор:
John Stephens
Дата На Създаване:
26 Януари 2021
Дата На Актуализиране:
19 Може 2024
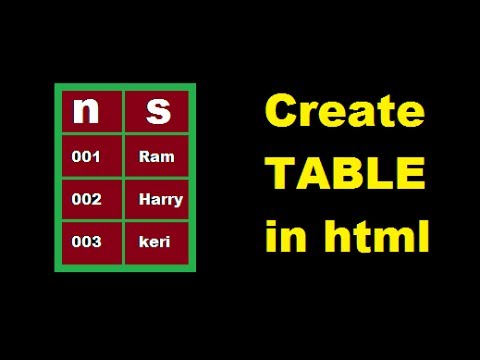
Съдържание
В тази статия: Стартирайте NotepadUse NotepadUse ShortcutsReferences
Notepad е много основна програма за електронна обработка, която се предлага като приложение с Windows операционни системи. Това е идеалният инструмент за писане на малки документи, които искате да запазите на ясно. Notepad има и някои функции, от които можете да се възползвате. Това обаче е само инструмент за електронна обработка, който следователно не е съвместим с изображенията. Тъй като Notepad се предлага по подразбиране в Windows 7 и Windows 8.1, единствената забележима разлика е в начина на изпълнение на програмата.Научаването на основите на Notepad е бързо и лесно!
етапи
Част 1 Започнете тетрадката
-

Отворете Бележника. В Windows 7 отворете менюто си начало след това въведете бележник в лентата за търсене. Изберете бележник за да отворите програмата. Можете също да разглеждате папката аксесоари в менюто начало и изберете бележник от списъка с програми.- В Windows 8.1 въведете бележник в лентата за търсене на екрана за стартиране.
-

Разгледайте потребителския интерфейс на Notebook. веднъж бележник е отворен, ще видите прост екран с ограничен брой опции за лечение на e. Ще намерите менюта като досие, издание, формат, Преглед и помощ. -

Отворете менюто досие. Ще се появи падащ списък и ще намерите опции като нов, отворен, рекорд, Запазване като, оформление и отпечатате, Това са основните опции за обработка на e. Изберете нов за да създадете документ.- Всеки път, когато запазите файл, като натиснете рекорд или Запазване като, Windows автоматично ще запази файла във формата .txt, което ще му позволи да се отвори с Notepad.
- Можете да решите да запишете документи в Notepad в HTML, като щракнете върху Запазване като и избор Всички файлове в списъка с възможности за окончателно запазване на файла с разширение .htm или .html, Въведете вашия HTML код директно в документа, както бихте направили ясното e.
- За да запазите документа си в HTML, както трябва, трябва да активирате опцията Автоматично връщане към линията, Ще имате повече подробности как да активирате тази функция малко по-късно.
-

Задайте си оформление. Отидете на опцията оформление чрез менюто досие, Ще намерите само няколко прости опции за форматиране. Изберете размера, ориентацията, заглавката и долния колонтитул от това меню. -

Добавете заглавието и долния колонтитул. Notepad има заглавие по подразбиране, което е името на документа и датата на отпечатването му. По подразбиране подножието e е номерът на страницата. Можете да промените тези данни по подразбиране, като изберете опциите удар с глава и Footer в менюто досие разположен в лентата с менюта и изтриване на кодовете, които са били там. Всички параметри на заглавката и долния колонтитул трябва да бъдат ръчно въведени всеки път, когато искате да отпечатате документ. Тези настройки не могат да бъдат запазени. За да смените заглавките и долните колонтитули, изберете оформление от менюто досие и въведете желаните команди в полетата e на опциите удар с глава и Footer, Ето кратък списък от команди за заглавката и долния колонтитул:- & l: подравнете заглавката или долния колонтитул наляво
- & c: подравнете заглавката или долния колонтитул в центъра
- & r: подравнете заглавката или долния колонтитул вдясно
- & d: въведете текущата дата
- & t: поставете времето, посочено от часовника на вашия компютър
- & f: въведете името на файла
- & p: въведете номера на страници
- Ако оставите опциите e зона удар с глава и Footer празен, вашият документ няма да има нито заглавка, нито долен колонтитул, когато е отпечатан.
- Можете да вмъкнете думи в полето за въвеждане на удар с глава и Footer и те ще излязат на зададените позиции, след като бъдат отпечатани. Не е нужно да изписвате главни букви, които следват знака &.
- В Notepad заглавката ви е центрирана, независимо от кодовете за форматиране, които използвате, ако те не са първият елемент в зоната на заглавката. Например, за да подравните заглавие отляво на страницата, използвайте & lTitre на e.
Част 2 Използване на Notepad
-

Запознайте се с раздел издание наличен в лентата с менюта. анулира е първата опция, която ще намерите в падащия списък издание намира се в лентата с менюта. Можете също да използвате клавишната комбинация Ctrl + Z на клавиатурата си, за да извършите това действие. След като сте натиснали анулираще намерите възстановявам като алтернативен вариант.- Другите опции на менюто, които са Изрязване, копиране, поставяне, изтриване, намиране, намиране на следващо, замяна, отиване, избор на всички и Час / дата са стандартни в почти всички програми на Windows, които обработват документи на Word.
- опцията обсега е наличен само ако Автоматично връщане към линията е деактивиран и документът ви съдържа номерирани редове. Бележникът има неуспехи, когато опцията Автоматично връщане към линията е деактивиран.
-

Активирайте опцията Автоматично връщане към линията. Ако тази опция не е активирана, всички въведени es ще бъдат на същия ред, докато не натиснете клавиша. изтривам за да се превърта линията за неопределено време. За да коригирате това, отворете следния падащ списък в лентата с менюта. Първата опция, която ще намерите, ще бъде Автоматично връщане към линията, Просто трябва да го натиснете и промяната ще бъде приложена към вашия документ. -

Задайте вашия шрифт. Изберете полиция от longlet формат от менюто си. Вече можете да направите своя избор от списък с предварително дефинирани шрифтове. Имате избор между Нормална, полукондензирана коса, полукондензирана смела и полукондензирана коси мазнини, Можете също да изберете размера на шрифта в същия прозорец.- Промяната на шрифта засяга целия документ. Не можете да използвате един тип шрифт в едната част на документа и друга в другата част.
- В падащото меню с име писменост която е на прозореца полицияще намерите символи, които не са налични в стандартните стилове на шрифтове уестърн.
-

Използвайте раздела Преглед която е в лентата с менюта. Единствената опция, която ще намерите, се нарича Лента на състоянието, Тази опция е налична и само когато опцията Автоматично връщане към линията е деактивиран. Когато е деактивиран, в долната част на прозореца на документа ще се появи известие, показващо позицията на курсора ви в документа. -

Започнете да грабвате. За целта се препоръчва да активирате опцията Автоматично връщане към линията, Коригирайте шрифта, както сметнете за добре и не забравяйте какво ще бъде съвместимо с целия документ.- Обърнете внимание, че докосването етикет ще премести курсора ви десет пространства във вашата електронна линия, за разлика от Microsoft Word, който го премества пет интервала.
-

Запазете документа си. След като приключите с въвеждането, направете Запазване като от longlet досие в лентата с менюта. Използва тетрадката Моите документи като папка по подразбиране в Windows 7 и папката onedrive под Windows 8.1.- Ако искате да запазите документа си на друго място, просто прегледайте любимата си папка от прозореца Запазване като след това го изберете. Бележникът ще вземе предвид този избор за бъдещи документи.
- Не забравяйте, че всички ваши файлове ще бъдат запазени с разширение .txt.
-

Отпечатайте окончателния си документ. Кликнете върху менюто досие след това изберете опцията отпечатате в падащия списък. Това ще ви пренасочи към отделен прозорец, в който можете да изберете принтера и желаните опции, след което щракнете отпечатате, За да промените настройките, които определят как се отпечатва документът, щракнете върху менюто досие след това нататък оформление :- за да промените размера на хартията, натиснете или щракнете върху размер от падащия списък с опции размер
- за да промените източника на хартия, докоснете или кликнете върху име или товарач в списъка с опции източник
- за да отпечатате файла вертикално, щракнете портрет и за да отпечатате в хоризонтала, щракнете върху пейзаж
- за да промените полетата, въведете ширина в някое от полетата с опции маржове
Част 3 Използване на преки пътища
-

Използвайте ключа бягство. Можете да използвате ключа бягство като лесен и бърз начин за затваряне на диалозите. Този клавиш действа като бутон близо, Можете също да натиснете клавиша бягство за да скриете изходите. Докосването бягство обикновено е в горната лява част на клавиатурата ви. -

Преминете към друг прозорец. За да преминете към следващия прозорец, можете да използвате Ctrl-Tab или Ctrl-F6. Натиснете и задръжте тези клавиши заедно, за да активирате прекия път. Имайки предвид вашите възможности, това ще сканира документи в реда на скорошния прозорец на Windows или ще използва система от прозореца Visual-Studio.- Можете да задържите клавиша Shift с някоя от тези комбинации, за да превъртите прозорците в обратна посока.
-

Превключете изходния прозорец. Натиснете клавиша F8 в горната част на клавиатурата си и клавиша Shift отляво, за да превъртите през изходните прозорци, които могат да се свързват и отделните изходни прозорци. -

Научете повече комбинации. Използването на комбинации намалява времето, което отделяте за малки корекции, когато работите върху документ. Notepad има голям брой комбинации, които варират от прости до сложни действия. Ето някои от най-използваните комбинации в Notepad:- F2 Преминете към следващата отметка
- F3 Намерете следното
- F8 Превключете изходния прозорец
- Ctrl + W Затворете прозореца
- Проект Alt + F6 Toggle
- Alt + F7 Превключване на прозореца на e Clip
- Alt + F8 Превключва прозореца на намерените резултати
- Ctrl + Alt + C Копиране като RTF
- Alt + F9 Превключване на прозореца на Ctags
- Ctrl + Shift + T Копиране на ред
- Alt + F10 Превключване на прозореца на скрипта
- Alt + Enter Показване на свойствата на документа
- Alt + G Направо към (тагове)
- Ctrl + F2 Задаване на отметка
- Ctrl + F4 Затворете прозореца
- Ctrl + F6 Преминете към следващия прозорец
- Ctrl + Space AutoComplete
- Ctrl + Tab Преминете към следващия прозорец
- Ctrl + Вмъкване на копие
- Shift + F3 Намерете предишния
- Ctrl + / Бързо търсене
- Ctrl + A Изберете всички
- Ctrl + C Copy
- Ctrl + D Удвояване на линията
- Ctrl + F Извличане на диалог
- Ctrl + N Създаване на нов файл
- Ctrl + H Замяна диалогов прозорец
- Ctrl + F6 Преминете към следващия прозорец
- Ctrl + L Нарежете линията
- Ctrl + O Отваряне на файл
- Ctrl + V Поставяне
- Ctrl + P Печат
- Ctrl + R Замяна диалогов прозорец
- Ctrl + S Запазване
- Ctrl + Y Възстановяване
- Ctrl + Z Отказ
- Ctrl + Shift + S Запазване на всички

