Как да намерите и смените администратора на компютър
Автор:
Roger Morrison
Дата На Създаване:
27 Септември 2021
Дата На Актуализиране:
21 Юни 2024

Съдържание
В тази статия: Променете администратора под администратора на WindowsChanger под macOS X
При операция, която изисква достъп до чувствителни данни на твърд диск, може да се случи така, че да ви бъде отказан достъп: просто нямате привилегиите на администратора, всемогъщия символ на компютър или мрежа. Ако сте влезли под всяко потребителско име, ще трябва да промените състоянието си. Отначало ще проверите текущото състояние, след което ще го модифицирате, за да направите всички промени, които искате.
етапи
Метод 1 Промяна на администратора в Windows
- Отворете менюто начало (

). Кликнете върху логото на Windows в долния ляв ъгъл на екрана или на клавиатурата, натиснете клавиша ⊞ Спечелете. -

отворено настройки (
). Кликнете върху иконата в лявата колона на менюто начало. -
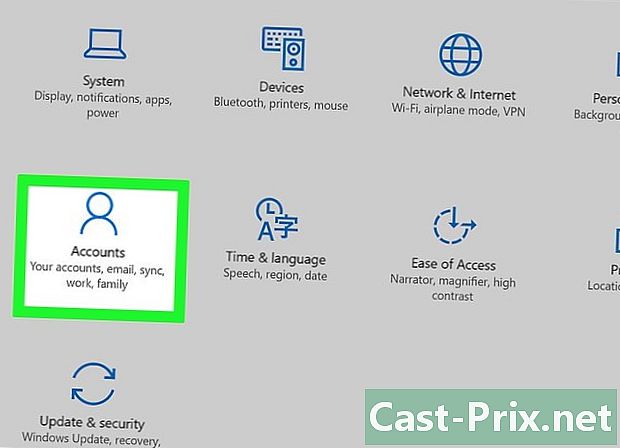
Кликнете върху сметки. Licone е стилизиран символ на първо място в средната линия. -

Кликнете върху раздела Вашият акаунт. Намира се в горната част на лявата колона на прозореца Акаунти. По този начин показвайте информация за вашия акаунт вдясно. -

Под вашето име намерете споменаването администратор. Името на вашия акаунт е в горната част на страницата, отдолу е вашият имейл адрес, а все пак отдолу може би ще видите споменаването администратор.- Ако не сте в администраторски акаунт, няма да можете да промените състоянието на акаунтите.
-
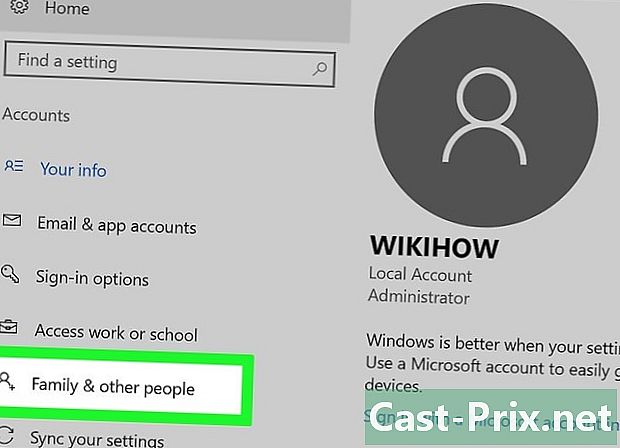
Кликнете върху раздела Семейство и други потребители. Той е отляво на прозореца.- Ако четете нещо там, това означава, че не сте в администраторски акаунт и не можете да се възползвате от приложените към него разрешения. За да разберете кой е администраторът на компютъра или мрежата, щракнете тук.
-

Кликнете върху потребителско име или имейл адрес. Те са съответно в раздела Други потребители или Вашето семейство. -
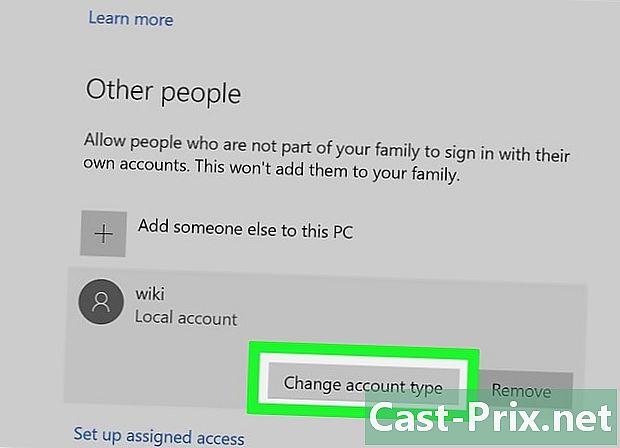
Кликнете върху бутона Промяна на типа на акаунта. Той е под името на потребителя или адреса на електронната поща. -

Покажете типа на акаунта. За целта кликнете върху падащото меню Тип сметка. -
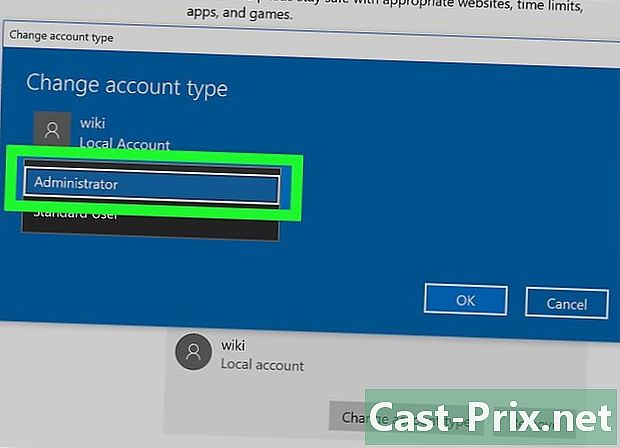
Кликнете върху администратор. Вие (или друг потребител) можете да промените от състоянието на всеки потребител към администратора.- В обратна посока, ако имате разрешенията, можете да ги премахнете от някой, който ги има, като изберете състоянието Стандартен потребител.
-
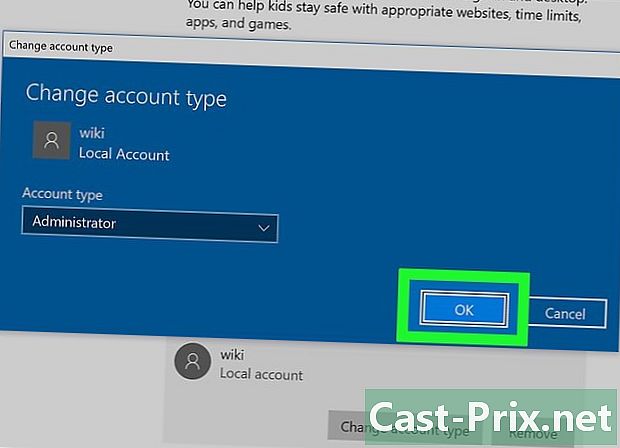
Кликнете върху добре. По този начин промените се запазват и се прилагат към новия администратор. - Знайте кой е администраторът. Ако сте влезли като обикновен потребител, можете да разберете кой администрира акаунти за кой компютър. Работете както следва:
- отворен начало (

) ; - тип контролен панел ;
- кликнете върху Контролен панел ;
- кликнете върху заглавието Потребителски акаунти, след това отново на Потребителски акаунти ако страницата не би запомнила;
- кликнете върху Управление на друг акаунт ;
- прочетете информацията за администратора, името му, имейл адреса му (той също е маркиран защитена с парола).
- отворен начало (
Метод 2 Смяна на администратора под macOS X
-

Отворете менюто ябълка (
). Кликнете върху логото на Apple в горния ляв ъгъл на екрана. Ще се появи падащо меню. -
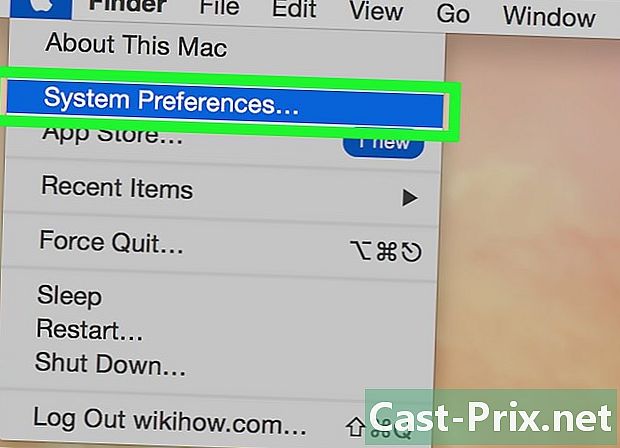
Кликнете върху Системни предпочитания. Това е втората опция в падащото меню. -
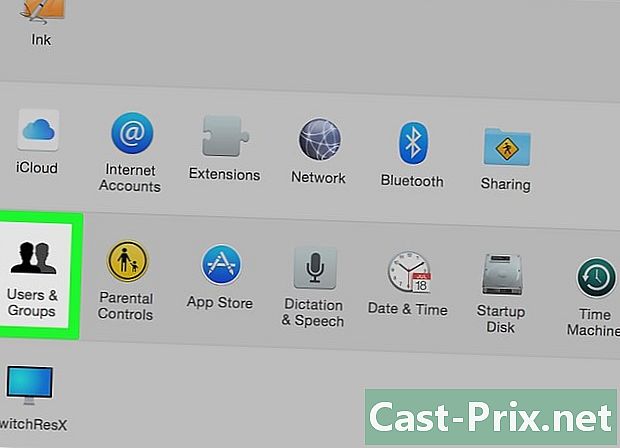
Кликнете върху Потребители и групи. Licone е направен от два черни силуета. Тя е на първо място в четвъртия ред на предпочитанията. -

Намерете името си в лявата колона. Най-отгоре трябва да бъде отбелязано над името ви, Настоящ потребител. -
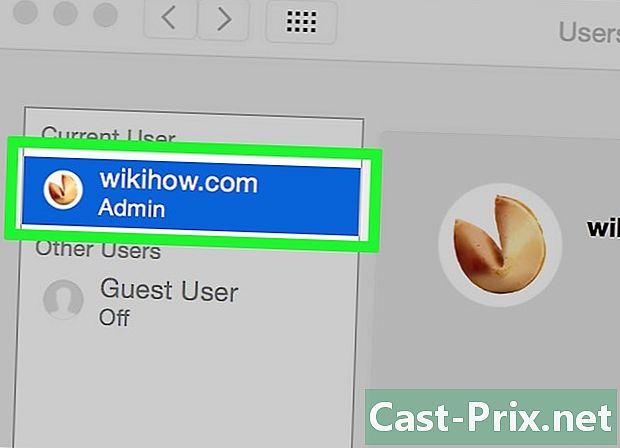
Намерете името си в лявата колона. Ако отдолу е маркирано администраторе, че сте администратор, в противен случай сте влезли като стандартен потребител.- Ако влезете като гост, името ви ще се появи в рубриката Други потребители и ще бъде наречен като Потребител на гостите, Най-отгоре ще прочетете кой е администраторът.
-

Кликнете върху катинара с жълто оранжево. Той е в долния ляв ъгъл на прозореца. -
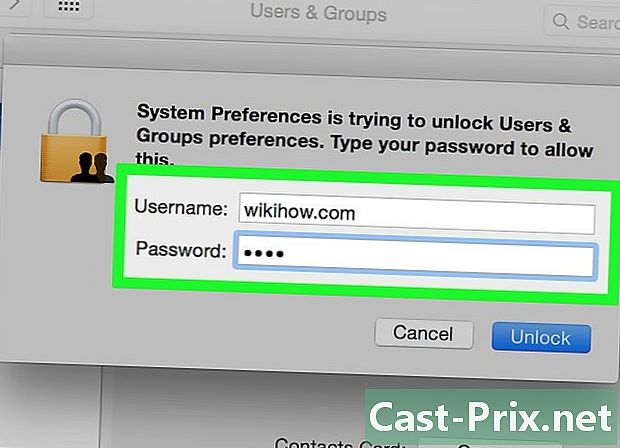
Въведете паролата на администратора. Въведете паролата, която обикновено въвеждате, като влезете, и щракнете добре, Менюто Потребители и групи Ще се появи. -
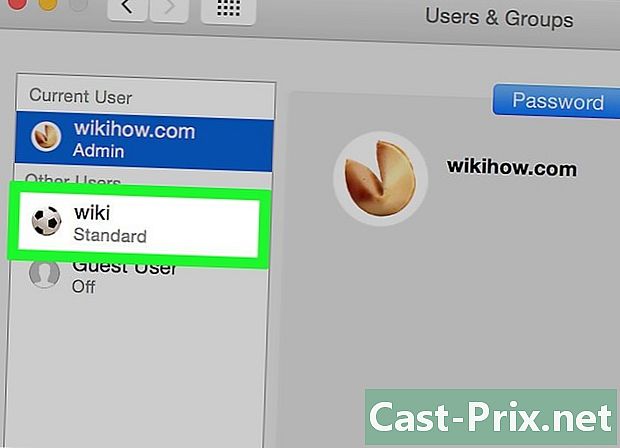
Кликнете върху потребителско име. Ще щракнете върху името на потребител, който очаквате, например, да предостави повече права. -

Поставете отметка в квадратчето Разрешете администрацията на този компютър. Кутията е в долната част на прозореца. Ако, напротив, искате да лишите потребителя от тези права, ще премахнете отметката от това поле. -
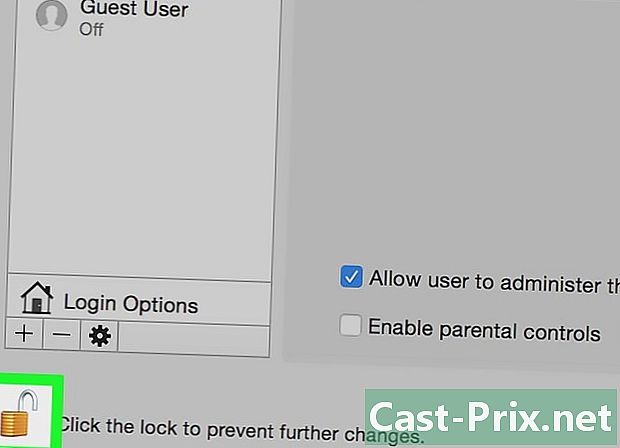
Кликнете отново върху катинара, за да го заключите. Сега промените се запазват и се прилагат към новия акаунт с повече или по-малко разрешения.

- По очевидни причини за сигурност няма въпрос за предоставяне на всички разрешения на всички потребители.
- Като стандартен потребител не можете да направите много за сърцето на машината: инсталиране на програма, изтриване на файлове от системата или промяна на настройките, всичко това е недостъпно за вас. Що се отнася до гост потребителя, той може да използва само програми и да манипулира прости файлове.
- Ако работите на споделен компютър (или собственост на компания), не можете да правите промени, без да уведомите собственика (или отговорното лице) на компютъра.

