Как да прехвърляте снимките си от iPhone на компютър
Автор:
Robert Simon
Дата На Създаване:
24 Юни 2021
Дата На Актуализиране:
14 Може 2024

Съдържание
- етапи
- Метод 1 Използвайте приложението Windows Photos
- Метод 2 Използвайте приложението Photos на Mac
- Метод 3 Използвайте iCloud Photo Library
За да освободите паметта на телефона си или да не загубите ценните си снимки, можете да прехвърляте снимки от вашия iPhone на компютър с Windows или на Mac. Можете да използвате приложението Photos, което е предварително инсталирано на вашия компютър, или iCloud Photos, за да прехвърляте снимки от вашия iPhone в iCloud, преди да ги изтеглите на вашия компютър.
етапи
Метод 1 Използвайте приложението Windows Photos
- Свържете вашия iPhone с компютъра. Поставете единия край на включения кабел за зарядно в порта за зареждане на вашия iPhone, а другия край в един от USB портовете на вашия компютър.
- Ако това е първият ви път, когато свържете вашия iPhone с компютъра, първо трябва да натиснете Да се доверявам на екрана на вашия телефон и въведете своя код за достъп или пръстов отпечатък.
-

Отворете iTunes. Иконата на приложението iTunes изглежда като музикална нотка на бял фон. За да може компютърът ви с Windows да разпознае iPhone, трябва да отворите iTunes и да позволите на телефона да се свърже.- Първо инсталирайте iTunes, ако все още не сте го инсталирали на компютъра си.
- Ако iTunes ви помоли да инсталирате актуализация, щракнете върху Изтеглете iTunes когато ще бъдете поканени. В края на изтеглянето ще трябва да рестартирате компютъра.
-

Изчакайте да се появи иконата на телефона на екрана. Иконата във формата на iPhone трябва да се появи в горния ляв ъгъл на библиотеката iTunes. Това означава, че можете да преминете към следващата стъпка.- Връзката между вашия iPhone и iTunes трябва да отнеме само няколко секунди.
- Ако не виждате раздела библиотека за да светне в горната част на прозореца на iTunes, щракнете върху него, за да го покажете в главния прозорец.
-

Отключете вашия iPhone. Въведете кода си за достъп (или използвайте Touch ID или Face ID), след като иконата на вашия iPhone се появи в прозореца на iTunes.След това натиснете бутона за начало, за да отключите телефона си.- Ако бъдете подканени, натиснете първо Да се доверявам в прозореца Да се доверите на този компютър? преди да продължи.
-
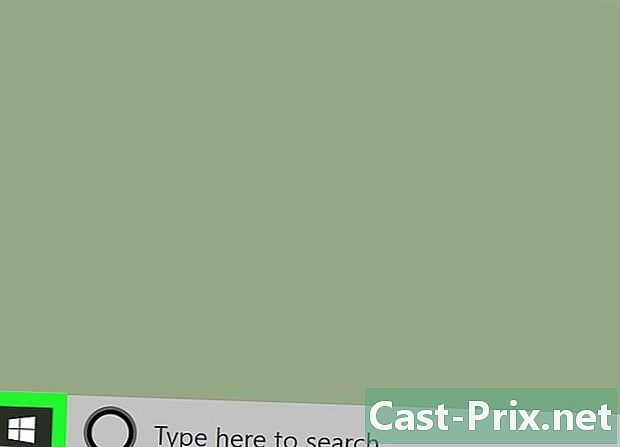
Отворете менюто за старт
. В долната лява част на екрана кликнете върху логото на Windows. -

Изберете снимки. Иконата на приложението Photos изглежда като планина и е някъде в стартовото меню.- Ако не виждате тази икона, въведете снимки в полето за търсене след това кликнете върху снимки в резултатите, които се появяват.
-

избирам внос. Този раздел е в горния десен ъгъл на прозореца за снимки и отваря падащо меню. -

Кликнете върху от USB устройство. Тази опция е в падащото меню и позволява на вашия компютър да търси снимки и видеоклипове, които да импортира във вашия iPhone.- Изберете вашия iPhone от списъка с налични устройства, ако имате няколко USB устройства, свързани с вашия компютър.
- Ако приложението Photos не намери USB устройство, затворете го, преди да го отворите отново, и опитайте отново. Може да са необходими няколко опита, преди вашият iPhone да бъде открит.
-

Изберете снимките, които да прехвърлите на вашия компютър. По подразбиране всички снимки на вашия iPhone ще бъдат избрани, но ако искате да прехвърлите само няколко, махнете отметката от квадратчето горе вдясно на файловете, които не искате да премествате.- Можете също да кликнете върху Отменете избора на всички в горната част на прозореца Изберете елементи за импортиране за да премахнете избора на всички снимки, преди да щракнете само на тези, които ви интересуват.
- За да изтриете снимките на вашия iPhone след прехвърлянето, щракнете върху Импортиране на настройки в долната част на прозореца, след това поставете отметка в квадратчето Изтрийте елементи след импортирането преди да натиснете завършен.
-

Кликнете върху Импортирайте избрани елементи. Тази опция е в долната част на прозореца и ви позволява да импортирате снимки на вашия компютър. След като бъдат качени всички снимки, в долната лява част на екрана на компютъра ще видите известие. Това означава, че можете да изключите вашия iPhone.
Метод 2 Използвайте приложението Photos на Mac
-

Свържете вашия iPhone с вашия Mac. Поставете единия край на зарядното устройство на вашия iPhone в порта за зареждане на вашия iPhone, а другия край в един от USB портовете на вашия компютър. -

Отключете вашия iPhone. За да отключите вашия iPhone, въведете своя ПИН код (или използвайте Touch ID или Face ID) и натиснете бутона Home.- Преди да продължите, натиснете Да се доверявам в прозореца Да се доверите на този компютър? ако сте поканени.
-

Отворете приложението Снимки
. В Dock на вашия Mac кликнете върху иконата във формата на многоцветен плот.- Приложението трябва да се отвори автоматично, след като вашият iPhone е свързан.
- Ще трябва да видите иконата на вашия iPhone да се появи в горната лява част на прозореца на приложението.
-

Изберете вашия iPhone. Отляво на прозореца кликнете върху името на вашия iPhone, за да го използвате като устройство за импортиране на снимки. -

Изберете снимките, които искате да изтеглите. За да изберете снимките, щракнете върху тях в прозореца на приложението Снимки.- Пропуснете тази стъпка, ако искате да импортирате всички снимки, които все още не са вашият компютър.
-

Кликнете върху Импортирайте избрани елементи. Тази опция ще намерите в горния десен ъгъл на прозореца с броя избрани снимки, показани на нея (например Импортирайте 5 избрани елемента).- Кликнете върху Качете всички нови снимки ако предпочитате да прехвърляте снимки от вашия iPhone, които все още не са на вашия Mac.
-

Изберете Вносът. Тази папка се намира в лявата част на прозореца и съдържа всички снимки, които току-що качихте.
Метод 3 Използвайте iCloud Photo Library
-

Проверете количеството налично пространство. Този метод ви позволява да качвате всички свои снимки в iCloud, преди да го качите на всеки компютър, свързан към Интернет. Обаче количеството пространство, достъпно във вашия онлайн акаунт, трябва да е по-голямо от общия капацитет на вашите снимки. В iCloud имате 5 GB безплатно пространство за съхранение, но можете да купите повече, ако това не е достатъчно за съхраняване на всичките ви файлове. -
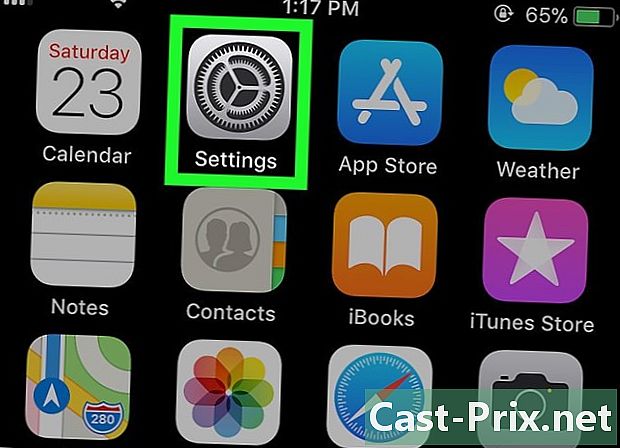
Отидете в настройките на вашия iPhone
. На началния си екран докоснете сивата икона под формата на назъбени колела. -

Докоснете вашия Apple ID. Вашият Apple ID е в менюто за настройки и съдържа вашето име и снимка (ако сте добавили такава).- Ако все още не сте свързани, натиснете Свържете се с този iPhone, въведете вашия Apple ID и кода за достъп и натиснете Влезте,.
-

Изберете iCloud. Тази опция е в средата на екрана във втория раздел на менюто. -

преса снимки. Тази опция ще намерите в горната част на раздела за приложения, който използва iCloud. -

Натиснете белия превключвател ICloud фото библиотека
. Превключвателят ще стане зелен
и снимките и видеоклиповете във вашия iPhone Camera Roll ще бъдат прехвърлени във вашия iCloud акаунт, стига да сте свързани с Wi-Fi мрежа.- Ако имате много снимки, процесът на трансфер може да отнеме няколко часа.
- За да спестите място за съхранение на вашия iPhone, можете да натиснете Оптимизирайте съхранението на вашия iPhone за да запазите по-малки версии на файлове на вашето устройство.
-

Натиснете превключвателя Към My Photo Stream
. Превключвателят ще стане зелен
за да посочите, че снимките, които ще правите в бъдеще, ще бъдат прехвърляни в iCloud всеки път, когато сте свързани с Интернет. -

Отворете iCloud на компютър. Отидете на тази страница от любимия си браузър. -

Влезте в iCloud. Въведете адреса и паролата, свързани с вашия Apple ID и щракнете →.- Пропуснете тази стъпка, ако вече сте влезли в iCloud.
-

Кликнете върху Снимки
. Това е приложението под формата на многоцветен въртящ се плот. -

Отидете на раздела снимки. Този раздел се намира в горната лява част на страницата. -

Изберете снимките за изтегляне. Натиснете клавиша Ctrl (ако използвате компютър с Windows) или ред (ако използвате Mac), докато щракнете върху снимките, които искате да изтеглите. -

Кликнете върху бутона за изтегляне
. Това е бутона в горния десен ъгъл на страницата, който изглежда като облак със стрелка, насочена надолу. Кликнете върху него, за да изтеглите снимките на вашия компютър. Може да се наложи първо да изберете резервно местоположение.

- Ако използвате компютър с Windows, няма да можете да импортирате вашите снимки, ако не свържете вашия iPhone към iTunes.

