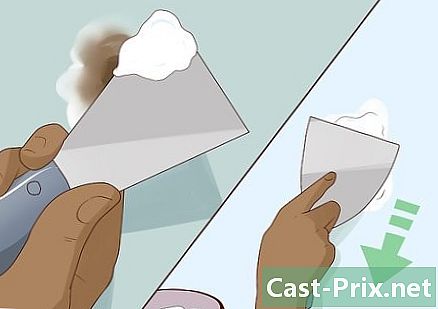Как да прехвърляме имейли в Gmail
Автор:
Robert Simon
Дата На Създаване:
18 Юни 2021
Дата На Актуализиране:
1 Юли 2024
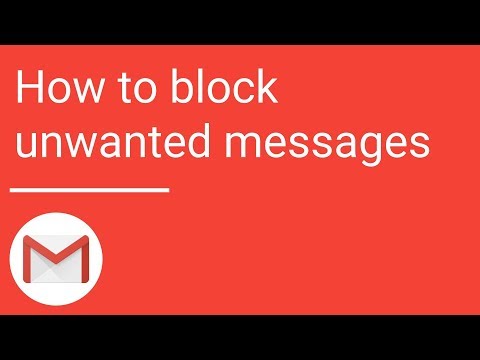
Съдържание
- етапи
- Метод 1 Прехвърлете един от Gmail за Desktop
- Метод 2 Прехвърлете такъв от мобилното приложение
- Метод 3 Прехвърлете всички s
Gmail ви позволява да прехвърляте електронната си поща на друг имейл адрес (ваш или чужд), или от уебсайта или от мобилното приложение. Ако искате Gmail да изпрати всички получени s по подразбиране до друг адрес, можете да зададете този друг адрес като място за пренасочване по подразбиране от настройките на Gmail (на настолен компютър).
етапи
Метод 1 Прехвърлете един от Gmail за Desktop
- Отворете Gmail. В уеб браузъра на компютъра си влезте в Gmail. Ако сте влезли в акаунта си, той ще отвори входящата ви поща в Gmail.
- Ако все още не сте влезли в системата, първо въведете своя адрес, последван от паролата си.
-

Изберете l за прехвърляне. Намерете този, който искате да прехвърлите, и щракнете, за да го отворите. -

Кликнете върху ⋮. Този бутон е в горната дясна част на l и отваря падащо меню.- Можете също да превъртите до края на страницата.
-
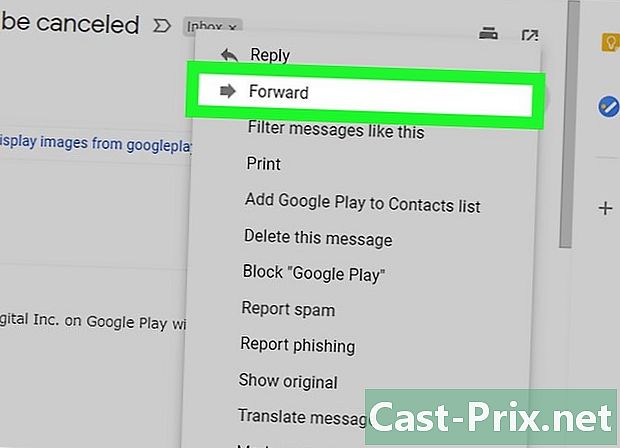
Изберете прехвърляне. Тази опция е в падащото меню и ви позволява да отворите нов формуляр d.- Ако превъртите страницата надолу, ще намерите опцията прехвърляне в последния ред.
-

Въведете адрес. В полето на e À, въведете адреса на лицето, на което искате да прехвърлите l.- Можете да въведете колкото искате адреси, но трябва да добавите поне един.
-
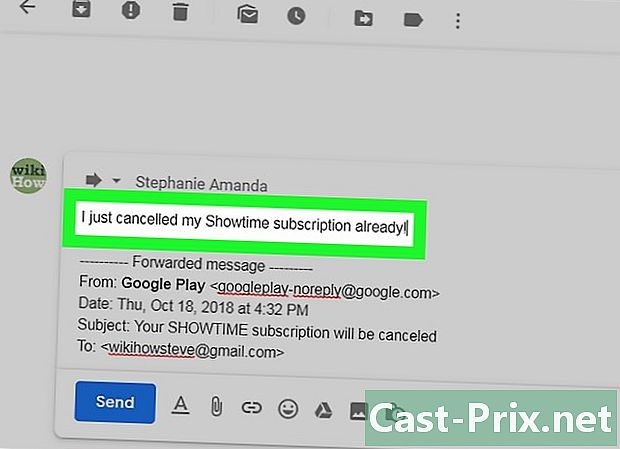
Добавете такава, ако е необходимо. Ако искате да добавите такъв над прехвърленото, щракнете върху празното място над подписа си и след това въведете своето. -
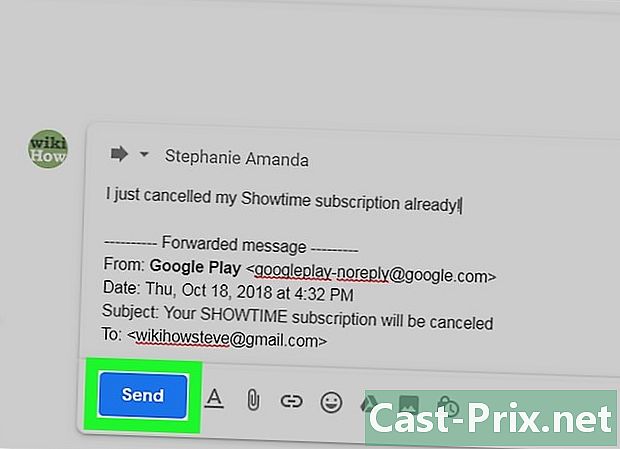
Кликнете върху изпрати. Това е синият бутон в долната лява част на страницата. Кликнете върху него, за да прехвърлите избраното до получателя (ите), който сте посочили в полето À.
Метод 2 Прехвърлете такъв от мобилното приложение
-

Отворете Gmail. Докоснете иконата на приложението Gmail, която изглежда като червен „M“ върху бял плик. Това ще отвори входящата ви поща.- Ако все още не сте влезли, въведете своя адрес и парола, преди да преминете към следващата стъпка.
-
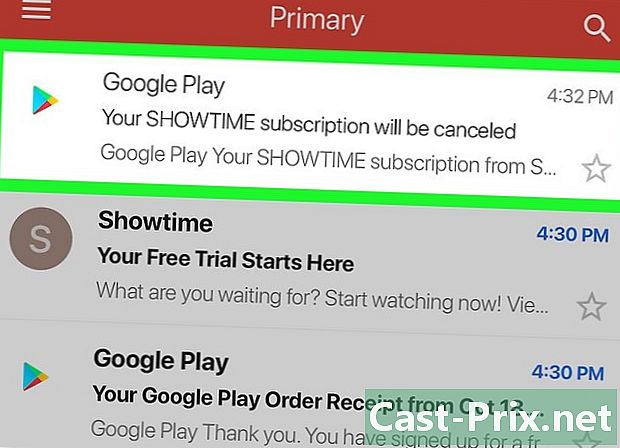
Изберете един за прехвърляне. Отидете на това, което искате да прехвърлите и го натиснете, за да се отвори. -
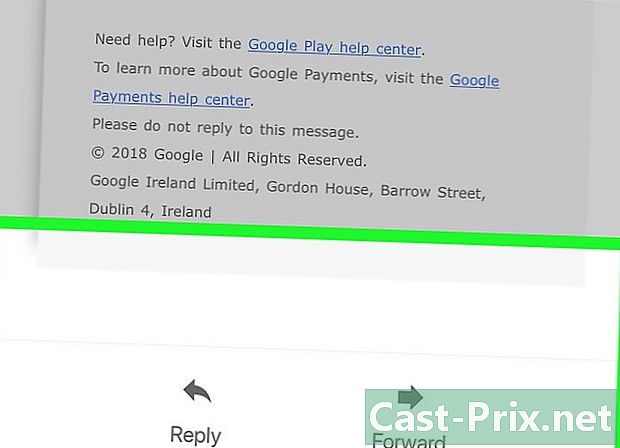
Превъртете надолу. опцията прехвърляне е в долната част на страницата. -
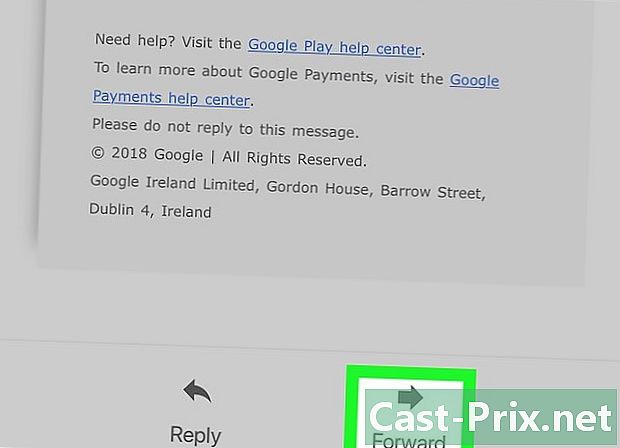
преса прехвърляне. Тази опция е в долната част на екрана и отваря нова форма d. -
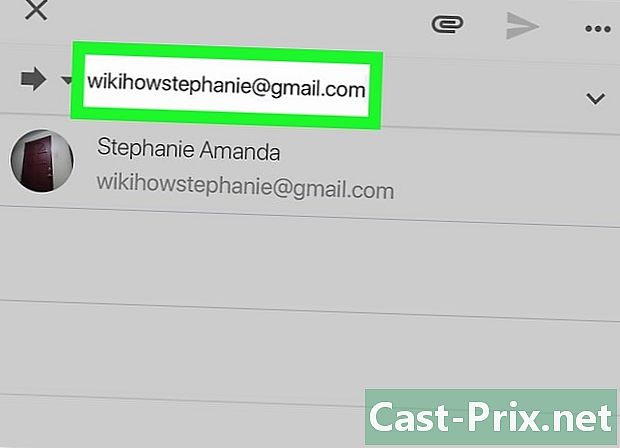
Въведете адрес. В полето на e À, въведете адреса на лицето, на което искате да прехвърлите l.- Ако искате, можете да добавите други адреси, но трябва да посочите поне един.
-
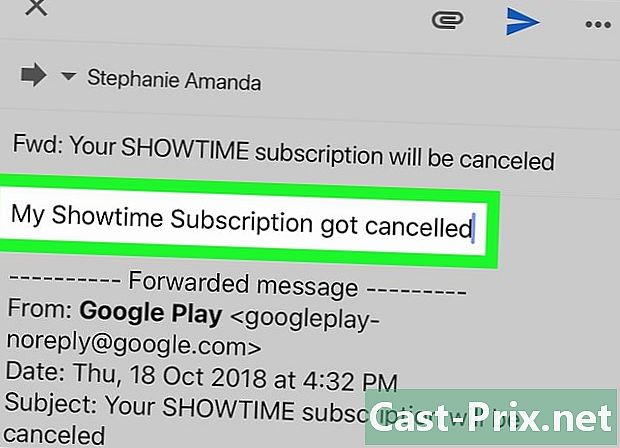
Въведете такъв, ако е необходимо. За да добавите такъв върху прехвърленото, натиснете бялото пространство над заглавката прехвърля след това въведете вашия. -
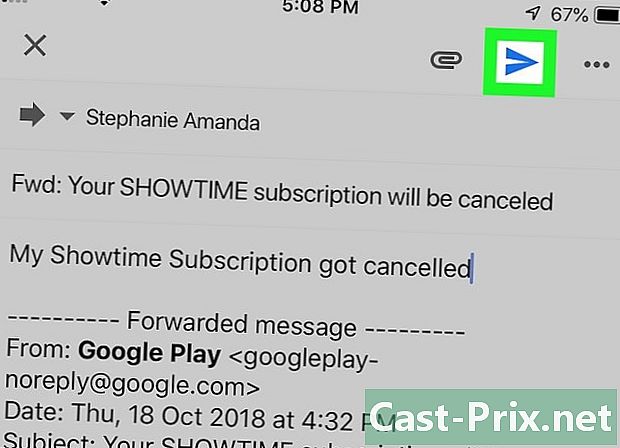
Натиснете иконата за връщане
. Това е икона на самолет във формата на хартия над екрана. Докоснете, за да прехвърлите до получателите, посочени в това поле À.
Метод 3 Прехвърлете всички s
-

Влезте в Gmail. Отворете уеб браузъра си и влезте в Gmail. Ако вече сте влезли в профила си, това ще отвори входящата ви поща.- Ако все още не сте влезли в системата, първо въведете своя адрес и парола, когато бъдете подканени.
- За съжаление, мобилната версия на Gmail не позволява прехвърляне на всички s.
-

Кликнете върху иконата за настройки
. Това е назъбена икона на колелото в горната дясна част на входящата ви поща. Кликнете върху него, за да отворите падащо меню. -
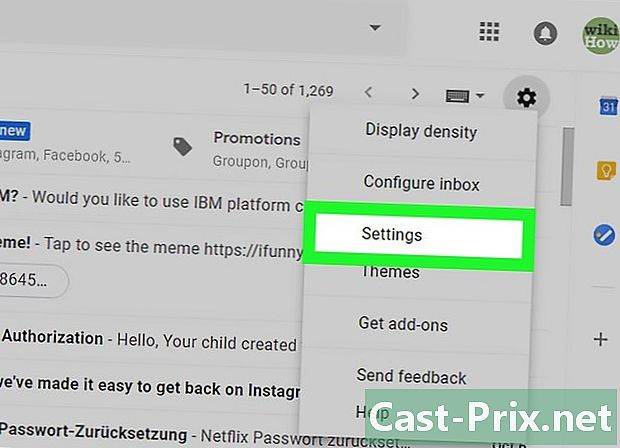
Изберете настройки. опцията настройки е в падащото меню. -

Отидете на раздела Прехвърляне и POP / IMAP. Този раздел е в горната част на страницата. -
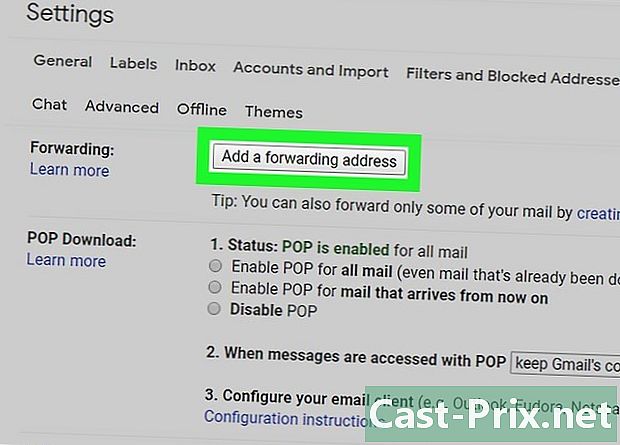
Кликнете върху Добавете адрес за прехвърляне. Това е сивият бутон в секцията прехвърляне в горната част на менюто. -

Въведете адрес. В полето e в средата на прозореца на conuelle въведете адреса, на който искате да прехвърлите вашия s. -
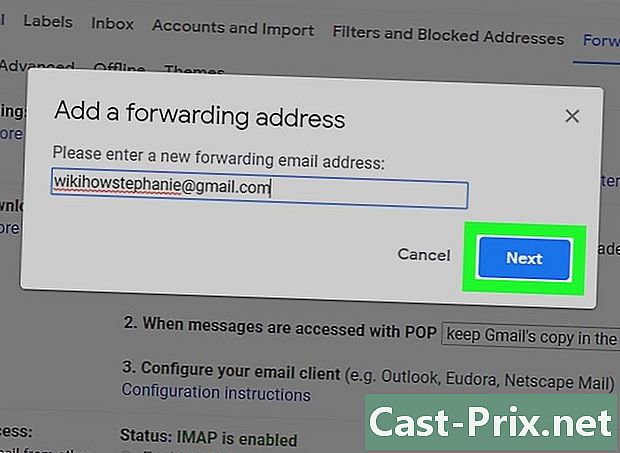
Изберете следното. Това е синият бутон под полето e. -
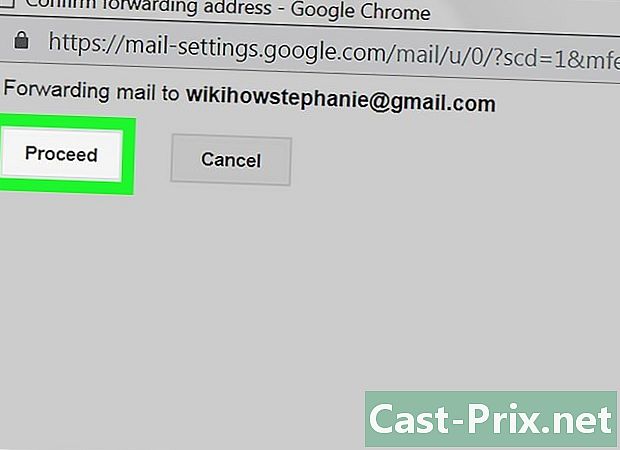
избирам продължавам когато ще бъдете поканени. Това потвърждава вашето решение да прехвърлите вашия Gmail на друг адрес. -
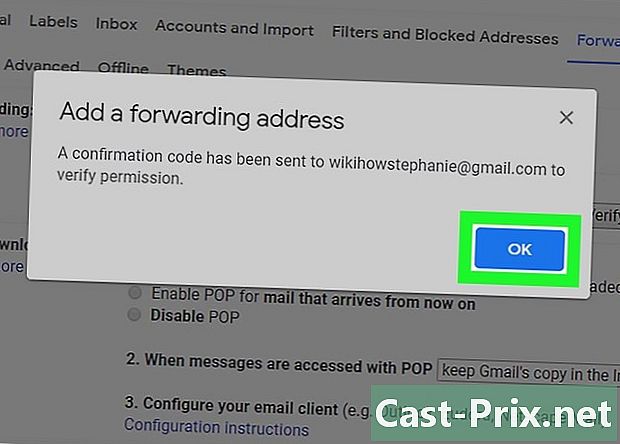
Кликнете върху добре в командния ред. На адреса за прехвърляне ще бъде изпратена верификация. -

Проверете адреса си. Всичко, което трябва да направите, е да проверите адреса, на който искате да прехвърлите своя Gmail.- Отворете входящата поща на адреса, към който искате да препратите вашия Gmail.
- Влезте, ако бъдете подканени.
- Отворете Потвърждение за прехвърляне от Gmail - Получаване на де изпратен от екипа на Gmail (в Gmail, ще го намерите в раздел Актуализациите от входящата си поща).
- Ако не получите никаква във входящата си поща след няколко минути, потърсете в папката спам или кошница.
- Кликнете върху връзката за потвърждение под e ... кликнете върху връзката по-долу, за да приемете заявката.
-
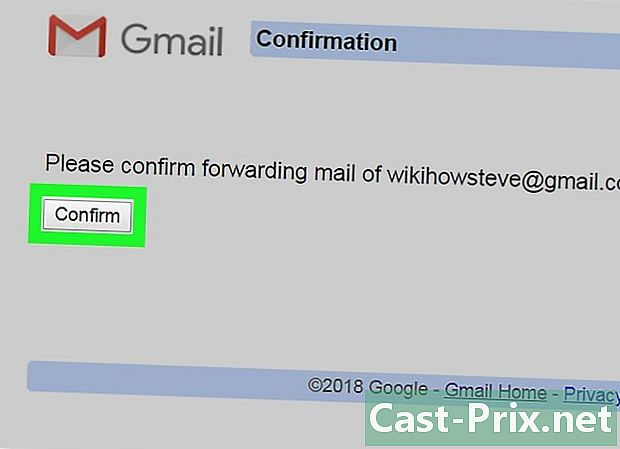
Кликнете върху потвърждаване в командния ред. Този адрес ще бъде добавен към предпочитанията за прехвърляне на вашия Gmail акаунт. -
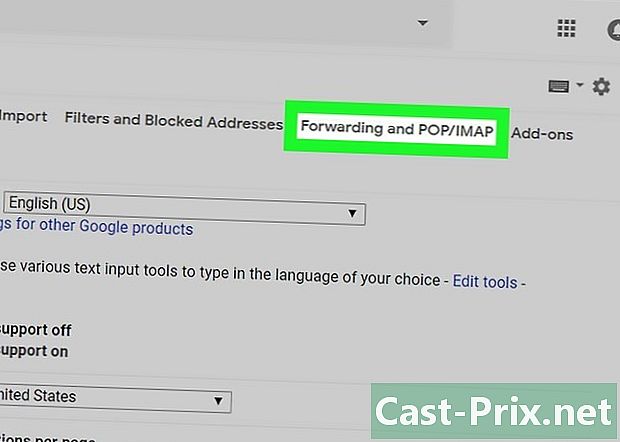
Върнете се на страницата Прехвърляне и POP / IMAP. Трябва да актуализирате настройките си, като изпълните следните стъпки:- отидете във входящата си поща и свържете отново, ако е необходимо;
- кликнете върху иконата за настройки

; - изберете настройки в падащото меню;
- отидете на longlet Прехвърляне и POP / IMAP.
-
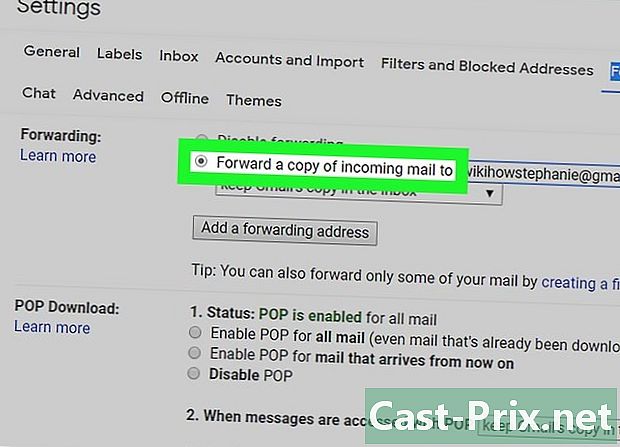
Поставете отметка в квадратчето Прехвърлете копие от разписките на. Това поле е в секцията прехвърляне. -
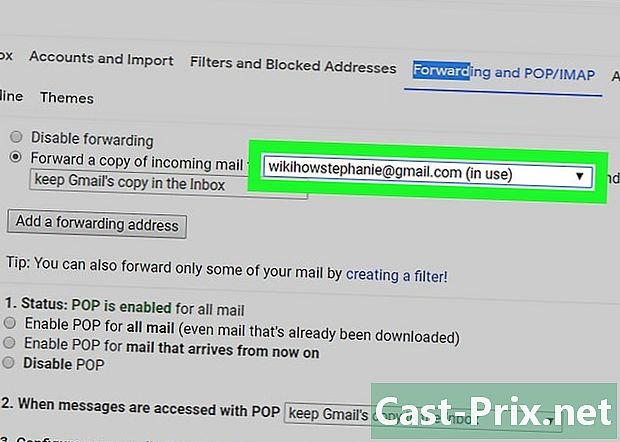
Изберете вашия адрес, ако е необходимо. Ако сте дефинирали повече от една входяща поща за Gmail, преместете квадратчето вдясно от заглавката Прехвърлете копие от разписките на след това изберете вашия адрес. -
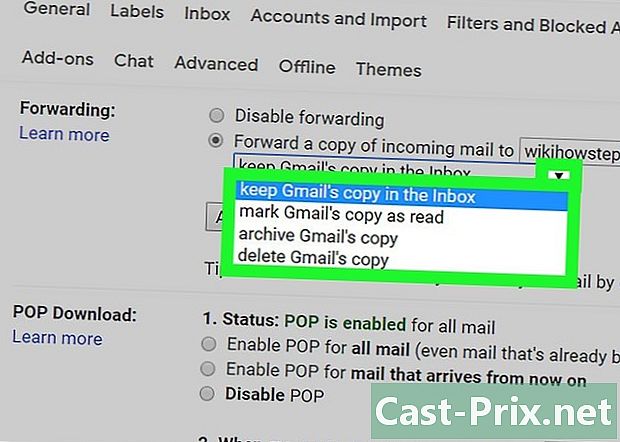
Определете поведението на Gmail. Можете да определите как Gmail третира s във входящата си поща, след като ги прехвърли. Изтеглете менюто вдясно от и след това кликнете върху една от наличните опции.- Съхранявайте оригиналното копие на Gmail във входящата поща : Изберете тази опция, ако искате Gmail да запази копие на прехвърления файл в папката Кутия за прием без да го маркирате като "прочетено".
- Маркирайте копието на Gmail като прочетено : Изберете тази опция, ако искате Gmail да запази копие на прехвърления файл в папката Кутия за прием и марката като "четена".
- Архивирайте оригиналното копие на Gmail : Щракнете върху тази опция, ако искате Gmail да я маркира като „Прочетена“, преди да я преместите в папката Всички s.
- Изтрийте оригиналното копие на Gmail : Тази опция премества прехвърления файл в папката кошница.
-
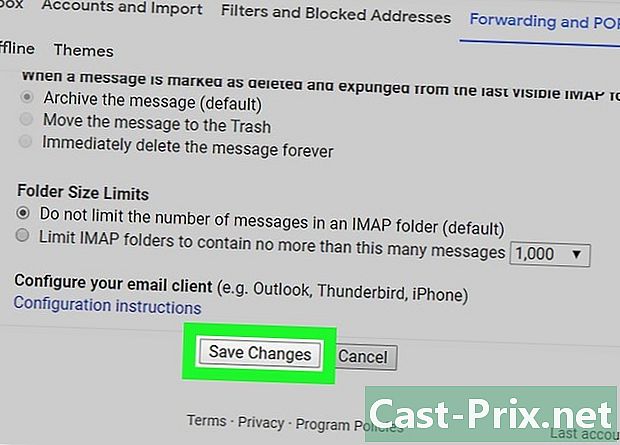
Кликнете върху Запазване на промените. Тази опция е в долната част на страницата и ви позволява автоматично да прехвърлите своя акаунт в Gmail на посочения от вас адрес.
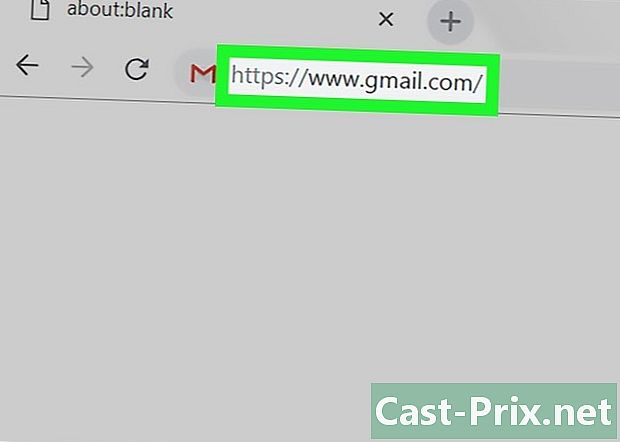
- Ако решите да премахнете адрес от списъка с адреси за прехвърляне, щракнете върху падащото поле на страницата. Прехвърляне и POP / IMAP след това щракнете Изтриване (адрес) в падащото меню, което се показва.
- Можете да прехвърляте акаунта си само на един адрес наведнъж.