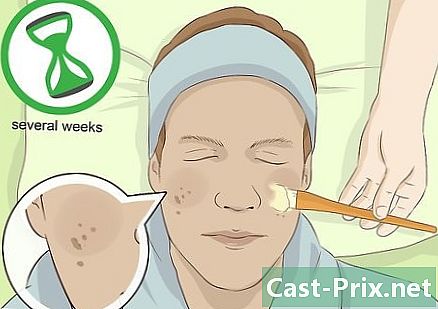Как да превърнете класически принтер в безжичен принтер
Автор:
Robert Simon
Дата На Създаване:
24 Юни 2021
Дата На Актуализиране:
1 Юли 2024

Съдържание
- етапи
- Метод 1 Свържете принтер към безжичен рутер
- Метод 2 Печат от хост на Windows
- Метод 3 Печат от Mac OS X домакин
Знаете ли, че е възможно да превърнете традиционен, кабелен принтер в безжичен принтер, като го включите в самия безжичен рутер? Ако този метод не работи, за същия резултат винаги можете да го свържете към хост компютър, свързан към Интернет, и да го използвате от всеки компютър в мрежата.
етапи
Метод 1 Свържете принтер към безжичен рутер
-
Намерете USB порт на гърба на рутера. Ако вашият маршрутизатор има USB порт, обикновено разположен отзад, след това свържете принтера към него с USB кабела, който обикновено се доставя с принтера. -
Купете USB към Ethernet адаптер. Ако вашият рутер няма USB порт, трябва да закупите USB адаптер, който ще се включи в един от Ethernet портовете на рутера.- Ще го намерите на ниска цена и лесно такъв на уебсайт за обща търговия, например Амазонка или иБейв противен случай има всеки сайт, специализиран в компютърен хардуер, достоен за името.
-
Поставете принтера си близо до рутера. Вашият принтер трябва да бъде разположен на малко разстояние от рутера, за да можете да свържете USB кабела, без удължителните кабели да са твърде отдалечени. -
Свържете принтера към рутера. Свържете единия край на USB кабела към гърба на принтера, а след това другия край към гърба на рутера.- Когато използвате USB към Ethernet адаптер, първо включете Ethernet адаптера в един от Ethernet портовете на рутера.
-
Включете щепсела на принтера към електрическата мрежа. Ако щепселът е малко далеч, може да ви е необходим удължителен кабел или захранваща лента. -
Включете принтера. Натиснете бутона On / Off (
). -
Изчакайте десет минути. Това е времето, необходимо на рутера да разпознае и установи връзката с принтера.- Вашата интернет връзка ще бъде засегната (задължително ще е по-бавна), времето, в което маршрутизаторът инсталира различните драйвери, от които се нуждае.
-
Опитайте да се свържете с принтера. Проверете дали компютърът е в същата безжична мрежа като рутера, към който е свързан принтерът. Операциите ще варират в зависимост от операционната система на вашия компютър.- Windows : отворена начало (
), щракнете настройки (
) след това на периферия, Кликнете върху Принтери и скенери, след това нататък Добавете принтер или скенер, изберете безжичния принтер и щракнете Добавете устройството . - Mac : отворете менюто ябълка (
), щракнете Системни предпочитания, след това нататък Принтери и скенери, Изберете безжичния принтер в лявата колона и щракнете добави . - Ако не можете да се свържете с рутера по този начин, опитайте един от следните два метода, тези с хост: първият е за Windows, а вторият е за Mac OS X.
- Windows : отворена начало (
Метод 2 Печат от хост на Windows
-
Свържете принтера към хост компютъра. Този метод разчита на компютър, свързан към Интернет, който ще действа като точка за безжичен достъп за вашия принтер. Ще започнете, като свържете принтера към компютъра с USB кабела, доставен с принтера. -
Свържете принтера към електрическата мрежа. Ако щепселът е малко далеч, може да ви е необходим удължителен кабел или захранваща лента. -
Включете принтера. Натиснете бутона On / Off (
). -
Следвайте инструкциите на екрана. Така че, ако видите някой да ви казва, че липсват драйвери, ще трябва да се съгласите да ги изтеглите, преди да продължите по-нататък. Те ще се инсталират автоматично. -
Отворете менюто начало (
). Кликнете върху логото на Windows в долния ляв ъгъл на екрана. -
Отворете контролния панел. тип контролен панел, след това щракнете Контролен панел когато се появи в горната част на менюто начало. -
Кликнете върху Мрежа и Интернет. Заглавието е в горната част на страницата.- Ако в горната дясна страна на прозореца, видите ли, в заглавието Преглед от, споменаванията Малки икони или Големи икони, преминете към следващата стъпка.
-
Кликнете върху Център за мрежа и споделяне. Тази опция е разположена в средата на страницата. -
Кликнете върху Променете разширените настройки за споделяне. Ще намерите тази връзка в лявата колона на страницата. -
Кликнете върху Активирайте споделянето на файлове и принтери. Този бутон е в средата на екрана в секцията, наречена Споделяне на файлове и принтери. -
Кликнете върху Запазване на промените. Бутонът е в долната част на страницата. -
Кликнете върху Контролен панел. Въпросният Longlet е в горната лява част на прозореца. Връщате се на страницата на контролния панел. -
Кликнете върху Преглед на устройства и принтери. Връзката е в секцията Хардуер и аудиов долната част на страницата.- Ако показвате големи или малки икони, ще трябва да кликнете върху Периферни устройства и принтери.
-
Щракнете с десния бутон върху иконата на принтера. На екрана се показва меню за връщане.- Ако мишката ви не позволява да щракнете с десния бутон, щракнете върху дясната страна на мишката или щракнете с два пръста.
- Ако компютърът ви има тъчпад, докоснете го с два пръста или докоснете долната дясна четвърт на клавиатурата.
-
Кликнете върху Свойства на принтера. Опцията е доста в средата на менюто. Щракването върху него ще отвори нов прозорец. -
Кликнете върху раздела споделяне. Намира се в горната част на новия прозорец. -
Споделете принтера с компютрите в мрежата. Поставете отметка в квадратчето Споделете този принтеркликнете върху прилага, след това, както обикновено, на добре в долната част на прозореца. -
Опитайте да се свържете с принтера. Използвайте друг компютър, който е в същата безжична мрежа като хост компютъра. Операциите ще варират в зависимост от операционната система на вашия компютър.- Windows : отворена начало (
), щракнете настройки (
), щракнете периферия, Кликнете върху Принтери и скенери, след това нататък Добавете принтер или скенер, изберете безжичния принтер и щракнете Добавете устройството. - Mac : отворете менюто ябълка (
), щракнете Системни предпочитания, след това нататък Принтери и скенери, Отляво изберете безжичния принтер и щракнете добави.
- Windows : отворена начало (
Метод 3 Печат от Mac OS X домакин
-
Свържете принтера към хост компютъра. Този метод разчита на компютър, свързан към Интернет, който ще действа като точка за безжичен достъп за вашия принтер. Ще започнете, като свържете принтера към компютъра с USB кабела, доставен с принтера.- Ако вашият Mac няма USB 3.0 порт (правоъгълна секция), ще трябва да закупите USB 3.0 към USB-C адаптер.
-
Свържете принтера към електрическата мрежа. Ако щепселът е малко далеч, може да ви е необходим удължителен кабел или захранваща лента. -
Включете принтера. Натиснете леко бутона On / Off (
). -
Следвайте инструкциите на екрана. Така че, ако видите някой да ви казва, че липсват драйвери или специален софтуер, ще трябва да се съгласите да ги изтеглите, преди да продължите по-нататък. Те ще се инсталират автоматично. -
Отворете менюто ябълка (
). Кликнете върху логото на Apple в горния ляв ъгъл на екрана. Ще се появи падащо меню. -
Кликнете върху Системни предпочитания. Това е втората опция за менюто. По този начин отваряте прозореца System Preferences. -
Кликнете върху споделяне. Въпросната опция е в прозореца за системни предпочитания, на четвъртия ред, за да бъдем точни. Отваря се нов прозорец. -
Поставете отметка в квадратчето Споделяне на принтери. Този избор се предлага между вас в лявата рамка на прозореца. -
Изберете вашия принтер. В частта принтери, щракнете върху името на вашия свързан принтер. -
Опитайте да се свържете с принтера. Използвайте друг компютър, който е в същата безжична мрежа като хост компютъра. Операциите ще варират в зависимост от операционната система на вашия компютър.- Windows : отворете менюто начало (
), щракнете настройки
(
) след това на периферия, Кликнете върху Принтери и скенери, след това нататък Добавете принтер или скенер, изберете безжичния принтер и щракнете Добавете устройството. - Mac : отворете менюто ябълка (
), щракнете Системни предпочитания, след това нататък Принтери и скенери, Отляво изберете безжичния принтер и щракнете върху добави.
- Windows : отворете менюто начало (