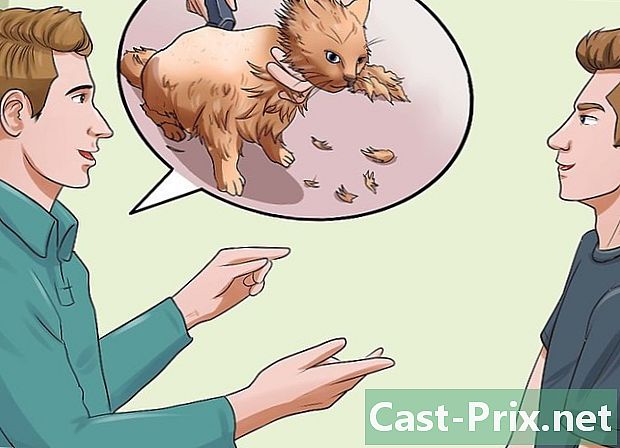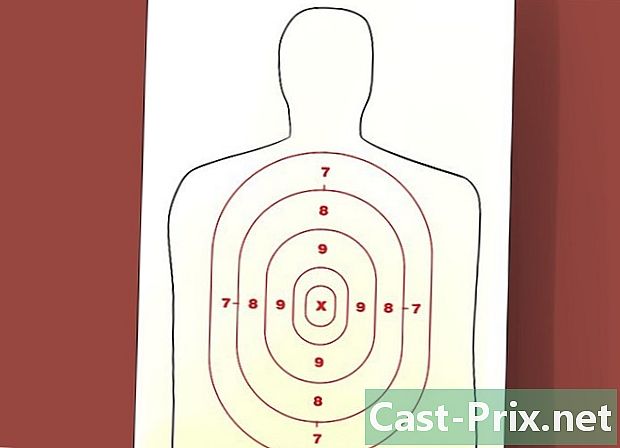Как да превърнете цветно изображение в скица в Photoshop
Автор:
Robert Simon
Дата На Създаване:
24 Юни 2021
Дата На Актуализиране:
1 Юли 2024

Съдържание
- етапи
- Част 1 Получаване на изображение
- Част 2 Добавете сенки
- Част 3 Преобразувайте изображение в бяло и черно
- Част 4 Добавете подчертани линии
- Част 5 Добавете прости линии
- Част 6 Добавяне на хартия с ефект на хартия
Научете се днес да превърнете цветно изображение в скица с Adobe Photoshop.
етапи
Част 1 Получаване на изображение
-
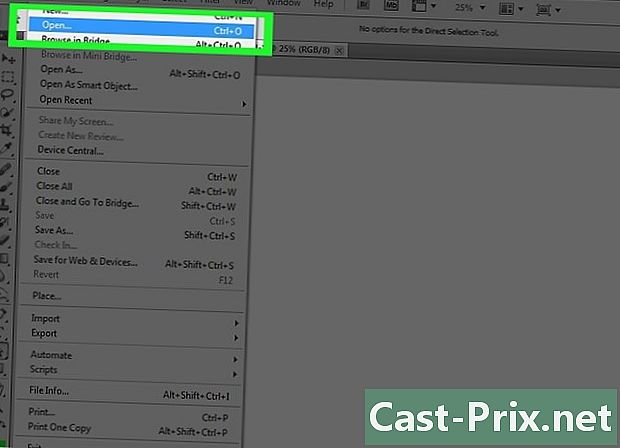
Отворете изображение във Photoshop. За целта щракнете двукратно върху синя икона, носеща надписа PS, След това кликнете върху досие в лентата с менюта (в горната част на прозореца на Photoshop) изберете Open ... след това изберете изображението.- Основните изображения, които имат висок контраст, дават възможност да се получи по-реалистичен ефект.
-
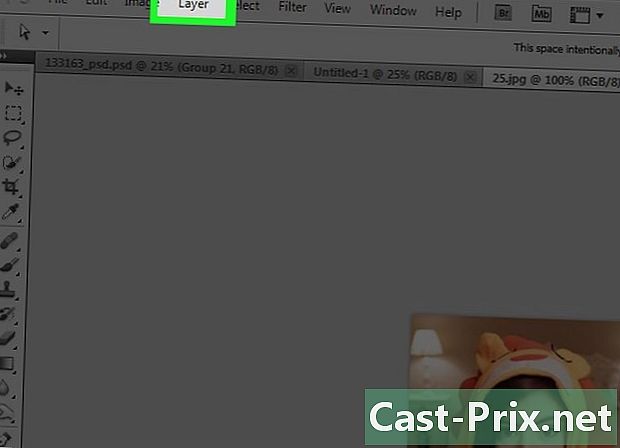
Кликнете върху слой в лентата с менюта. -
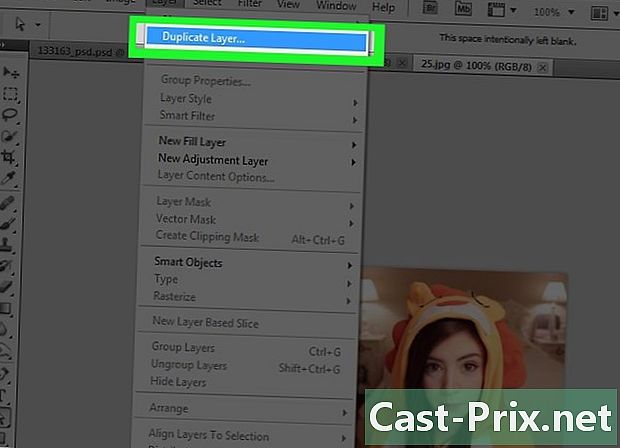
Кликнете върху Дублирайте слоя ... в падащото меню. След това натиснете OK.
Част 2 Добавете сенки
-
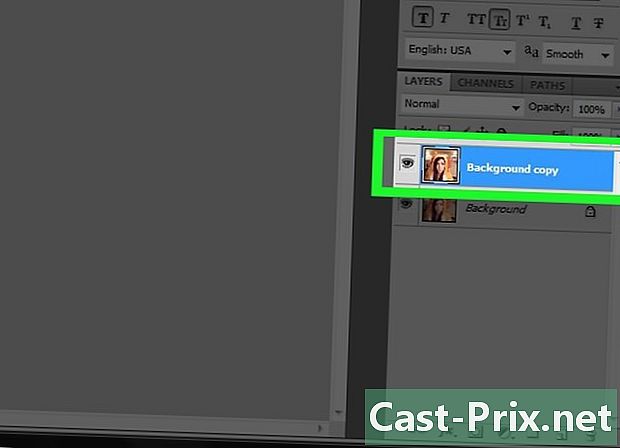
Изберете Копиране на фона. Ще намерите този елемент в секцията слоеве което е вдясно от прозореца на Photoshop. -
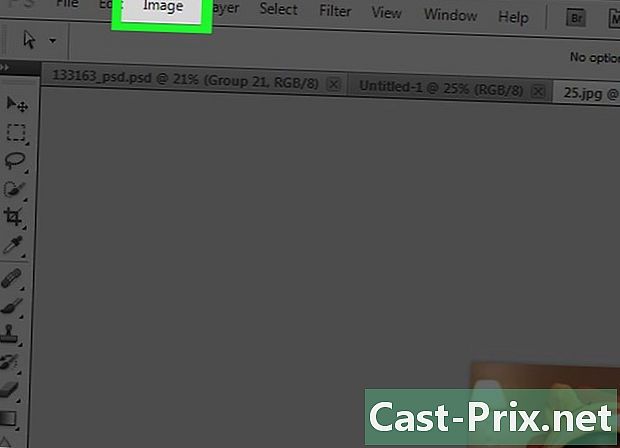
Кликнете върху изображение в лентата с менюта. -
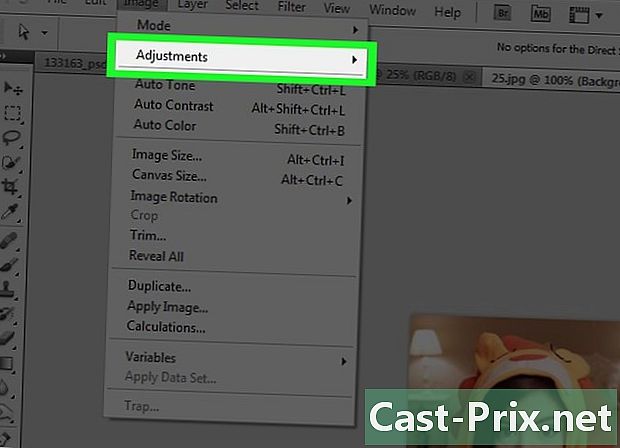
Изберете настройки в падащото меню. -
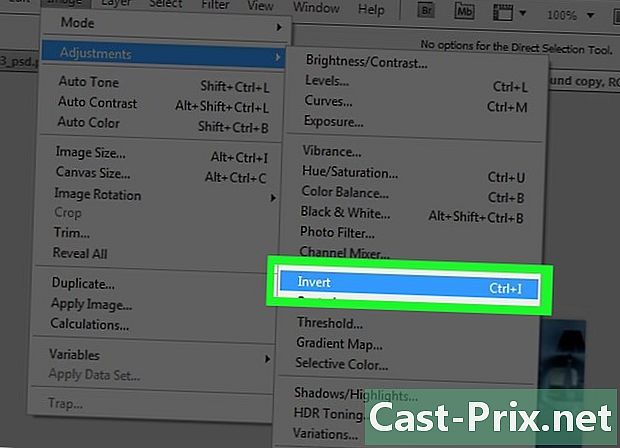
След това кликнете върху отрицателен. -
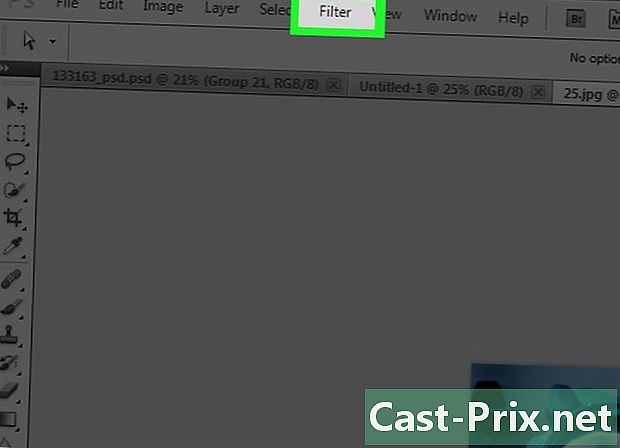
Кликнете върху филтър в лентата с менюта. -

Кликнете върху Преобразуване за динамични филтри. След това щракнете върху OK. -
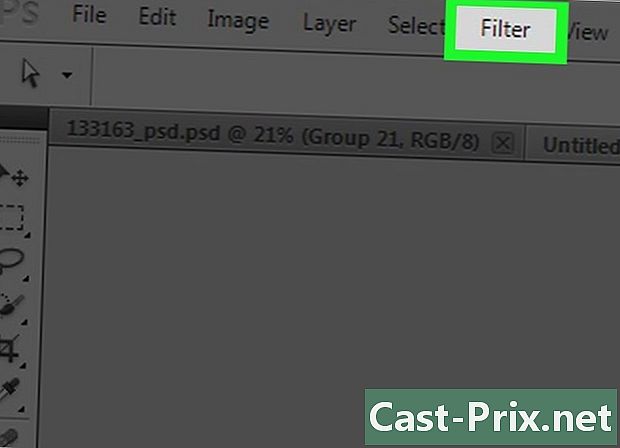
Кликнете отново върху филтър в лентата с менюта. -
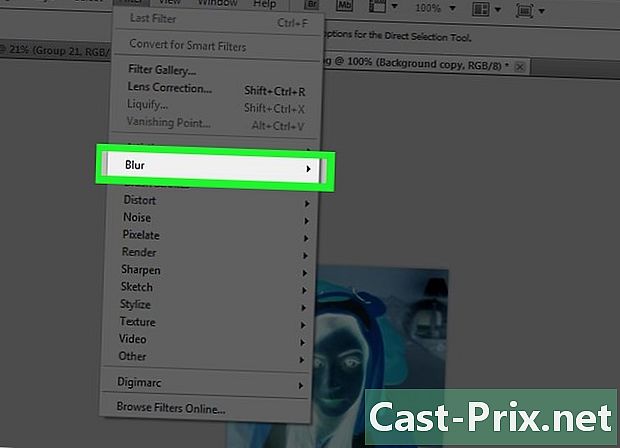
Кликнете върху смекчаване в падащото меню. -

Изберете Гаусово замъгляване .... -
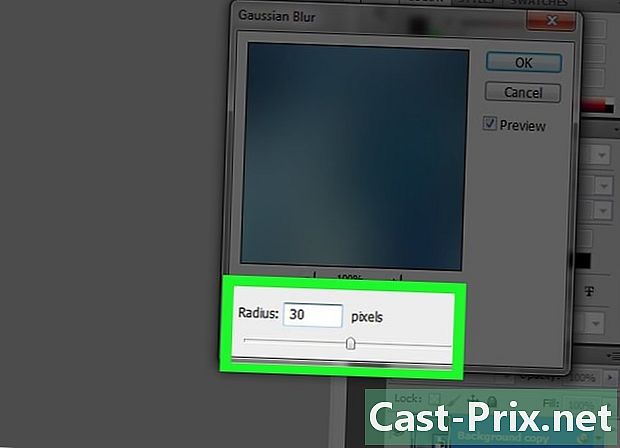
влез 30 в полето лъч и щракнете добре. -
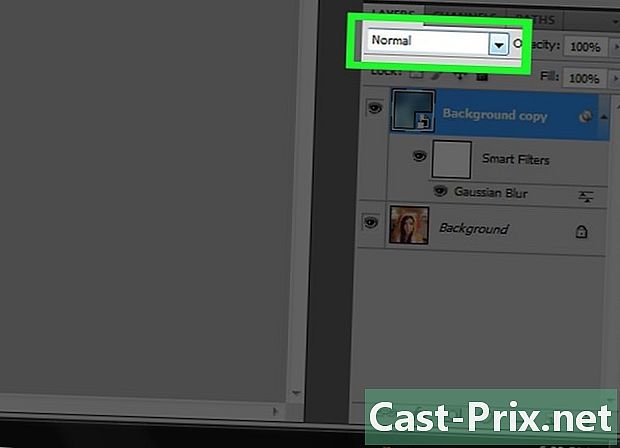
Кликнете върху падащото меню нормален в раздела слоеве. -

Изберете Плътност на цвета -.
Част 3 Преобразувайте изображение в бяло и черно
-
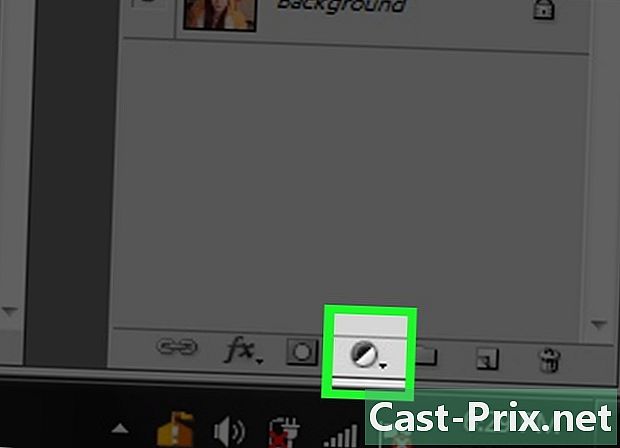
Кликнете върху опцията Създайте слой за запълване или настройка. Това е наполовина запълнена икона на кръг, която се намира в долната част на секцията слоеве. -
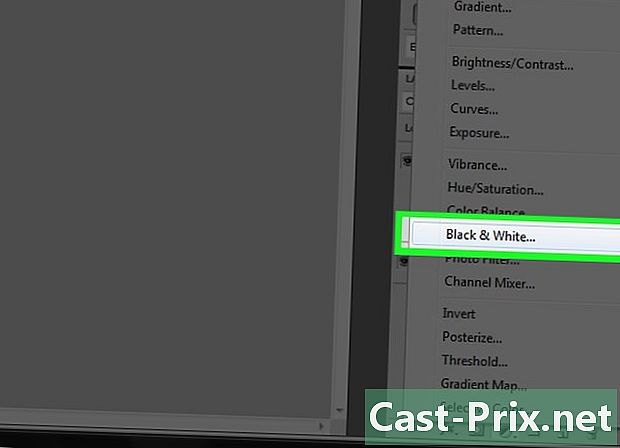
Изберете Черно и бяло .... -
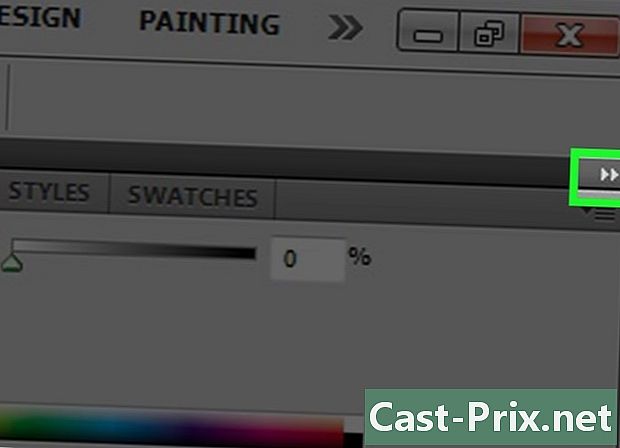
Кликнете върху ⏩ в горния десен ъгъл на диалоговия прозорец. Това действие ще затвори панела, който се показва. -
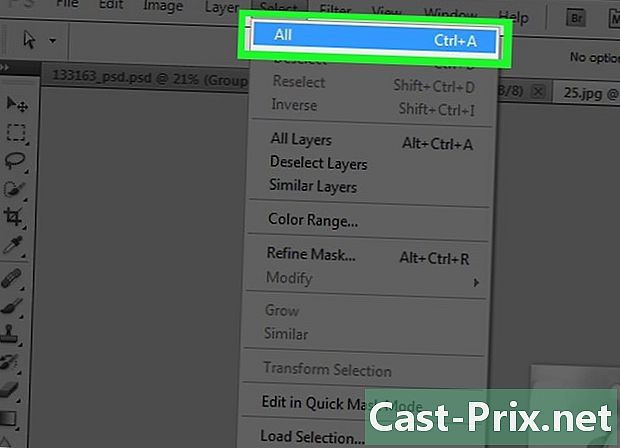
Кликнете върху селекция в лентата с менюта. След това щракнете върху Избор на всички. -
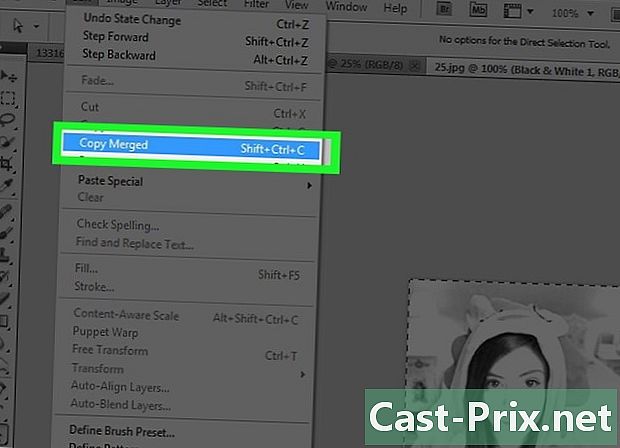
Кликнете върху издание в лентата с менюта. След това изберете Copy with Merge. -
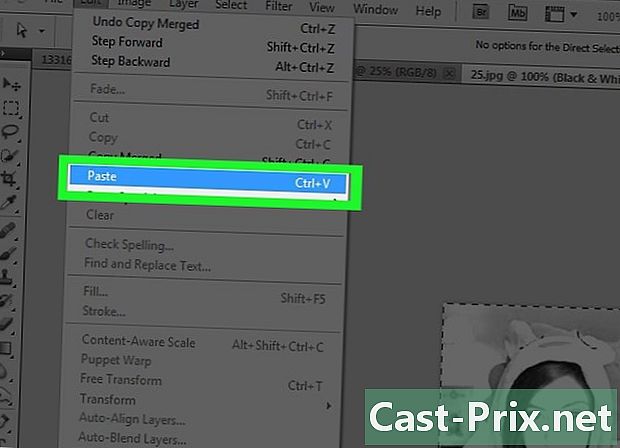
Кликнете върху издание. След това щракнете върху Поставяне.
Част 4 Добавете подчертани линии
-
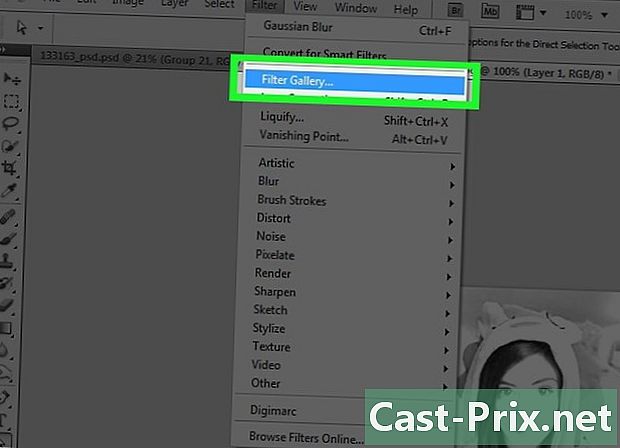
Кликнете върху филтър в лентата с менюта. След това кликнете върху Filter Filter .... -

Кликнете върху папката естетически. -
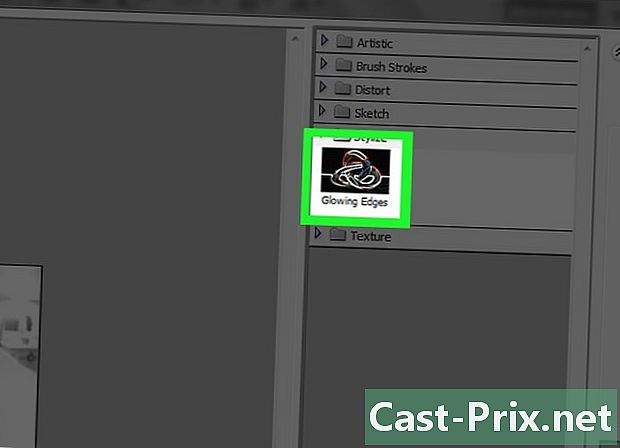
Изберете Ярки очертания. -

Преместете плъзгача за опции дебелина вляво. Тази функция се намира вдясно от прозореца. -
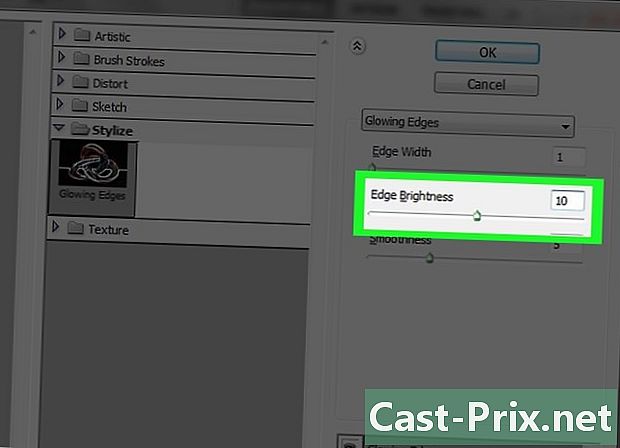
Преместете курсора яркост към средата. -
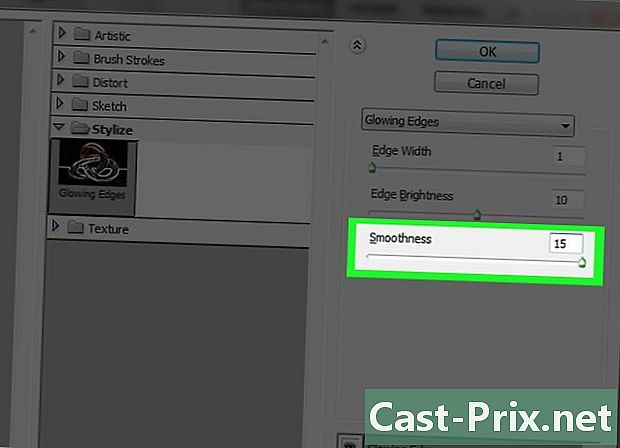
Преместете курсора изглаждане вдясно. -
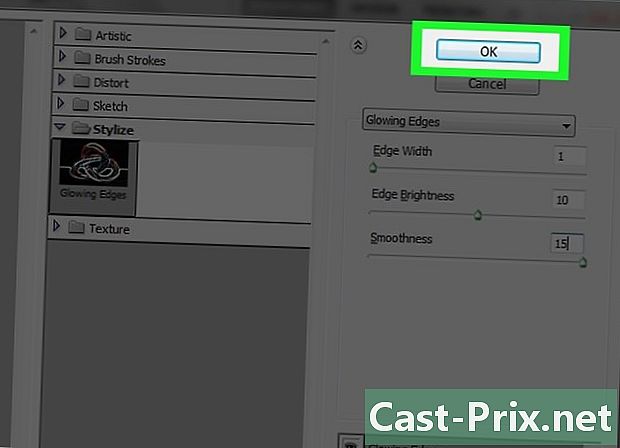
Кликнете върху добре. -
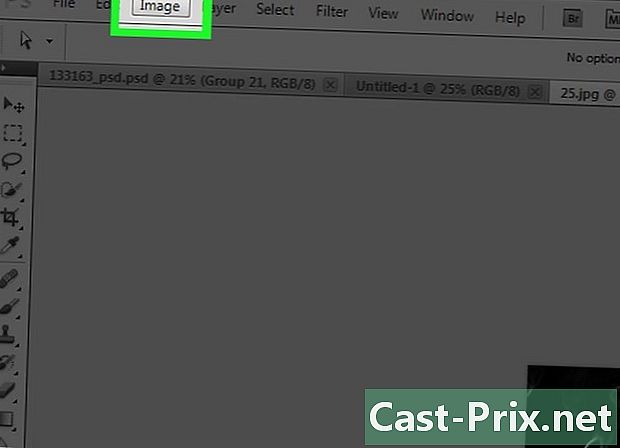
Кликнете върху изображение в лентата с менюта. -
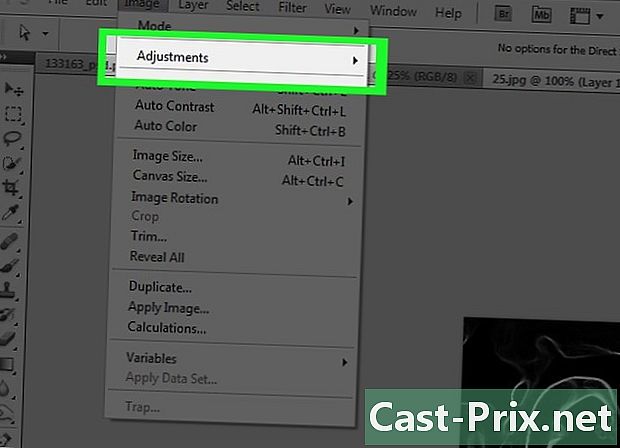
Изберете настройки в падащото меню. -
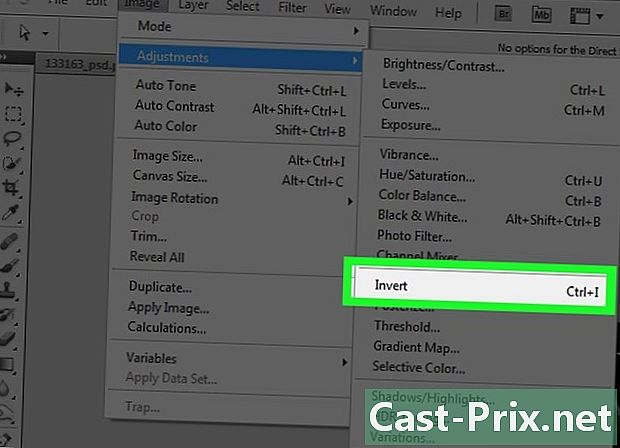
Кликнете върху отрицателен. -
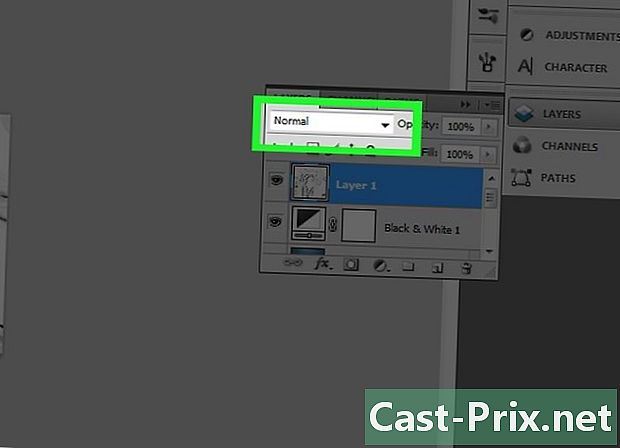
Кликнете върху падащото меню нормален в раздела слоеве. -

Кликнете върху продукт. -
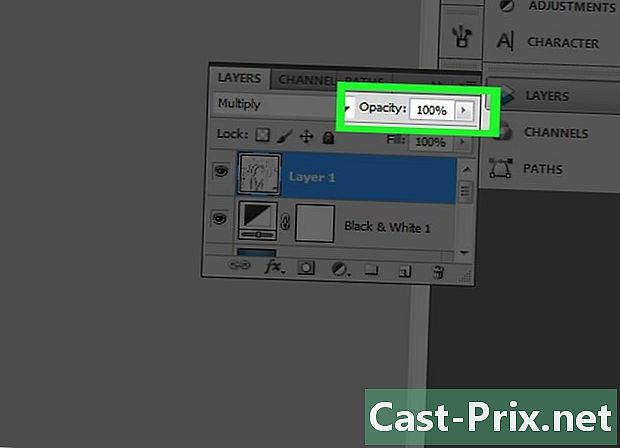
След това кликнете върху непрозрачност. Тази функция се намира в горния десен ъгъл на секцията слоеве. -
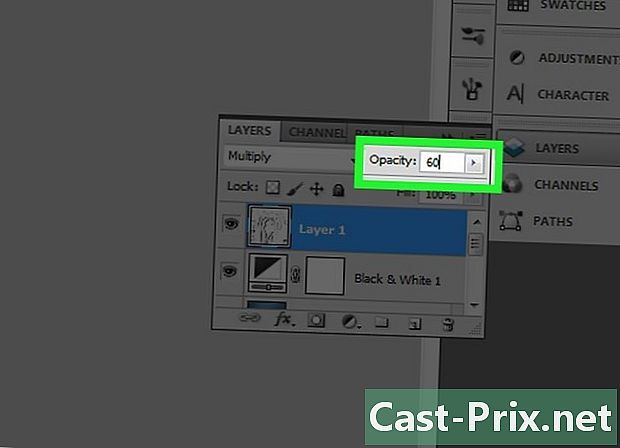
Задайте непрозрачност на 60%.
Част 5 Добавете прости линии
-
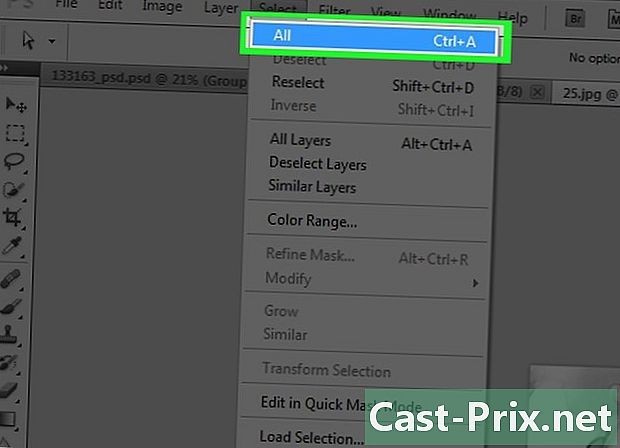
Кликнете върху селекция в лентата с менюта. След това щракнете върху Избор на всички. -

Кликнете върху издание в лентата с менюта. След това изберете Copy with Merge. -

Кликнете върху издание в лентата с менюта. След това щракнете върху Поставяне. -
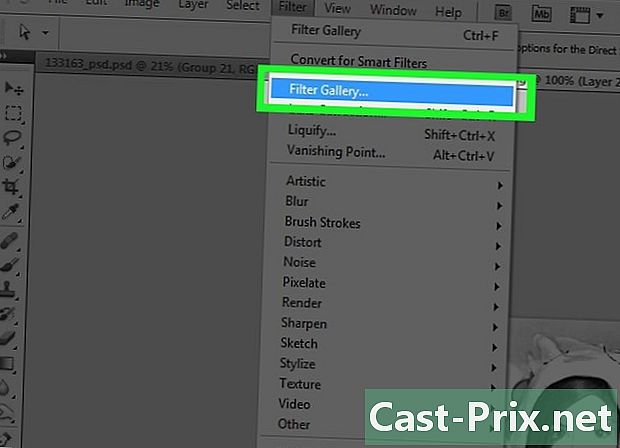
Кликнете върху филтър в лентата с менюта. След това щракнете върху Filter Gallery ....- Уверете се недей изберете функцията Галерия за филтриране която е на първа позиция в падащото меню на филтър, в противен случай той ще приложи отново филтъра, от който току-що сте използвали Галерия с филтри ...
-
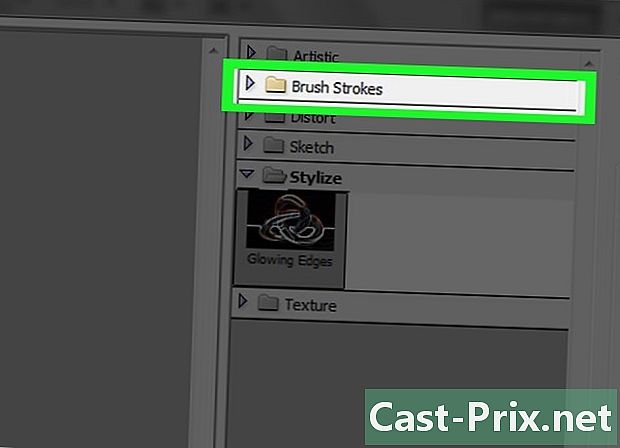
Кликнете върху папката контури. -

Кликнете върху Суми-е. -

Задайте контурите. Поставетедебелина от 3, the налягане от 2 и За разлика на 2. -
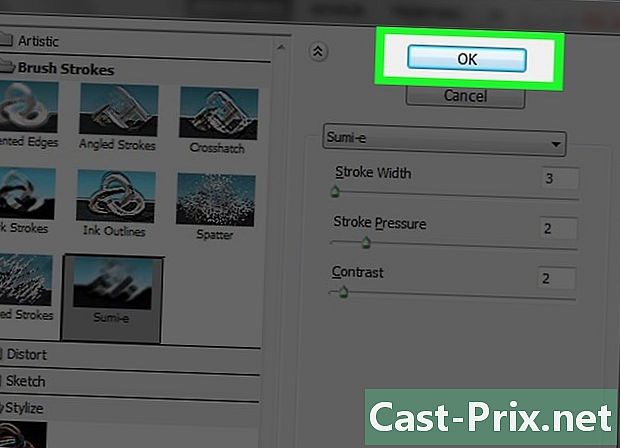
Кликнете върху добре. -

Кликнете върху падащото меню нормален в раздела слоеве. -

Кликнете върху продукт. -

След това кликнете върху непрозрачност. Тази функция се намира в горния десен ъгъл на секцията слоеве. -
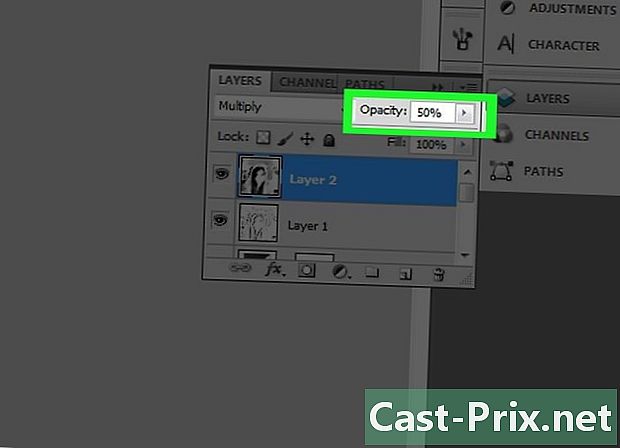
Задайте непрозрачността на 50%.
Част 6 Добавяне на хартия с ефект на хартия
-

Кликнете върху слой в лентата с менюта. -
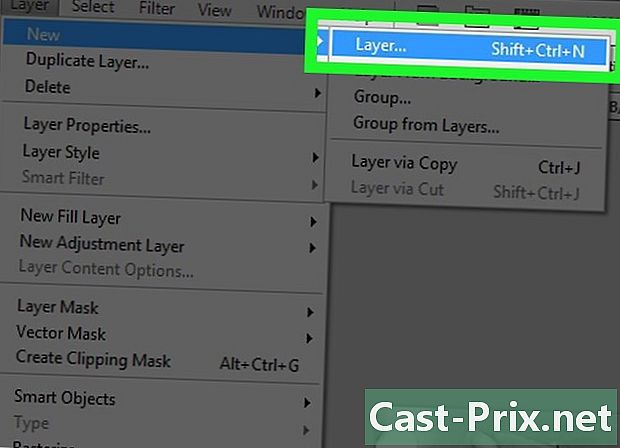
Кликнете върху New ... в падащото меню. След това кликнете върху Layer .... -

Изберете продукт. Имате възможност да изберете тази функция от падащото меню с опции вид. -

Кликнете върху добре. -

преса Ctrl+връщане (Компютър) или ⌘+премахване (Mac). Тази команда ще запълни слоя с бял цвят на фона. -
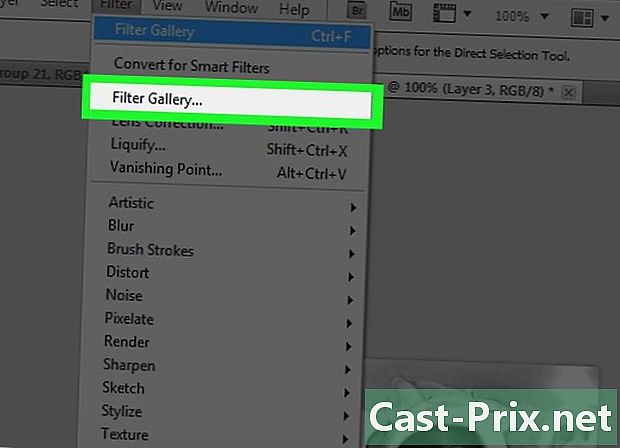
Кликнете върху филтър в лентата с менюта. След това изберете Filter Filter ....- Уверете се недей изберете функцията Галерия за филтриране която е на първа позиция в падащото меню на филтър, в противен случай той ще приложи отново филтъра, от който току-що сте използвали Галерия с филтри ...
-
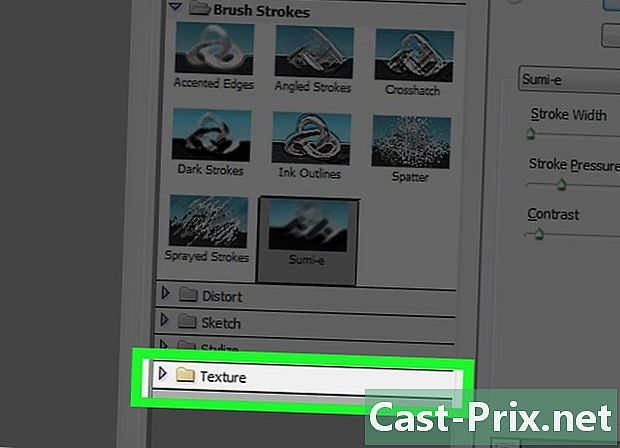
Кликнете върху папката Часовници. -

Кликнете върху Покриване на уре. -
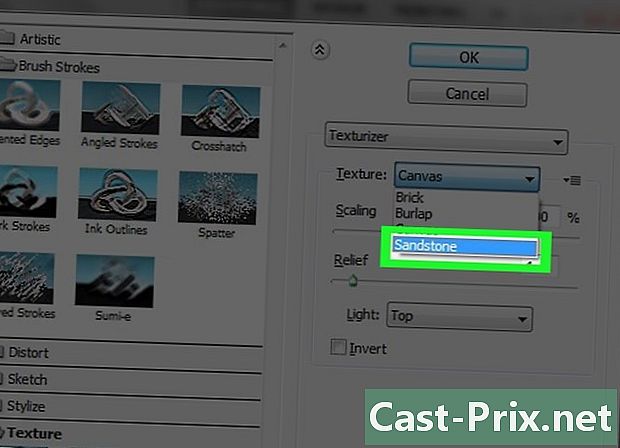
Кликнете върху пясъчник в падащото меню Часовници. Тази опция е разположена вдясно от прозореца. -

Задайте опцията облекчение в 12 и кликнете върху добре. -
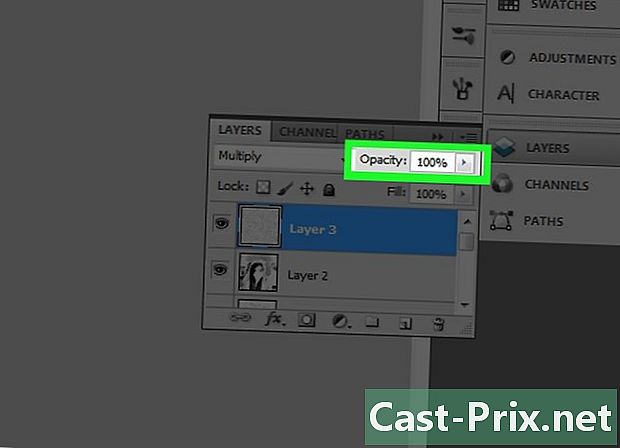
След това кликнете върху непрозрачност. Тази функция се намира в горния десен ъгъл на секцията слоеве. -

Задайте непрозрачността на 40%. -
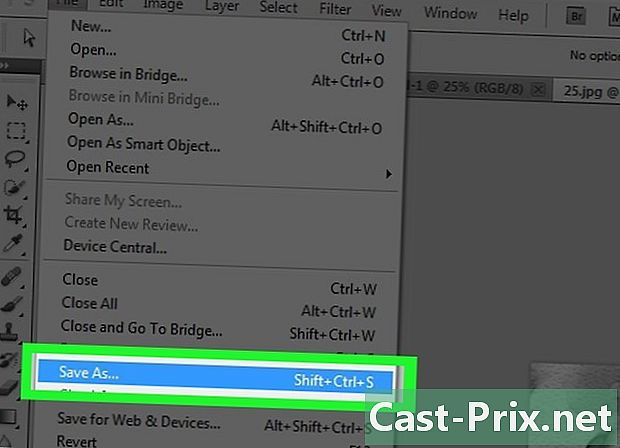
Запишете картината. За да направите това, щракнете досие в лентата с менюта и изберете Запазване като. След това преименувайте файла и щракнете рекорд.