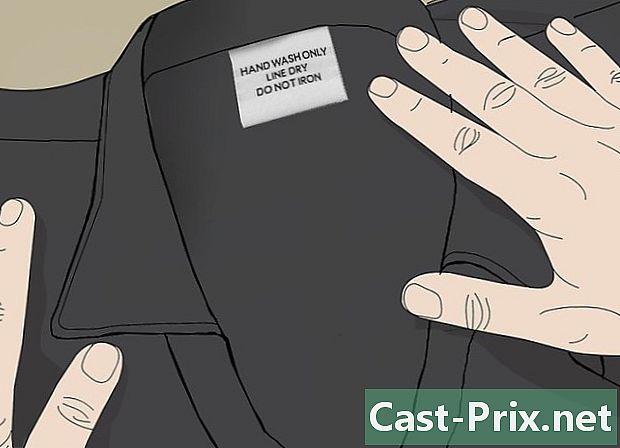Как да превърнете сканиран документ в документ на Word
Автор:
Robert Simon
Дата На Създаване:
24 Юни 2021
Дата На Актуализиране:
14 Може 2024

Съдържание
- етапи
- Метод 1 Преобразуване на сканиран PDF файл
- Метод 2 Преобразуване на сканирано изображение
- Метод 3 Сканиране на документ като Word файл
Преобразуването на сканиран файл в документ на Word е най-добрият начин да го редактирате или добавите пояснения. Ако сканирането ви е във формат PDF, можете да използвате вградените функции на Word. Ако е във формат на изображение, ще трябва да преминете през безплатен конвертор. Ако имате акаунт и телефон на Microsoft, можете да използвате безплатно приложението Office Lens, за да сканирате документа и да го запишете като Word файл във вашето хранилище на OneDrive.
етапи
Метод 1 Преобразуване на сканиран PDF файл
- Уверете се, че вашият документ е в PDF формат. Microsoft Word може да разпознава и преобразува сканирани PDF файлове в документи на Word без нужда от допълнителен софтуер.
- Ако вашият документ е запазен във формат на изображение (например JPG или PNG), можете да използвате New OCR, за да го преобразувате.
-

Отворете PDF в Word. Процесът ще зависи от вашата операционна система.- На компютър с Windows : щракнете с десния бутон върху PDF файла, който искате да конвертирате, изберете Отворете с след това изберете дума в менюто, което се показва.
- На Mac : щракнете върху PDF файла, който искате да конвертирате, изберете менюто досиекликнете върху Отворете с след това изберете дума в менюто conuel.
-

Кликнете върху добре. Word ще започне да конвертира сканирания PDF файл в документ на Word.- Процесът може да отнеме няколко минути, ако вашият PDF файл съдържа много електронни изображения или изображения.
-

Активирайте промените във файла, ако е необходимо. Ако видите жълта лента с предупреждение в горната част на прозореца на Word, щракнете Активиране на редактирането за да отключите файла и да разрешите редактиране.- По принцип това се отнася само за файлове, които сте изтеглили (например, ако сте изтеглили сканирания си PDF от онлайн услуга за съхранение).
-

Прегледайте документа си. Преобразуването на сканирани файлове в документи на Word не е точна наука. Може да се наложи да добавите липсващи думи, да премахнете излишните интервали и да коригирате правописа, преди да можете да използвате вашия Word файл. -

Запазете документа. След като сте готови да запазите документа като Word файл, изпълнете стъпките по-долу.- В Windows : натиснете Ctrl+S, въведете име на файл, изберете място за архивиране и щракнете рекорд.
- На Mac : натиснете ред+S, въведете име на файл, изберете място за запазване от падащото меню където след това щракнете рекорд.
Метод 2 Преобразуване на сканирано изображение
-

Отворете сайта на новия OCR. Отворете тази страница в уеб браузъра на вашия компютър. -

Кликнете върху пътуване. Това е сив бутон в горната част на страницата. Кликнете върху него, за да отворите програма за преглеждане на файлове (на компютър с Windows) или Finder (на Mac). -

Изберете сканирания файл. В File Explorer открийте сканирания файл с изображение на вашия документ и щракнете върху него. -

избирам отворен. Тази опция се намира в долната дясна част на прозореца и ви позволява да импортирате файла в уебсайта. -

Кликнете върху Качване + OCR. Ще намерите тази опция в долната част на видимата страница. Новият OCR ще започне да извлича четеното e от сканираното изображение. -

Превъртете надолу до опцията изтегляне. Тази връзка е разположена в долната лява част на страницата, точно над полето, което съдържа електронния документ на документа. Кликнете върху него, за да отворите падащо меню. -

избирам Microsoft Word (DOC). Тази опция е в падащото меню изтегляне, Версия на Microsoft Word на сканирания файл ще бъде изтеглена на вашия компютър. -

Отворете документа. След като файлът бъде изтеглен, можете да щракнете двукратно върху него, за да го отворите в Microsoft Word. Сканираното ви изображение вече е документ на Microsoft Word.- Може да се наложи да кликнете върху Активиране на редактирането в горната част на страницата, защото документът може да бъде заключен по подразбиране.
-

Проверете документа си. Полученият документ на Word може да не е идентичен на сканирания файл. Може да се наложи да добавите липсващи думи, да премахнете допълнителни интервали или да поправите някои правописни грешки.
Метод 3 Сканиране на документ като Word файл
-

Отворете обектива на Office Докоснете червената и бяла икона на приложението Office Lens с обектив на камерата и буквата „L“ върху нея.- Ако нямате обектива на Office на устройството си, можете да го изтеглите от Google Play Store за Android или iPhone App Store.
-

Разрешаване на достъп до вашия телефон. Ако за първи път отворите Office Lens, натиснете разрешително или добре когато бъдете подканени да разрешите на Office Lens достъп до файлове на телефона си. -

преса ДОКУМЕНТ. Това е един от раздели в долната част на екрана. -

Насочете камерата на телефона си към документа. Позиционирайте документа, който искате да сканирате, като част от вашата камера.- Уверете се, че документът е добре осветен, за да може камерата да заснеме възможно най-много подробности.
-

Натиснете бутона за заснемане. Това е червеният кръг в долната част на екрана. Докоснете, за да заснемете страницата с документа. -

преса
. Този бутон се намира в долната дясна част на екрана.- Можете да сканирате други страници, като докоснете иконата на камерата с + в долната част на екрана.
-

Изберете дума. Тази опция е в раздела Запазване в на страницата Експортиране в.- В Android докоснете полето до Word и след това докоснете рекорд в долната част на екрана.
-

Влезте във вашия акаунт в Microsoft. Ако вече не сте го направили, въведете адреса и паролата на вашия акаунт в Microsoft. След като влезете, документът Word ще бъде импортиран във вашия акаунт в OneDrive.- Това трябва да е акаунтът, който използвате за влизане в Microsoft Word.
-

Отворете Word на вашия компютър. Това е синьото приложение с бял документ и буквата "W" върху него. -

Кликнете върху Отворете други документи. Тази опция се намира в лявата част на прозореца под секцията Последни документи.- На Mac кликнете върху иконата на папката, която гласи отворен отляво на прозореца.
-

Изберете OneDrive - Личен. Тази опция ще намерите в горната част на прозореца. Кликнете върху него, за да отворите папката си OneDrive.- Ако не виждате опцията OneDrive, щракнете + Добавете местоположение, на onedrive след това влезте в акаунта си в Microsoft.
-

Отидете в папката на обектива на Office. Кликнете върху папката Документи след това върху папката Обекти за офис в десния панел на прозореца. -

Кликнете два пъти върху вашия Word документ. Документът Word, който сте сканирали с Office Lens, ще се отвори в Microsoft Word.

- Обектива на Office е по-подходящ за физически файлове (например хартиени документи), отколкото за екрана.
- Разпознаването на e с New OCR в сканирано изображение зависи от ъгъла, цвета и урета на изображението. За най-добри резултати сканирайте документа си в PDF формат и след това използвайте метода на Microsoft Word за конвертиране на сканирания файл.