Как да нарисувате изображение с Photoshop
Автор:
Lewis Jackson
Дата На Създаване:
7 Може 2021
Дата На Актуализиране:
15 Може 2024

Съдържание
- етапи
- Част 1 Подгответе изображението, което ще бъде проследено
- Част 2 Проследяване на изображението
Научете как да използвате Adobe Photoshop за рисуване на изображение под macOS или Windows.
етапи
Част 1 Подгответе изображението, което ще бъде проследено
- Отворете изображението, което искате да нарисувате във Photoshop. За да направите това, щракнете досие в лентата с менюта в горната част на прозореца и изберете Open ... за да изберете изображението.
-

Кликнете върху слой в лентата с менюта. -

Кликнете върху Дублирайте слоя ... и на добре.- Имате възможност да преименувате новия слой, в противен случай той ще изглежда така копие.
-
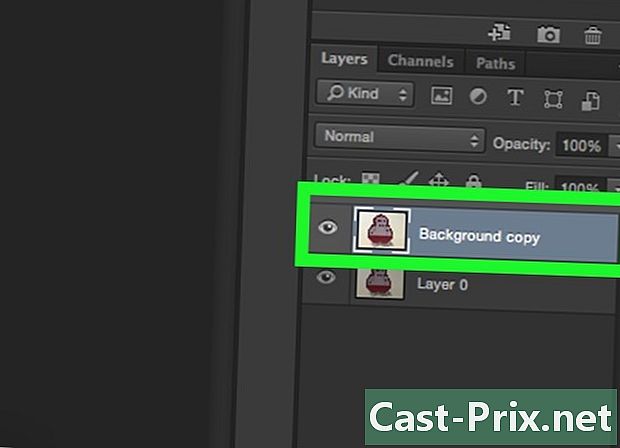
Изберете дублиращия слой в секцията слоеве. Това ще видите в долната дясна част на екрана. -
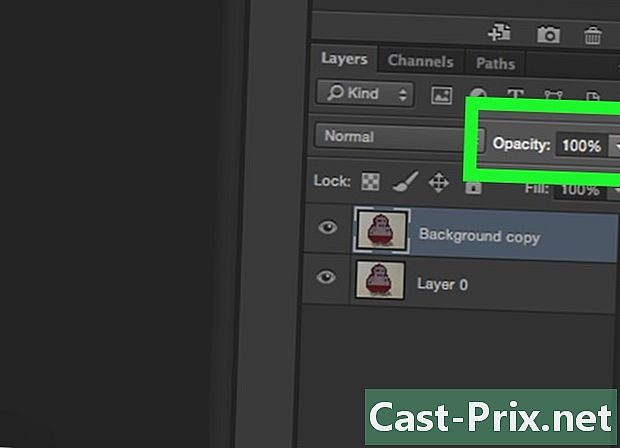
Кликнете в полето непрозрачност. Намира се горе вдясно в секцията слоеве. -

Задайте непрозрачността на 50%. -
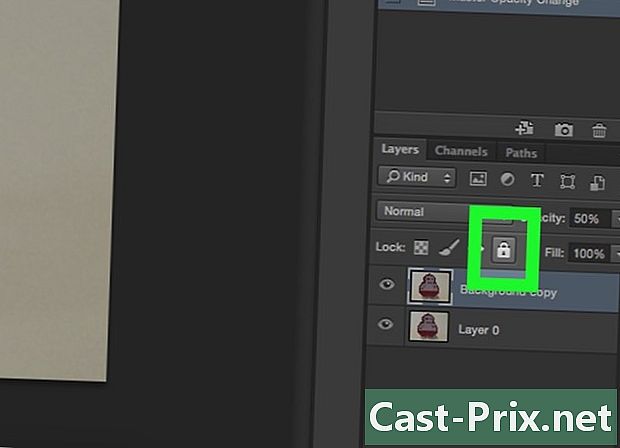
Заключете слоя. За да направите това, щракнете върху иконата за заключване в горната част на панела със слоеве. -

Кликнете върху слой в лентата с менюта. -

Изберете нов, след това щракнете Layer .... -
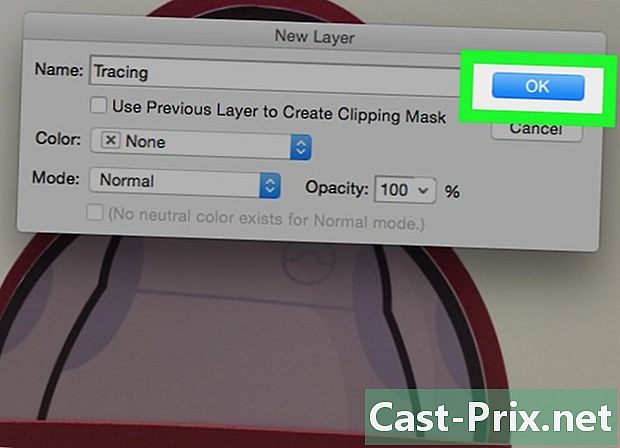
Преименувайте слоя в заговор и щракнете добре. -
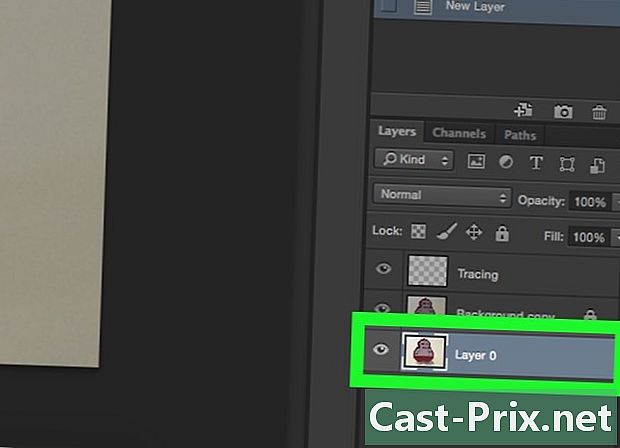
Изберете слоя фон. Можете да направите това в раздела слоеве. -
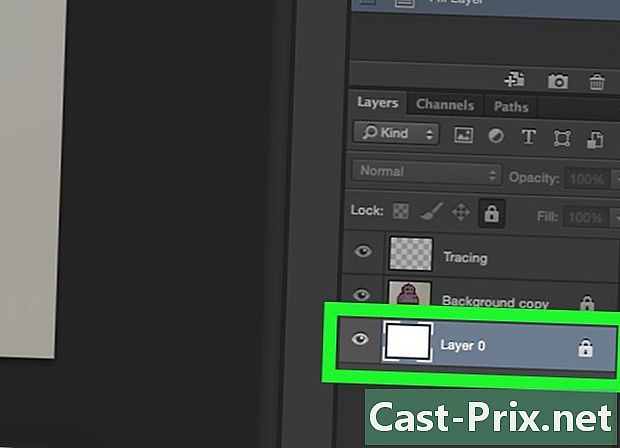
преса Ctrl+връщане (PC) злато ⌘+Изтриване (Mac). Това действие ще запълни слоя с бял цвят на фона.- Вече ще имате три слоя в секцията: слой с име заговор в горната част, още едно със заключено изображение в средата и едно последно (отдолу), което е заключено и има бял фон. Ако нямате тази поръчка, преместете слоевете, за да ги подредите по този начин.
Част 2 Проследяване на изображението
-
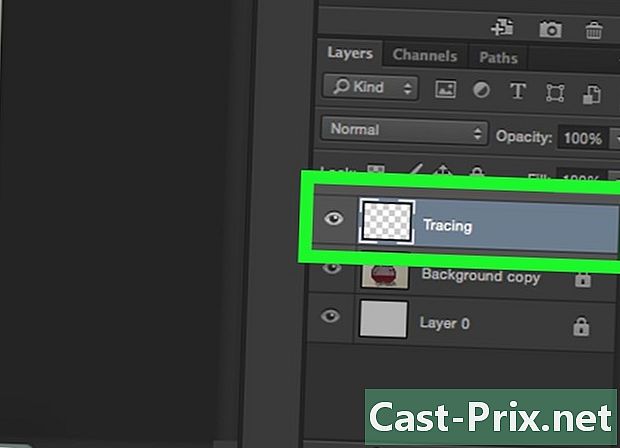
Изберете слоя заговор. Това е този в горната част на секцията слоеве. -

Кликнете върху Преглед в лентата с менюта. -
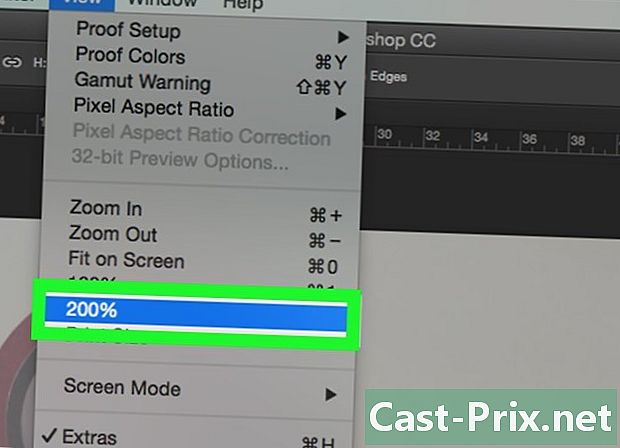
избирам 200 % за уголемяване на изображението. Кликнете върху Намаляване или Увеличете в падащото меню Преглед за да настроите изображението в размер, който ви е подходящ за проследяване. -

Изберете цвят и започнете да рисувате. За целта кликнете върху един от припокриващите се квадратчета, които са в раздела цвят в горния десен ъгъл на екрана. След това изберете цвят от спектъра в долната част на квадратите. Кликнете върху друг квадрат и изберете същия цвят.- Ще намерите черно и бяло в крайната дясна част на спектъра.
-
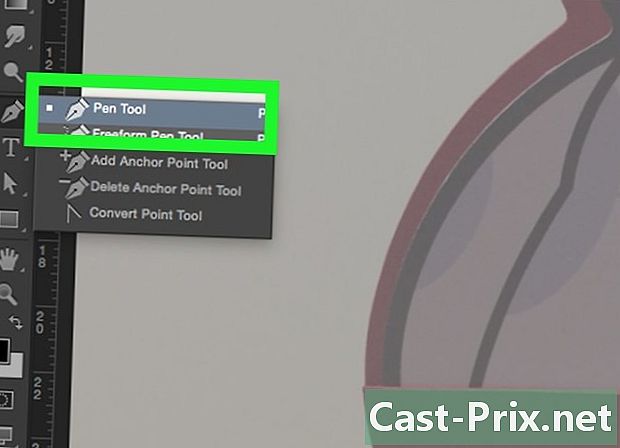
Кликнете върху инструмент в менюто отляво на прозореца.- Молив инструмент : създава редовни и непокътнати следи, които имат една и съща ширина в средата като двата края. Този инструмент е идеален, ако планирате да нарисувате няколко линии, като краищата се съединяват. Той е представен с икона на молив и се намира в горната част на втория раздел на лентата с инструменти. Вместо това, ако видите икона на четка, щракнете с десния бутон върху нея и изберете Молив инструмент.
- Инструмент за четка : Този произвежда конусни функции, които са по-тънки в краищата и по-дебели в средата. Този инструмент работи перфектно, ако искате да създадете по-гъвкав ефект на четка при проследяване. Той е представен с икона на четка и е в горната част на втория раздел на лентата с инструменти. Ако вместо това видите икона на молив вместо четка, щракнете с десния бутон върху нея и изберете Инструмент за четка.
- Инструментът за перо : Тази опция прави редактируеми участъци с точки на закрепване, които могат да бъдат коригирани или преместени. Този инструмент е идеален за нанасяне на обекти, които бихте искали да промените до голяма степен, когато приключите с проследяването. Изберете икона на перо, която се намира в долната част на писмото T в менюто с инструменти и щракнете върху Инструмент за писалка.
-
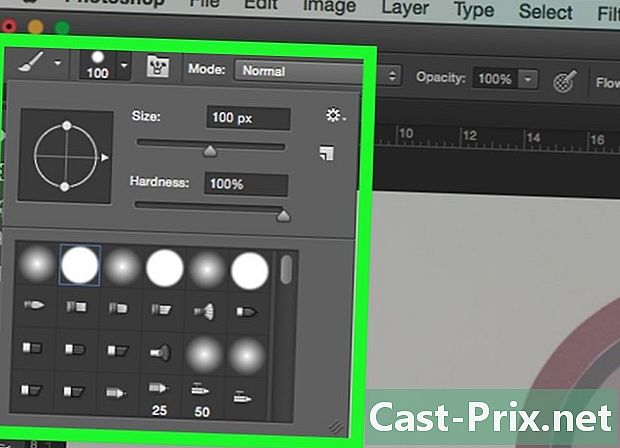
Направете корекции на инструментите за четка и молив. Ще намерите това в горната лява част на прозореца.- Кликнете върху падащото меню до иконата на инструмента, за да коригирате неговата твърдост и дебелина. Следите, които имат висока твърдост, приличат повече на истински четки или молив.
- Кликнете върху иконата на папката отдясно на менюто с размер, за да зададете атрибутите и формата на молива или четката.
-
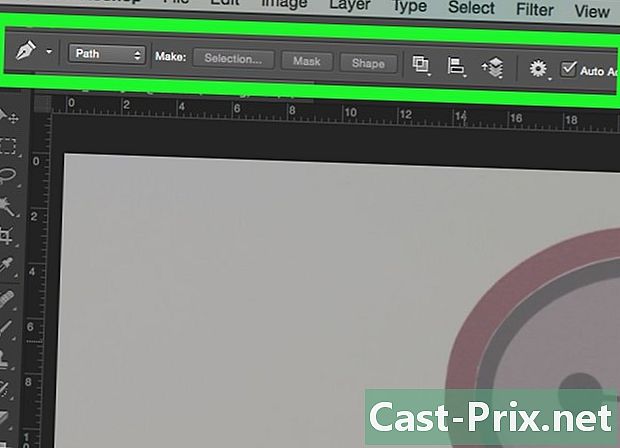
Задайте параметрите на инструмента за писалка. Ще ги видите в горната лява част на прозореца.- Ако искате да използвате инструмента Plume за създаване на графики, щракнете върху падащото меню от дясната страна на иконата и щракнете върху маршрут.
-

Започнете да проследявате. Използвайте мишката или тъчпада, за да преместите инструмента върху линиите, които искате да нарисувате.- За да използвате инструментите за четка и молив, щракнете и задръжте курсора, докато влачите инструмента върху линиите. Освободете мишката, за да преместите инструмента и започнете да играете на нов ред.
- За инструмента за писалка щракнете и освободете курсора по линиите на изображението, което рисувате и ще видите линия между всяка серия от точки. Най-големите детайли и извити линии изискват повече кликвания.
-

Скриване на оригиналното изображение. За да видите напредъка на работата си, кликнете върху иконата на окото, която е до средния слой, който съдържа основната снимка. Изображението ще изчезне и ще видите пътя си на бял фон.- Когато приключите, щракнете Преглед в лентата с менюта и изберете 100 % за да видите изображението си в реален размер.
-
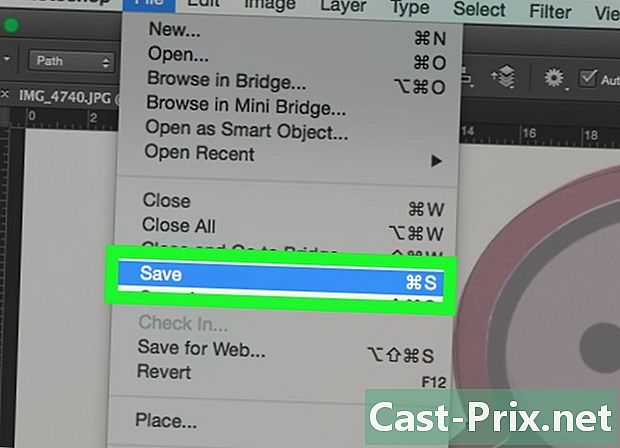
Запазете изображението си. За да направите това, щракнете досие в лентата с менюта и изберете Запазване като, Преименувайте файла и щракнете рекорд.
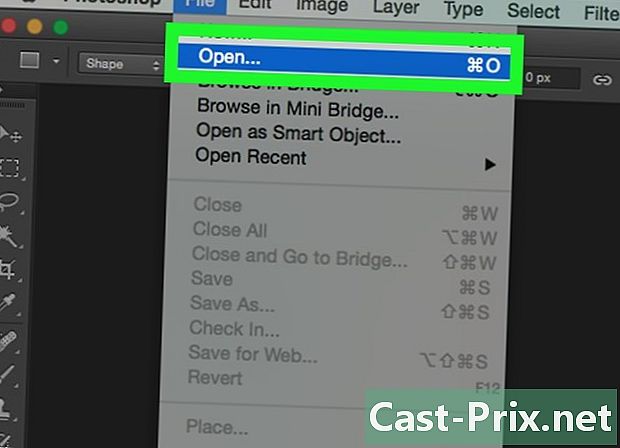
- Прочетете и спазвайте авторските права на оригиналното изображение.
- Избягвайте просто да копирате произведенията на други хора (как е това забавление?).

