Как да изтеглите всички файлове на Google Drive на компютър или Mac
Автор:
Randy Alexander
Дата На Създаване:
3 Април 2021
Дата На Актуализиране:
1 Юли 2024

Съдържание
- етапи
- Метод 1 Използвайте Google Drive
- Метод 2 Използвайте програмата за архивиране и синхронизиране
- Метод 3 Изтеглете архив на Google
Ако искате да имате всичките си файлове в Google Drive на вашия компютър, можете да ги изтеглите от онлайн акаунта си на вашия Mac или Windows машина. Изтеглете ги директно от уебсайта на Google Drive, синхронизирайте файловете си с архивирането и синхронизирането на Google или ги изтеглете като архив на Google. За изтегляния, по-големи от 5 GB, синхронизирайте акаунта си с компютъра си с помощта на безплатната програма за архивиране и синхронизиране с Google.
етапи
Метод 1 Използвайте Google Drive
- Влезте в Google Drive. Отворете този сайт в уеб браузъра на вашия компютър. Ако сте влезли в профила си в Google, страницата ви в Google Drive ще се отвори.
- Кликнете върху Отворете Google Drive ако не сте влезли в акаунта си, въведете своя имейл адрес и парола.
-
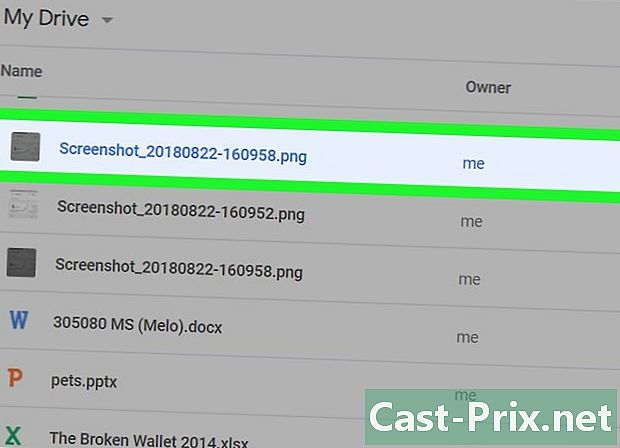
Кликнете върху файл или папка. Това избира въпросния файл или папка. -

Изберете цялото съдържание на Google Диск. За да изберете всички елементи, натиснете Ctrl+А (на Windows) или на ред+А (на Mac). Всички елементи на страницата ще станат сини. -

Кликнете върху ⋮. Този бутон е разположен в горната дясна част на страницата и отваря падащо меню. -
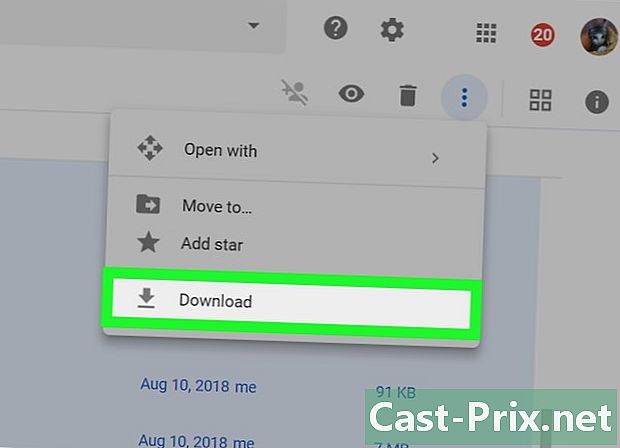
Изберете изтегляне. Тази опция е в падащото меню и ви позволява да качвате файловете си в Google Drive на вашия компютър.- Файловете ще бъдат изтеглени в ZIP формат.
-
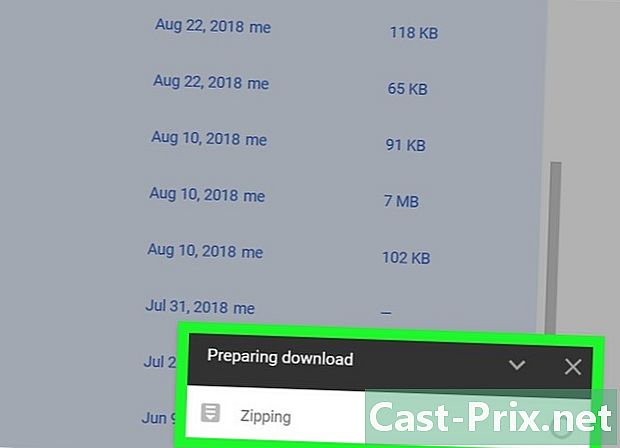
Изчакайте изтеглянето да приключи. Когато всичките ви файлове в Google Drive се качат на вашия компютър, можете да ги извлечете за преглед.
Метод 2 Използвайте програмата за архивиране и синхронизиране
-
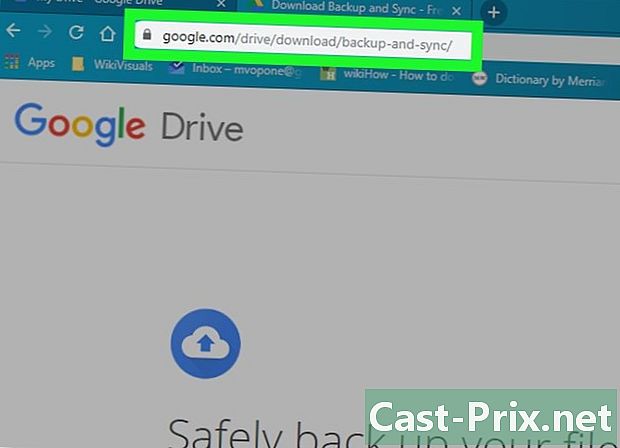
Отидете на страницата за архивиране и синхронизиране. Отворете тази страница във вашия уеб браузър. Резервното копиране и синхронизиране ви позволява да синхронизирате файлове между вашия акаунт в Google и вашия компютър. Всички файлове от вашия Google Диск ще бъдат качени на вашето устройство.- Предимството на този метод е, че всички промени, които направите в Google Drive, ще се отразяват автоматично в програмата за архивиране и синхронизиране на вашето устройство.
-
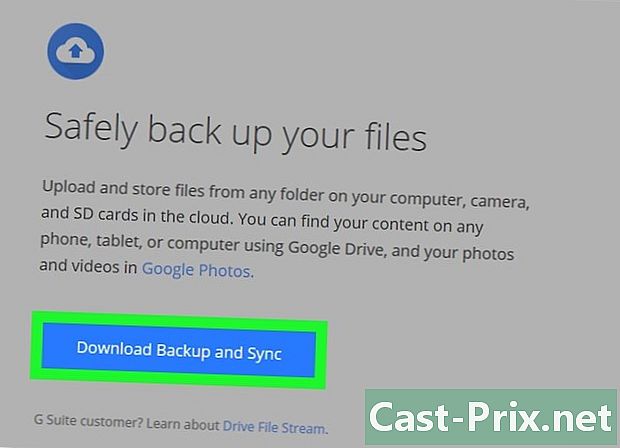
Кликнете върху изтегляне. Синият бутон изтегляне е под заглавието персонал отляво на страницата. -
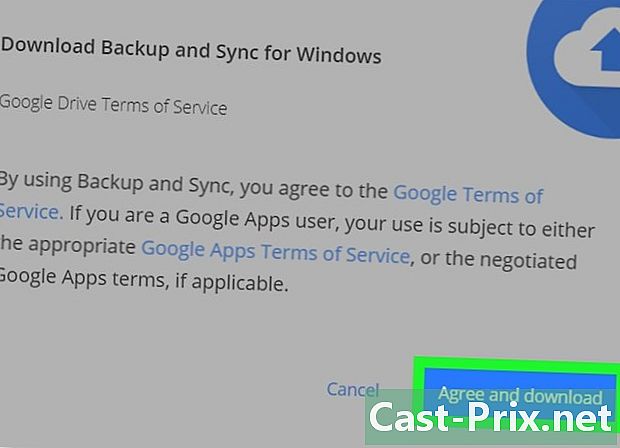
Изберете Приемете и изтеглете. Конфигурационният файл за архивиране и синхронизиране ще бъде изтеглен на вашия компютър. -

Инсталирайте архивиране и синхронизиране. След като изтеглите конфигурационния файл на вашето устройство, опитайте един от следните методи в зависимост от вашата операционна система.- В Windows : щракнете два пъти върху конфигурационния файл, изберете да в командния ред след това щракнете близо в края на инсталацията.
- На Mac : щракнете двукратно върху конфигурационния файл, проверете инсталацията, ако бъдете подканени, плъзнете иконата за архивиране и синхронизиране в папката приложения след това изчакайте края на инсталацията.
-
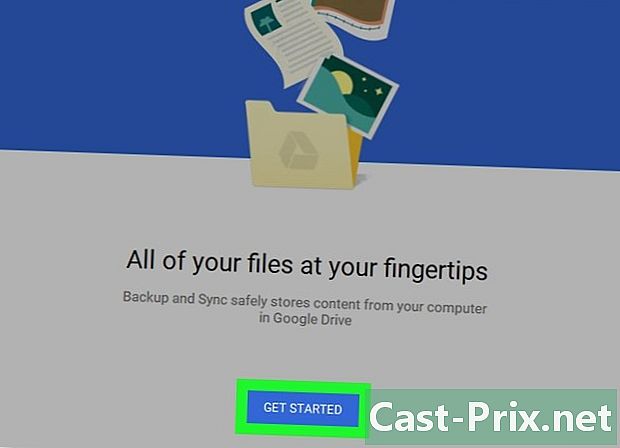
Изчакайте страницата за вход да се отвори. Веднъж инсталирана на вашия компютър, програмата за архивиране и синхронизиране ще отвори страница, която можете да използвате за влизане в профила си в Google.- Преди да продължите, може да се наложи първо да щракнете ЗАПОЧНЕТЕ.
-

Влезте в профила си в Google. Въведете имейл адреса и паролата за профила в Google, свързан със съдържанието на Google Диск, което искате да изтеглите. -
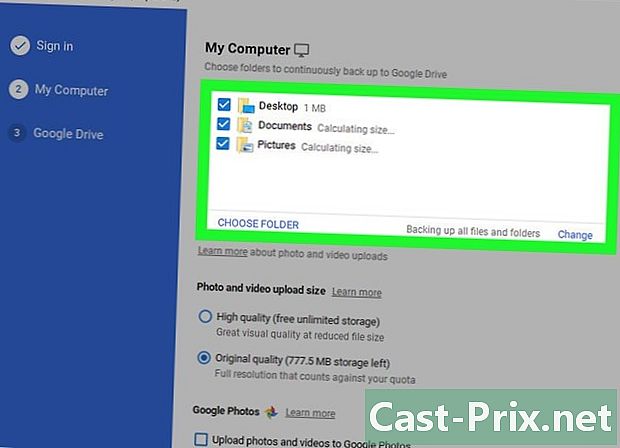
Изберете папките на вашия компютър, които да синхронизирате. Поставете отметка в квадратчето до папките, които искате да качите в Google Диск.- Премахнете отметката от всички полета на страницата, ако не искате да прехвърляте никакви файлове.
-
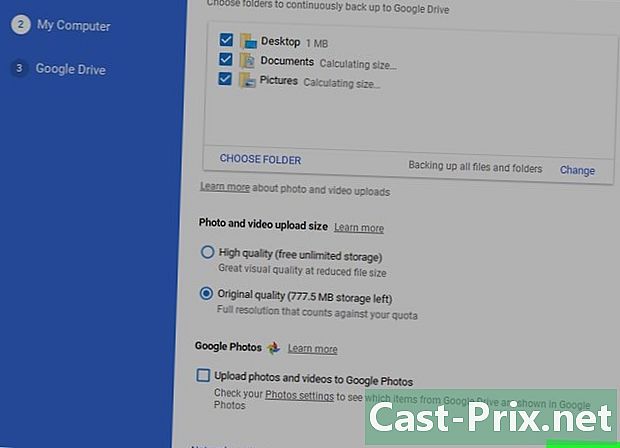
Кликнете върху NEXT. Този бутон е в долната дясна част на прозореца. -
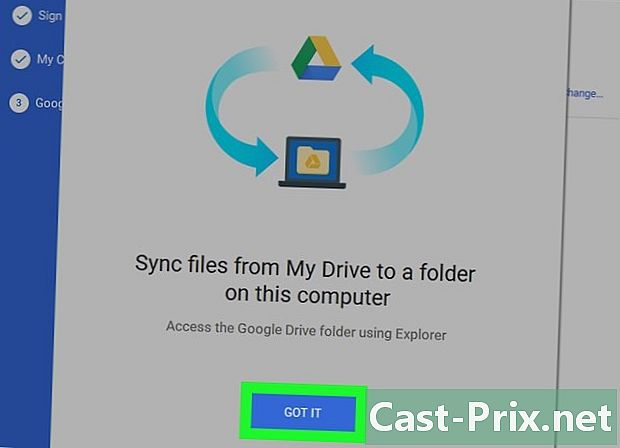
Изберете добре кога ще бъдете поканени. Ще се отвори страницата за изтегляне, където можете да изберете файлове от Google Drive, които да изтеглите на вашия компютър. -

Поставете отметка в квадратчето Синхронизирайте всички от My Drive. Това поле се намира в горната част на прозореца и ви позволява да изтеглите целия си диск в Google на вашия компютър. -
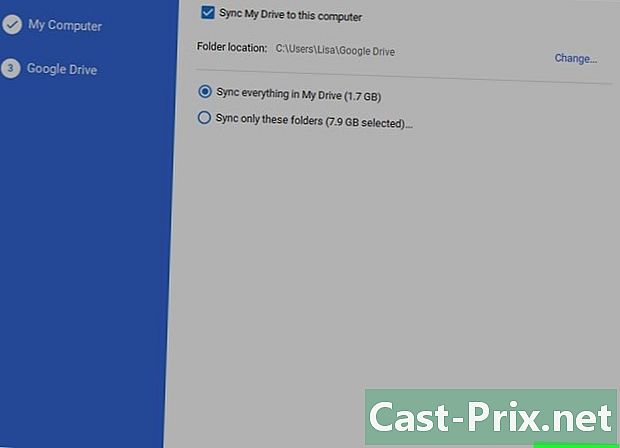
Кликнете върху START. Този син бутон е в долната дясна част на прозореца. Кликнете върху него, за да започнете да изтегляте Google Drive на вашия компютър.- Изтеглянето може да отнеме известно време в зависимост от количеството файлове за изтегляне.
- В края на изтеглянето ще намерите вашите файлове в папката на Google Drive на вашия компютър. Тази папка е достъпна чрез щракване върху иконата Архивиране и синхронизация и след това иконата на папката в горния десен ъгъл на менюто за архивиране и синхронизиране.
Метод 3 Изтеглете архив на Google
-
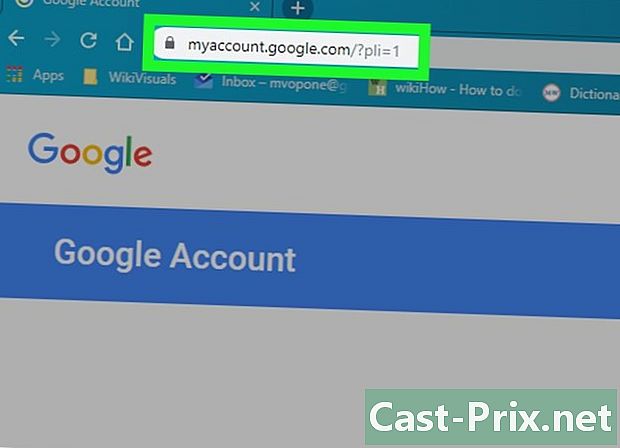
Отворете страницата с профила в Google. Отворете тази страница във вашия уеб браузър. Ако сте влезли, това ще отвори страницата с настройките на профила ви в Google.- Ако не сте влезли в системата, кликнете върху синия бутон Влезте, в горния десен ъгъл на страницата и въведете своя имейл адрес и парола.
-
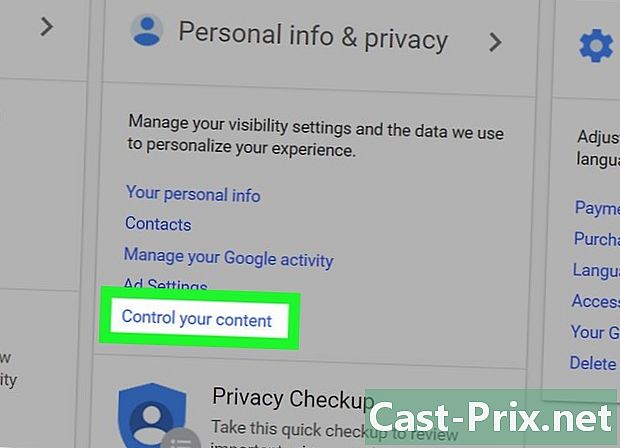
Кликнете върху Определете съдържанието си. Тази опция е под заглавието Лична информация и конфиденциалност.- Може да се наложи да превъртите, за да видите тази опция.
-
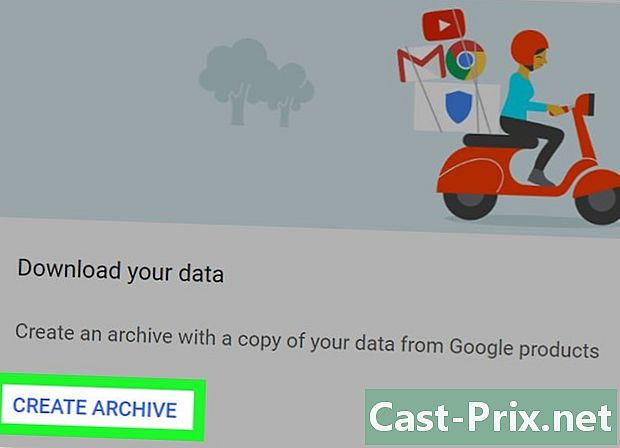
Изберете СЪЗДАВАЙТЕ АРХИВ. Този бутон е вдясно на страницата, под заглавието Изтеглете данните си. -
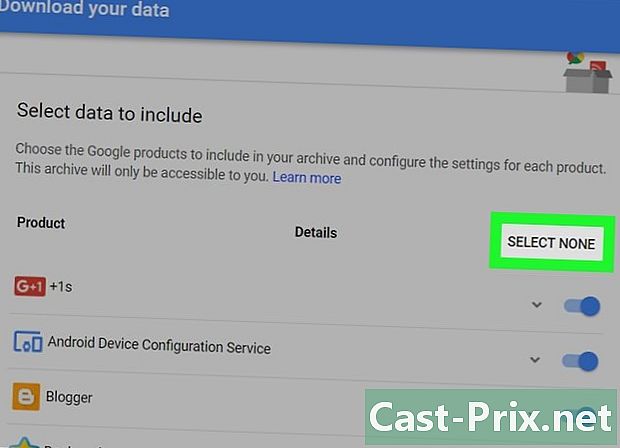
Кликнете върху НИЩО ДА ИЗБЕРЕТЕ. Това е сивият бутон от дясната страна на страницата. -
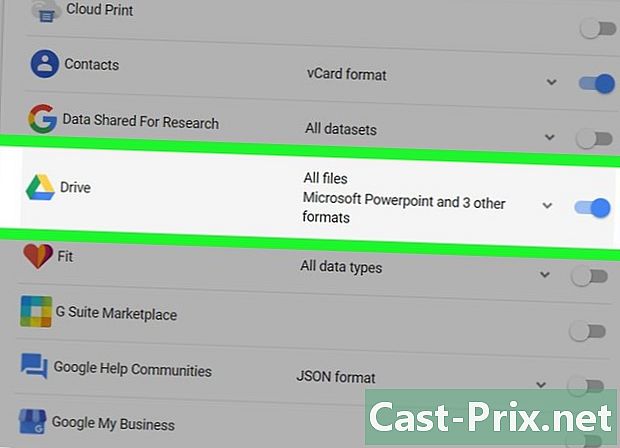
Включете превключвателя път
. Превъртете надолу и активирайте превключвателя до заглавката път, Ще стане синьо
за да посочите, че файловете ви в Google Drive ще бъдат изтеглени.- Ако има други продукти на Google, които искате да включите в архива, плъзнете сивия превключвател до въпросните продукти.
-
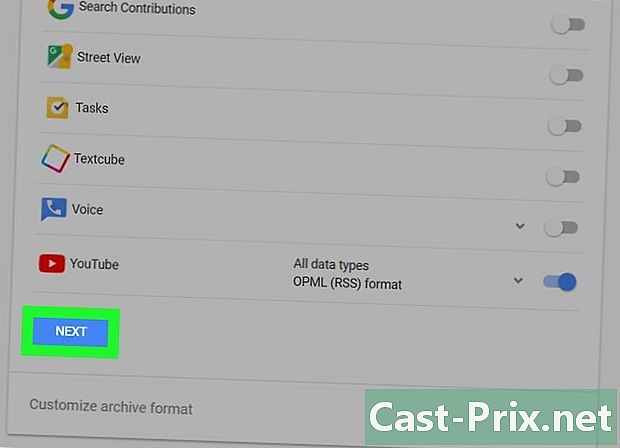
Превъртете надолу и щракнете NEXT. Този син бутон е в края на страницата. -

Изберете размер на архива. Изтеглете падащото меню Размер на архива след това изберете размер, който съвпада (или надвишава) изтеглянето от вашия Google Диск.- Ако избраният размер е по-малък от вашия Google Drive, архивът ще бъде изтеглен като множество пощенски файлове.
-
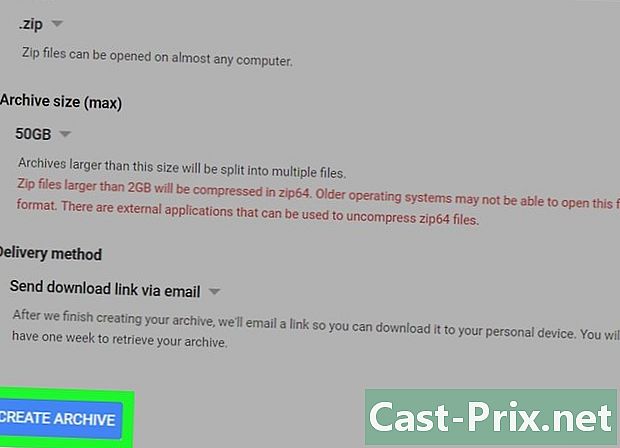
Кликнете върху СЪЗДАВАЙТЕ АРХИВ. Този бутон е в долната част на страницата и ви позволява да създадете ZIP папка на съдържанието си в Диск. -

Изчакайте, докато архивът бъде създаден. Процесът обикновено отнема няколко минути, но след като натиснете бутона, можете да преминете към следващата стъпка ИЗТЕГЛЯНЕ ще се вижда на екрана.- Линк за изтегляне също ще бъде изпратен на вашия имейл адрес. Ако предпочитате да изтеглите архива с този метод, отворете имейла, изпратен от Google и кликнете върху Изтеглете архива за да запазите архива на вашия компютър.
-

Кликнете върху ИЗТЕГЛЯНЕ. Това е синият бутон до името на архива ви в средата на страницата. -

Въведете вашата парола за Google. Въведете паролата, която използвате за влизане в профила си в Google, когато бъдете подканени. Архивът ще бъде изтеглен на вашия компютър. -

Изчакайте изтеглянето да приключи. След като изтеглите файловете си в Google Drive на компютъра си, можете да ги извлечете, за да ги видите.

- За да изтеглите файловете си в Google Drive по-бързо, свържете компютъра си към рутер с Ethernet кабел.
- Потребителите на Google Drive имат 15GB безплатно хранилище. Това означава, че изтеглянето ви може да отнеме часове.

