Как да изтеглите безплатно видеоклипове във Facebook
Автор:
Randy Alexander
Дата На Създаване:
3 Април 2021
Дата На Актуализиране:
1 Юли 2024

Съдържание
- етапи
- Метод 1 Изтеглете видеоклипове във Facebook на настолен компютър
- Метод 2 Изтеглете видеоклипове във Facebook на iPhone
- Метод 3 Изтеглете Facebook Видео на Android
Можете да изтеглите видеоклипове във Facebook, без да се налага да се регистрирате, да плащате или да инсталирате какъвто и да е софтуер, като използвате десктоп, iPhone или Android и влезете в сайта SaveFrom. Видеоклипът, който ви интересува, трябва да бъде публичен, за да бъде качен. Видеоклиповете за приятели, споделени само с приятели (настройките на приятелите и техните приятели), не могат да се изтеглят и инструментите, които ви казват да можете да направите това, обикновено не са достъпни.
етапи
Метод 1 Изтеглете видеоклипове във Facebook на настолен компютър
- Свържете се с Facebook. Отидете на Facebook от обичайния си уеб браузър. Ако сте влезли в профила си, ще попаднете на вашата страница с емисии на новини.
- Ако не сте влезли в системата, въведете своя адрес и парола в полетата e в горния десен ъгъл на страницата и щракнете Влезте,.
-

Намерете видеоклипа, който искате да изтеглите. Можете или да превъртите през емисията си новини до видеото, което ви интересува, или да кликнете върху лентата за търсене в горната част на страницата, да въведете името на човека, публикувал видеоклипа, и да търсите видеоклипа под въпрос. -

Проверете настройките за поверителност на видеоклипа. Видеоклипът може да бъде изтеглен без проблем, ако някъде има икона на глобус под името на човека или страницата, която го е публикувала. Това означава, че тя е публична.- Видеото не може да бъде изтеглено, ако видите катинар или силуета на 2 души вместо глобуса.
-
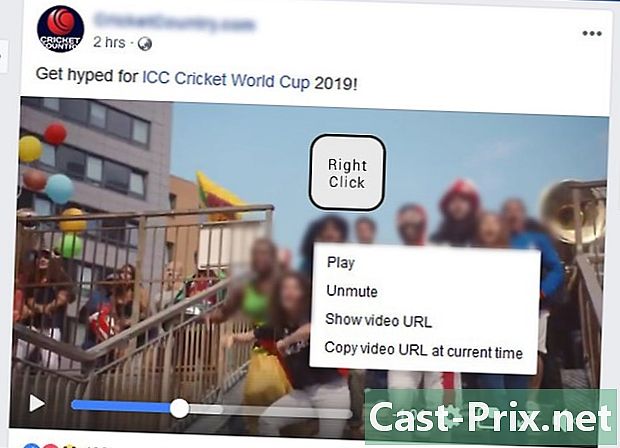
Кликнете с десния бутон върху видеоклипа. След като кликнете върху видеоклипа, щракнете с десния бутон върху него, за да отворите падащо меню. Менюто може да не се появи за първи път и трябва да го направите няколко пъти.- Можете да натиснете Ctrl и кликнете върху видеоклипа, ако използвате Mac.
- Ако няма десен бутон на мишката, щракнете върху дясната му страна или използвайте 2 пръста, за да щракнете върху него.
- Ако използвате тракпад вместо мишка, натиснете го с 2 пръста или натиснете десния бутон.
-
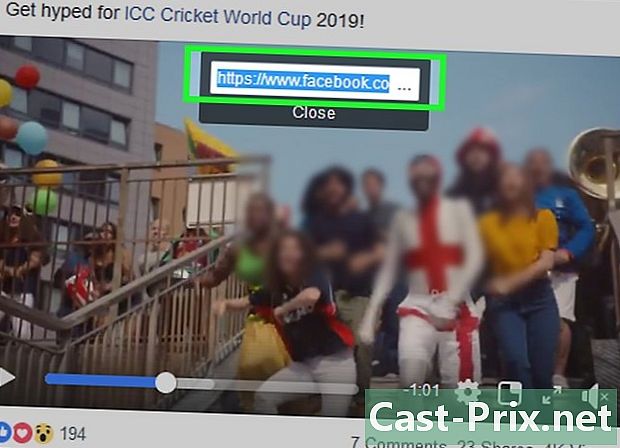
Изберете Показване на URL адрес на видеоклипа. Тази опция е разположена в долната част на падащото меню и ви позволява да покажете контурален прозорец, който съдържа връзката на видеоклипа във Facebook. -
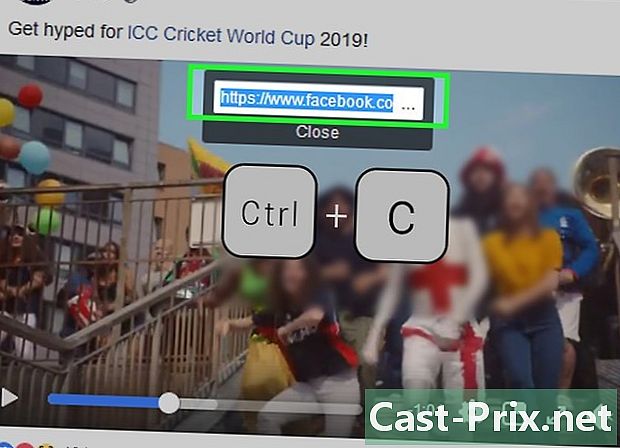
Копирайте връзката на видеоклипа. За да изберете връзката в изскачащия прозорец, натиснете Ctrl+C (ако използвате компютър с Windows) или ред+C (ако използвате Mac). Това ще копира видео връзката.- Можете също да щракнете с десния бутон върху връзката и да изберете от падащото меню, което се показва копие.
-
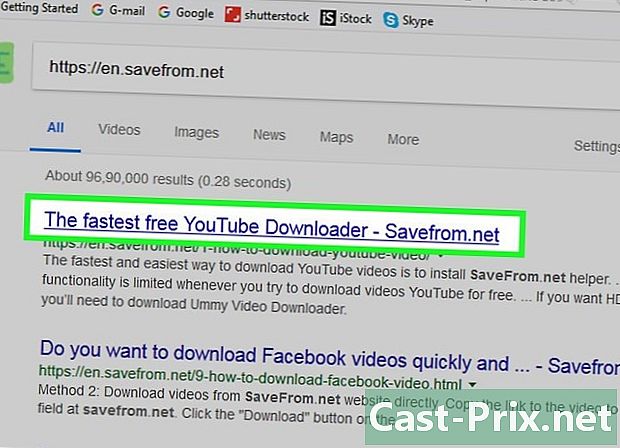
Отидете на уебсайта SaveFrom. Отидете на тази страница от обичайния си уеб браузър. С този сайт ще можете да изтеглите видеоклипове във Facebook, използвайки техния уеб адрес. -
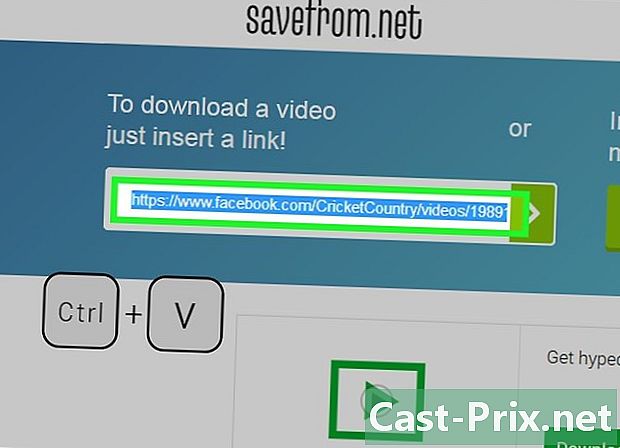
Поставете връзката на видеоклипа във Facebook. Кликнете върху полето e Просто поставете връзка след това натиснете Ctrl+V (ако използвате компютър с Windows) или ред+V (ако използвате Mac). След няколко секунди ще видите иконата за предварителен преглед на видеоклипа под полето e.- Друг метод е да щракнете с десния бутон върху полето e и след това да изберете поставете в падащото меню, което се показва.
-
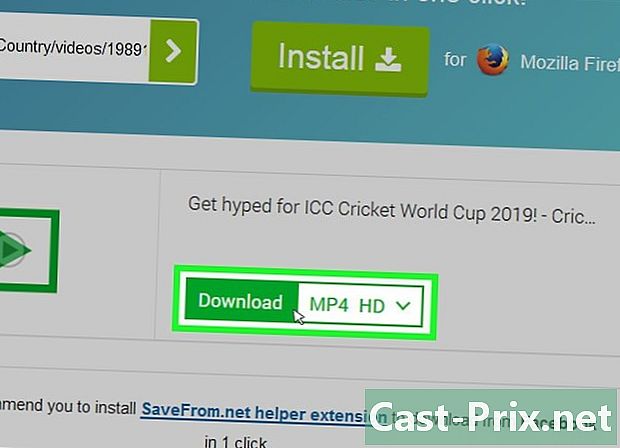
Кликнете върху изтегляне. До визуализацията на видеоклипа ще видите зелен бутон изтегляне, Кликнете върху него, за да изтеглите незабавно видеото в папката Downloads от вашия компютър. В зависимост от настройките на вашия браузър, може да се наложи да потвърдите изтеглянето или да изберете местоположение за архивиране.- SaveFrom автоматично ще изтегли видеоклипа в най-високото възможно качество. Ако искате да го изтеглите с по-ниско качество, кликнете върху ∨ вдясно от MP4 HD и изберете друга опция (например MP4 SD).
Метод 2 Изтеглете видеоклипове във Facebook на iPhone
-
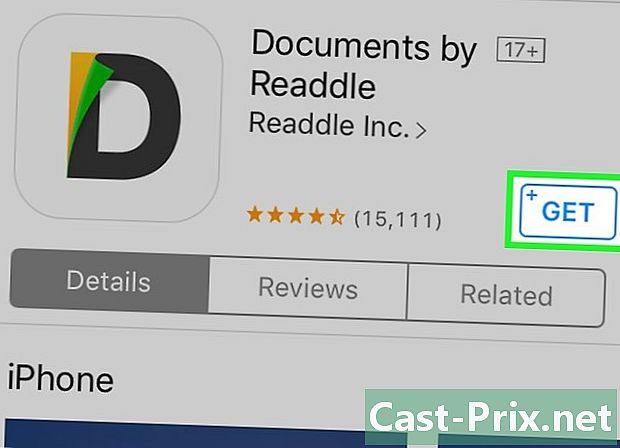
Изтеглете приложението Документи.- Отворете App Store, като докоснете иконата

която е на един от началните ви екрани. - преса търсене.
- Докоснете лентата за търсене.
- тип Документи в лентата за търсене.
- Започнете търсенето с натискане на бутона търсене.
- преса GET за да изтеглите приложението. Този бутон е отдясно на заглавката Документи от Readdle.
- Когато бъдете подканени, въведете Touch ID или Apple ID.
- Отворете App Store, като докоснете иконата
-

Свържете се с Facebook. Върнете се на началния екран, като докоснете бутона за начало на вашия iPhone. Докоснете иконата, която изглежда като бяло "f" на тъмносин фон, за да отворите приложението Facebook. Ако сте влезли в акаунта си, това ще отвори вашата емисия за новини.- Ако не сте влезли в акаунта си във Facebook, първо въведете своя адрес и парола в специалните полета.
-

Отидете на видеоклипа, който искате да изтеглите. Превъртете емисията си новини до видеото, което искате да изтеглите. Можете също да отидете в акаунта на човека, който го е споделил, или който го е публикувал, за да го търсите. -
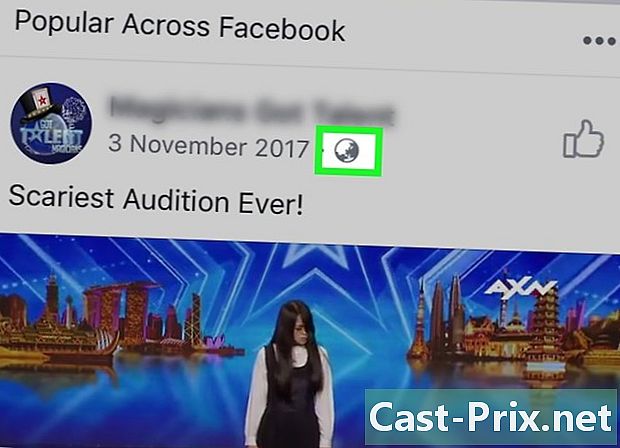
Уверете се, че видеоклипът е публичен. Видеоклипът, който искате да изтеглите, е публичен, ако видите икона на глобус в долната дясна част на името на човека или страницата, която го е публикувала. Ако е така, можете да го изтеглите.- Видеоклипът не е достъпен за изтегляне, ако вместо глобуса видите силует във формата на 2 души или катинар.
-

Отворете видеоклипа. Започнете да възпроизвеждате видеоклипа, като го докоснете. Тази стъпка е важна, защото ако направите нещо, без да възпроизведете видеото, ще получите прекъсната връзка. -
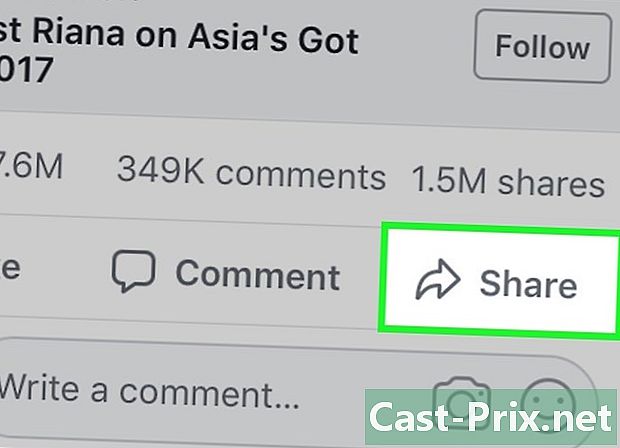
Изберете дял. Тази опция е директно под видеоклипа, който четете. Отваря меню. -
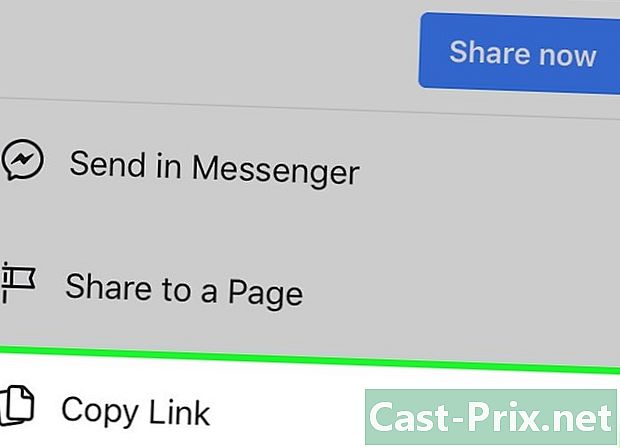
преса Копиране на връзката. Тази опция е в менюто, което току-що се появи.Той позволява да копирате адреса на видеоклипа в клипборда на вашия iPhone.- Може да се наложи да преминете през менюто, за да се покаже тази опция.
- опцията Копиране на връзката няма да бъде наличен, ако отворите видеоклипа от секцията записано от Facebook.
-
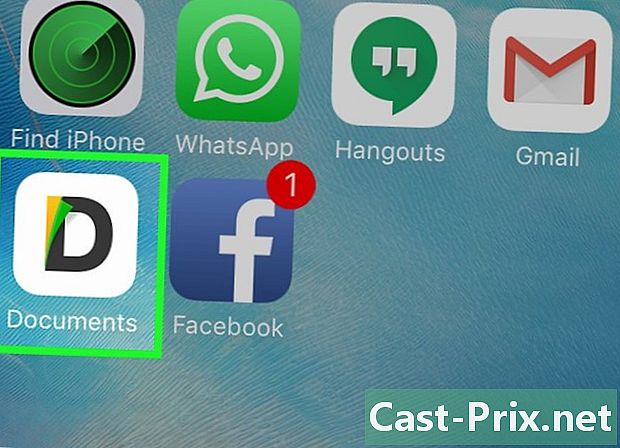
Отворете документи. Натиснете отново бутона за начало на вашия iPhone и след това иконата на приложението Документи, която прилича на многоцветен "D" на бял фон.- Може да се наложи да започнете урок, преди да можете да продължите.
-
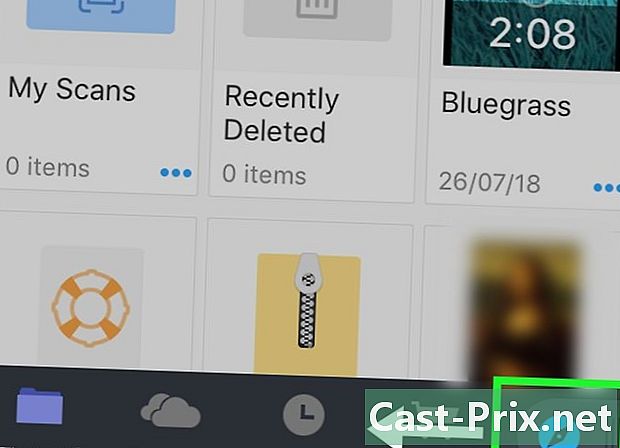
Отворете браузъра. Докоснете иконата Safari в долния десен ъгъл на екрана. За да отворите страницата на браузъра, може да се наложи да плъзнете тази икона отдясно наляво. -
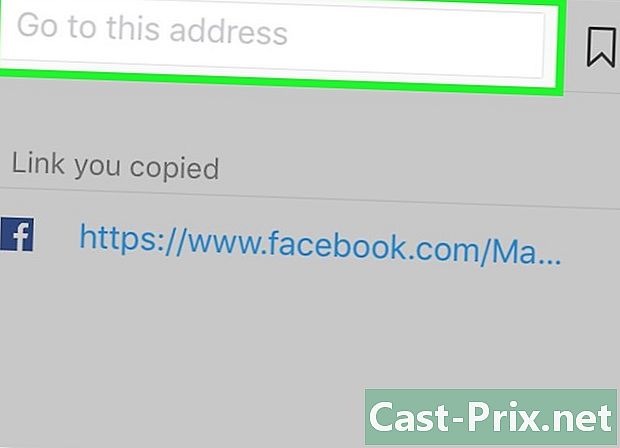
Докоснете адресната лента. Това е полето в горната част на екрана. -

Отидете на уебсайта SaveFrom. Въведете в адресната лента на браузъра savefrom.net след това натиснете синия бутон Go на вашата клавиатура. -
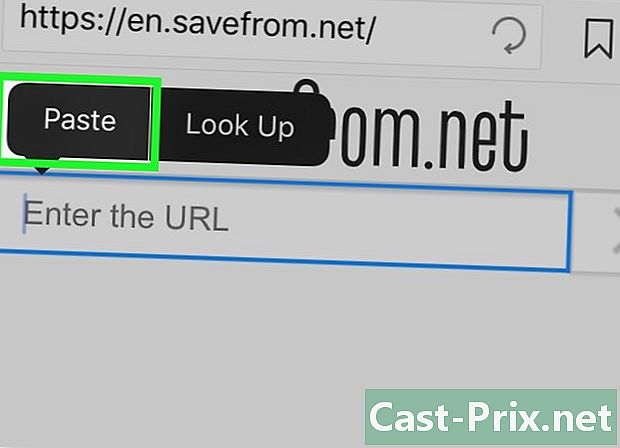
Поставете адреса на видеоклипа. Първо докоснете полето e в горната част на страницата и след това втори път, за да отворите клавиатурата на вашия iPhone. Изберете поставете в менюто conuel, което се показва.- Ако по време на тази стъпка видите реклама да се появи в прозорец, просто натиснете X горе вляво на страницата.
-

преса изтегляне. Зеленият бутон изтегляне е в средата на страницата под визуализацията на видеоклипа.- По подразбиране сайтът ще избере възможно най-доброто качество на видеото, но ако искате, можете да промените тази настройка, като натиснете MP4 HD след това изберете качеството, което предпочитате.
-

преса завършен. Това е светлосиният бутон в горната дясна част на екрана. -
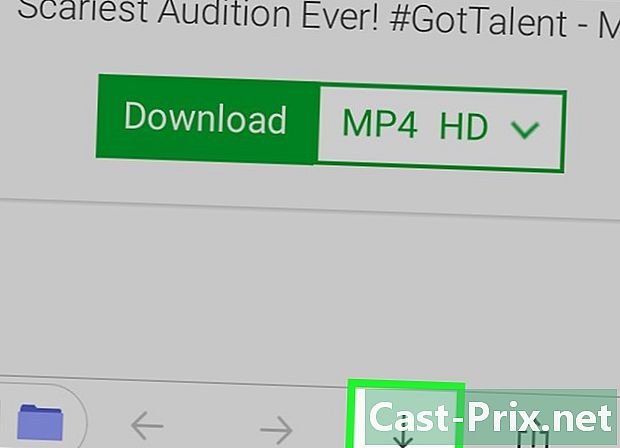
Потърсете бутона за изтегляне. Това е бутонът със стрелка надолу. Той се намира в долната дясна част на екрана и ви позволява да следите напредъка на изтеглянето. -
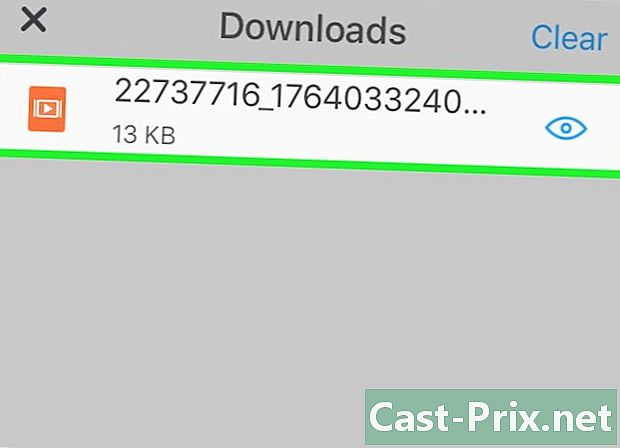
Гледайте вашето видео След като изтеглянето завърши, ще можете да докоснете видеото в раздела Downloads за да започнете да четете в приложението Документи.- За да се върнете към приложението Документи, можете да натиснете завършен в горната лява част на екрана.
-

Преместете видеоклипа на вашия iPhone. Първо, уверете се, че сте на страницата на приложението Документи (не на страницата на браузъра). преса Downloads след това бутона ⋯ под видеото. Изберете дял и продължете както следва:- преса Запазване във файлове
- изберете папка.
- преса добави
- отворете приложението Files

вашия iPhone - намерете и изберете папката, в която сте запазили видеоклипа
- докоснете иконата на бутона за споделяне

- изберете Запис на видео
Метод 3 Изтеглете Facebook Видео на Android
-
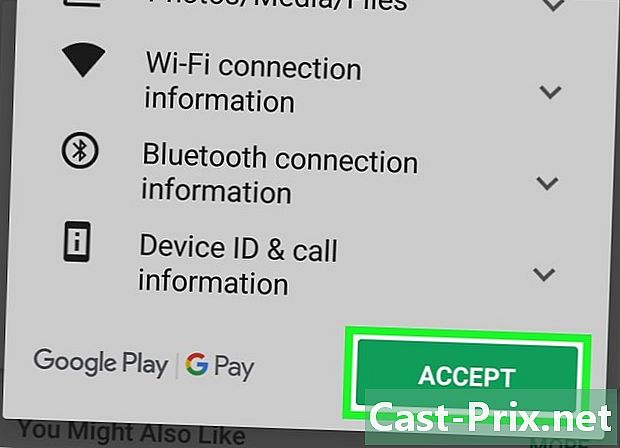
Изтеглете приложението ES File Explorer. ES File Explorer е популярен файлов мениджър, който можете да използвате, за да изследвате вътрешните папки на вашето Android устройство. Дава ви възможност да местите видеоклиповете във Facebook, които сте качили в приложението Photos. За да изтеглите приложението, изпълнете следните стъпки:- отидете в Google Play Store

- докоснете лентата за търсене
- тип са изследовател на файлове в лентата за търсене
- преса ES File Explorer което се показва в резултатите от търсенето
- изберете ИНСТАЛИРАНЕ
- преса ACCEPT когато сте поканени
- отидете в Google Play Store
-
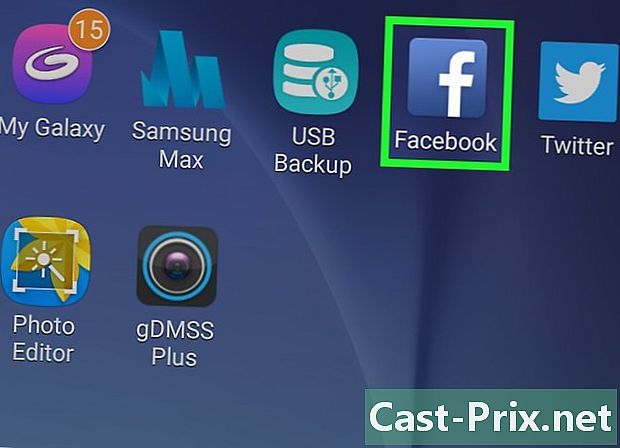
Свържете се с Facebook. Минимизирайте прозореца на Google Play Store и докоснете иконата на приложението Facebook, която изглежда като бяло "f" на тъмносин фон. Ако сте влезли в акаунта си във Facebook, ще видите, че вашата емисия за новини се появява в приложението.- Ако не сте влезли в акаунта си във Facebook, въведете своя адрес и парола в специалните полета.
-
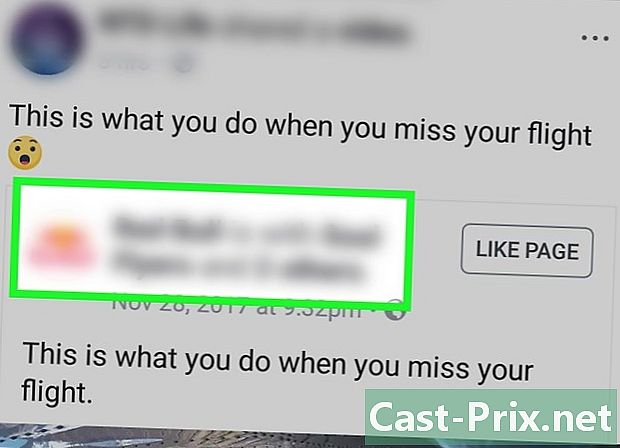
Отидете до видеото, което ви интересува. Отидете на видеоклипа, който искате да запишете, като превъртите през емисиите си за новини или отидете в акаунта на човека, който го е споделил или публикувал. -
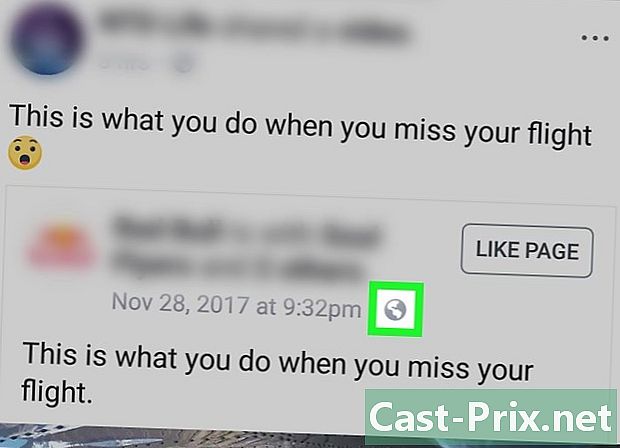
Уверете се, че видеоклипът е публичен. Видеоклипът е обществен и може да бъде изтеглен, ако видите икона на глобус в долната дясна част на името на човека или страницата, която го е публикувала.- Видеоклипът не може да бъде изтеглен, ако видите икона или катинар на 2 човека вместо глобуса.
-
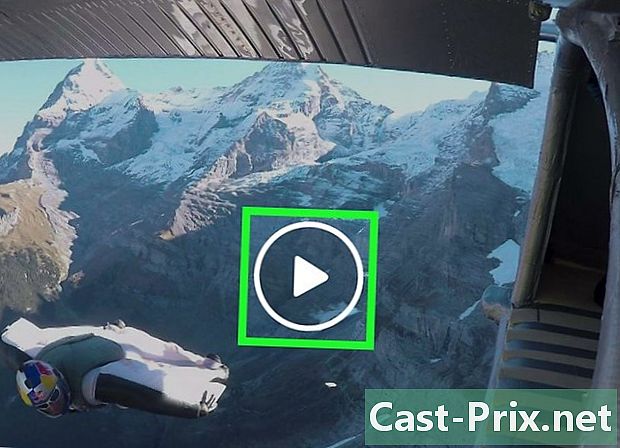
Отворете видеоклипа. Започнете да възпроизвеждате видеоклипа, като го докоснете. Важно е да прочетете видеоклипа преди да го изтеглите, за да предотвратите разкъсване на връзката за изтегляне. -

преса дял. Тази опция е директно под видеото и отваря меню. -

Изберете Копиране на връзката. Тази опция е в менюто и ви позволява да копирате адреса на видеото в клипборда на вашето Android устройство.- Може да се наложи да преминете през менюто, за да намерите тази опция.
-
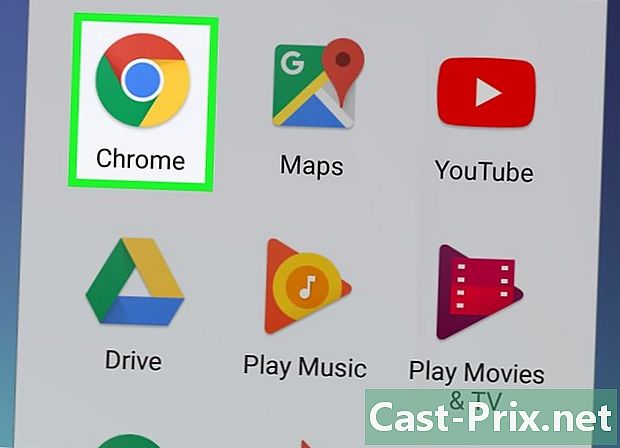
Отворете Google Chrome
. Докоснете иконата на червена, жълта, зелена и синя сфера в Google Chrome.- За тази стъпка всеки браузър, инсталиран на вашето устройство, ще направи трика, но Chrome е браузърът, инсталиран по подразбиране на повечето Android.
-

Отидете на уебсайта SaveFrom. Докоснете адресната лента в горната част на екрана и докоснете savefrom.net, Натиснете бутона влизане или Go клавиатурата на вашия Android. -
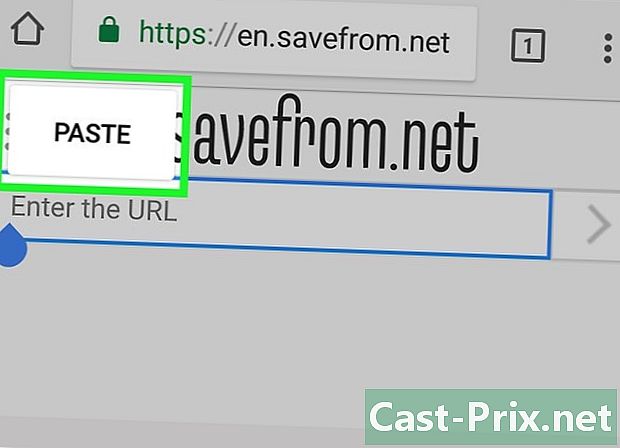
Поставете адреса на видеоклипа. Първо докоснете полето e в горната част на страницата и след това втори път, за да покажете клавиатурата на вашето устройство. В менюто conuel, което се показва, изберете поставете.- Ако видите реклама да се появи на екрана, трябва само да я затворите, преди да продължите.
-
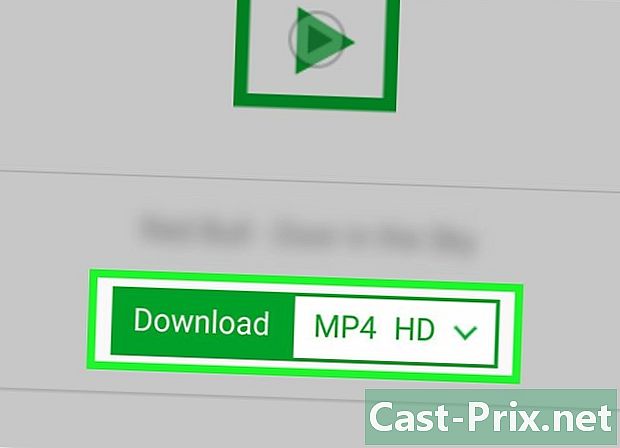
преса изтегляне. Ще намерите този зелен бутон в средата на страницата, под визуализацията на видеоклипа. Докоснете, за да изтеглите автоматично видеоклипа във вътрешната памет на вашия Android или на вашата SD карта.- По подразбиране SaveFrom ще избере най-високото налично качество на видеото, но можете да промените тази настройка, като натиснете MP4 HD след това изберете качеството, което искате да изтеглите.
-
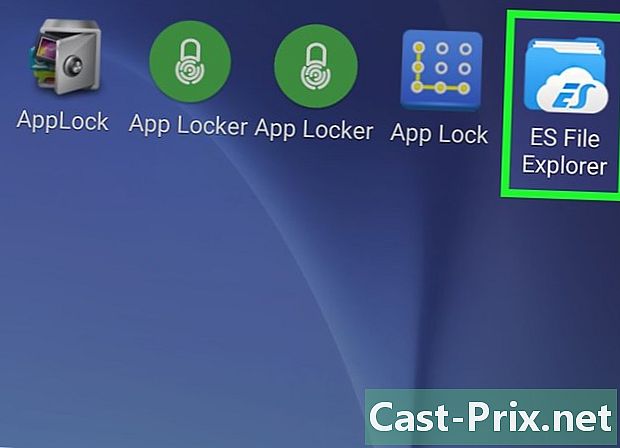
Отворете ES File Explorer. Затворете Google Chrome и след това докоснете иконата на приложението ES File Manager в тавата с приложения.- Ако току-що сте инсталирали ES File Explorer, преминете през стартовите екрани, преди да преминете към следващата стъпка.
-
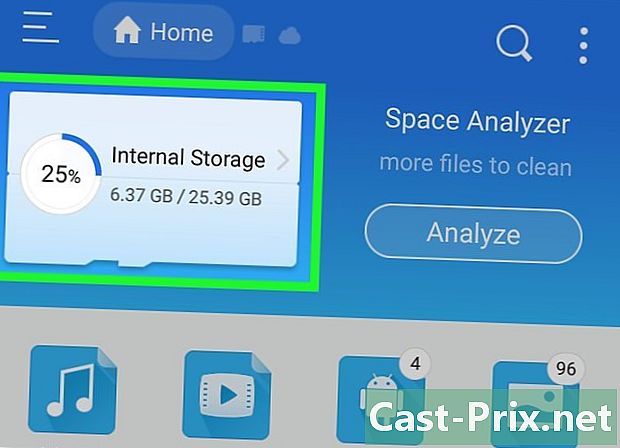
Изберете резервно местоположение. В зависимост от това къде искате да запазите видеоклипа си, изберете или вътрешната памет или SD картата на вашето Android устройство. -

преса Downloads. Ще намерите тази папка в средата на страницата, но може да се наложи да превъртите, за да я видите.- В тази папка ще намерите всички файлове, които сте изтеглили на вашия Android, включително видеоклипове от Facebook Messenger.
- На някои андроиди ще имате папка Изтегляне вместо това.
-
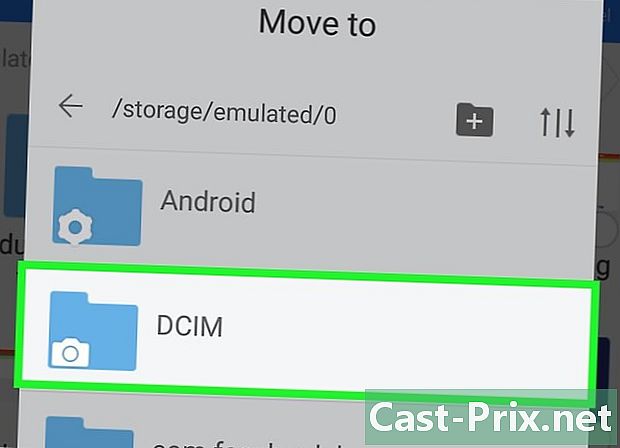
Преместете видеоклипа в приложението Photos на вашия Android. Въпреки че е незадължителна, тази стъпка ще ви позволи да отворите видеоклипа директно в приложението Photos или Gallery на вашето устройство и да избегнете използването на ES File Manager.- Натиснете дълго видеото, за да го изберете.
- Натиснете бутона located, разположен в долния или в горния десен ъгъл на екрана.
- Изберете Преместване в.
- В прозореца, който ви позволява да изберете място за запазване, натиснете DCIM.
- В папката DCIM, натиснете камера.
- преса добре.
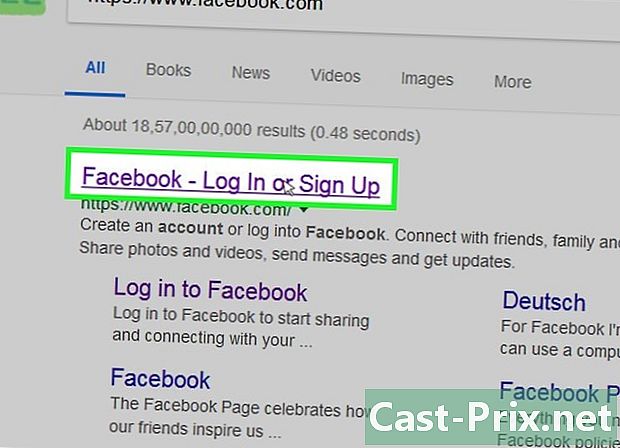
- Ако изтеглите видеоклиповете на настолен компютър, ще ви е необходим медиен плейър, който може да ги възпроизвежда. VLC media player е идеален, ако не можете да четете файловете.
- Някои видеоклипове, като тези, които намирате в реклами, не са технически хоствани във Facebook. Няма да можете да ги изтеглите с тези методи.
- Видеоклипове, които не са публични, не могат да се изтеглят.

