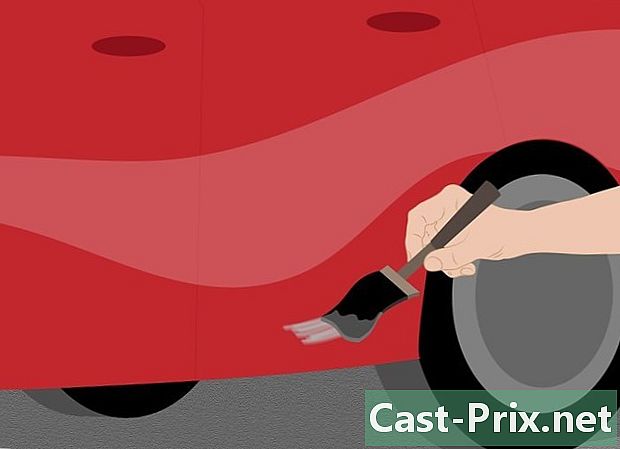Как да изтеглите Kindle книги на iPad
Автор:
Randy Alexander
Дата На Създаване:
2 Април 2021
Дата На Актуализиране:
1 Юли 2024

Съдържание
- етапи
- Част 1 Инсталирайте приложението Kindle
- Част 2 Изтеглете предишни покупки
- Част 3 Купете ново запалено съдържание с iPad
- Част 4 Добавяне на съдържание, което не е запалено, към приложението Kindle
- Част 5 Прочетете запалените книги
- Част 6 Какво да направите, ако покупките не се появяват в приложението
Приложението Kindle на вашия iPad ви дава достъп до цялата библиотека на Amazon Kindle, без да се налага да сменяте устройства. Можете да го използвате, за да четете книгите, които сте закупили, но и да придобивате нови книги в магазина на Amazon, достъпен от Safari. Вашите покупки се показват директно в приложението. Можете дори да прехвърляте различни видове файлове от компютъра си в приложението си за четене навсякъде.
етапи
Част 1 Инсталирайте приложението Kindle
-

Отворете App Store. Докоснете иконата на магазина за приложения на началния екран на вашия iPad. -

Потърсете приложението Kindle. Въведете „Kindle“ в полето за търсене в горния екран на интерфейса на App Store и натиснете бутона търсене. -

Инсталирайте версията на iPad на приложението Kindle.- Изберете версията на iPad на приложението Kindle.
- Натиснете бутона GET до приложението Kindle, което се показва в резултатите от търсенето.
- Натиснете бутона инсталирам.
- Въведете вашия Apple ID и натиснете бутона добре за да инсталирате приложението.
Част 2 Изтеглете предишни покупки
-

Отворете приложението Kindle. Докоснете иконата на приложението Kindle, показана на началния екран на вашия iPad. Тази икона се появява автоматично в края на изтеглянето. -

Регистрирайте своя iPad в акаунта си в Amazon. Въведете вашето потребителско име и парола и натиснете бутона Влезте,. -

преса облак в горната част на екрана. Ще бъдат показани всички покупки, свързани с вашия акаунт.- Ако все още не сте направили покупки, нищо няма да се покаже.
- Щракнете тук, за да научите как да използвате Amazon Kindle.
- За инструкции за добавяне на документи, които не са от Kindle Store, щракнете тук.
-

Докоснете корицата на книгата, за да я изтеглите на вашия iPad. Можете да видите всички запалени книги, изтеглени в раздела апарат.
Част 3 Купете ново запалено съдържание с iPad
-

Стартирайте браузъра Safari на вашия iPad. Не можете да купувате съдържание чрез приложението Kindle поради ограниченията на Apple Store. Вместо това трябва да преминете през уебсайта на Amazon. На началния екран на вашия iPad докоснете иконата Safari. -

Отидете в магазина Kindle. Въведете amazon.com/ipadkindlestore след това натиснете в адресната лента достъп.- Ще трябва да натиснете адресната лента, за да въведете e.
-

Влезте в акаунта си в Amazon, ако бъдете подканени. Въведете вашата информация за акаунта в Amazon (адрес и парола) и натиснете Продължете (защитен сървър).- Ако вече сте влезли, ще бъдете автоматично пренасочени към началната страница на магазина Kindle.
-

Потърсете Kindle Books. Можете да търсите по заглавия, автори или ключови думи, като използвате лентата за търсене над екрана. Можете също така да търсите книги въз основа на най-закупените книги или най-продаваните и други.- За повече информация относно даден продукт, докоснете заглавието му и ще се покаже страницата „Подробности за продукта“.
-

Купете книгата. От страницата „Подробности за продукта“ натиснете бай, Книгата се изтегля автоматично във вашето приложение Kindle и вие ще бъдете пренасочени към вашата библиотека. След като изтеглите книгата на устройството си, тя е достъпна за четене по всяко време.- Всички ваши покупки се съхраняват във вашия акаунт и ще имате възможността да ги изтеглите на различните си устройства.
- От друга страна, ако искате да прочетете откъс от книгата, можете да натиснете Получете откъс, Откъс от книгата ще бъде изтеглен във вашата кандидатура, където можете да я прочетете и да решите дали да купите книгата.
-

Създайте икона на Kindle Store на началния си екран (незадължително). Тази икона ще ви даде директен достъп до Kindle Store в бъдеще.- Потърсете бутона дял в лентата на менюто Safari. Бутонът изглежда като малка кутия със стрелка.
- В менюто, което се показва, изберете иконата Kindle Store, за да я добавите към началния екран на вашия iPad.
- преса На началния екран.
- Вече трябва да имате икона на Kindle Store на началния си екран.
- От началния екран докоснете тази икона, за да получите достъп до магазина Kindle.
Част 4 Добавяне на съдържание, което не е запалено, към приложението Kindle
-

Знайте кои файлове могат да бъдат прехвърлени. В допълнение към книги, закупени от Amazon, можете да използвате приложението си Kindle, за да четете голямо разнообразие от други формати, налични на вашия компютър. Поддържат се следните типове файлове:- файлове с документи (.DOC, .DOCX, .PDF, .TXT, .RTF)
- файлове с изображения (.JPEG, .JPG, .GIF, .PNG, .BMP)
- електронни книги (само .MOBI)
-

Изтеглете и инсталирайте софтуера за прехвърляне на вашия компютър. Amazon предлага софтуер за трансфер с възможност за бързо изпращане на всички файлове, поддържани от приложението Kindle, на вашия iPad. Тези програми се предлагат за Windows машини и Macs.- Версията за компютър може да бъде изтеглена на адреса amazon.com/gp/tokindle/pc
- Версията на Mac от своя страна може да се изтегли на адреса amazon.com/gp/tokindle/mac
-

Прехвърлете съвместими документи във вашето приложение Kindle. Има три начина за прехвърляне на файлове след инсталиране на софтуера. Методите са еднакви за персонални компютри и Macs.- Щракнете с десния бутон на мишката (кликнете върху Ctrl на Mac) върху файла (файловете) и изберете Изпрати до, Изберете вашия iPad от списъка с показани устройства.
- Отворете приложението да запаля и плъзнете и пуснете файловете, които искате да прехвърлите. Изберете вашия iPad от списъка с налични устройства.
- Отпечатайте документ и изберете "to Kindle" като принтер. Ще се появи нов прозорец и ще ви позволи да изберете целевото устройство.
Част 5 Прочетете запалените книги
-

Изберете апарат в приложението Kindle. Ще бъдат показани всички изтеглени от вашия iPad книги. -

Докоснете книгата, която искате да прочетете. Докоснете корицата на книгата, за да я отворите и да започнете да я четете. -

Използвайте ръководството за потребителя Kindle, за да научите повече за приложението. Вашето приложение Kindle непрекъснато се развива, за да подобри неговите възможности и функции. Научете как да го използвате по-добре, като натиснете иконата Kindle и след това изберете апарат, Потърсете иконата на водача и след това я натиснете, за да я отворите.
Част 6 Какво да направите, ако покупките не се появяват в приложението
-

Уверете се, че вашият iPad е свързан с интернет. Ще ви трябва интернет връзка, за да получите покупките си. -

Синхронизирайте ръчно библиотеката си. Ако вашите покупки не се показват в приложението ви, ще трябва ръчно да синхронизирате библиотеката си с историята на покупките.- Натиснете бутона Sync на главния екран на вашето приложение Kindle.
-

Проверете настройките си за плащане. Вашите настройки за плащане с едно кликване трябва да са валидни за закупените книги Kindle, за да бъдат налични на вашия iPad.- Отидете на страницата „Настройки за плащане на запаля“ на сайта на Amazon.
- Натиснете раздела настройки.
- Проверете настройките си за плащане и коригирайте всички грешки. Не забравяйте да проверите отново цялата си информация.