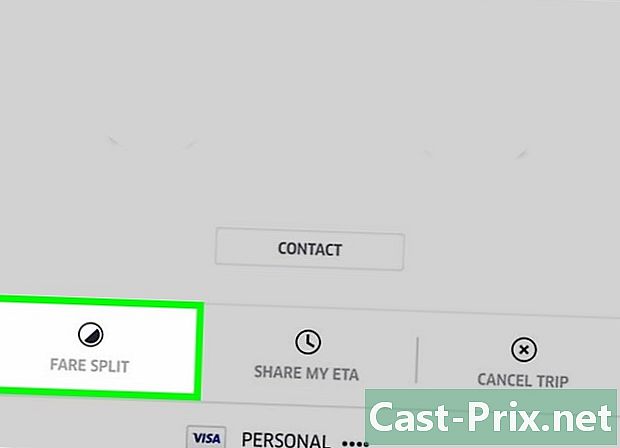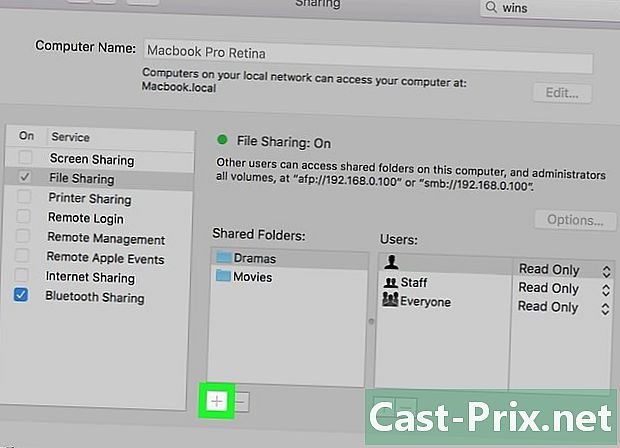Как да изтеглите изображения от Flickr
Автор:
Randy Alexander
Дата На Създаване:
2 Април 2021
Дата На Актуализиране:
1 Юли 2024

Съдържание
- етапи
- Метод 1 Изтеглете от темата
- Метод 2 Изтеглете от темата на някой друг
- Метод 3 Използване на Flickr Downloadr в Google Chrome
Фотографите обичат Flickr, защото това е жизнена общност с много опции за споделяне на снимки. Но тъй като Flickr има толкова много функции, може да е трудно да се знае как да правите прости неща като качване на снимки.За щастие е лесно да направите, след като знаете някои полезни техники. Ще ви трябва компютър, тъй като мобилното приложение не може да се справи с тези функции.
етапи
Метод 1 Изтеглете от темата
-
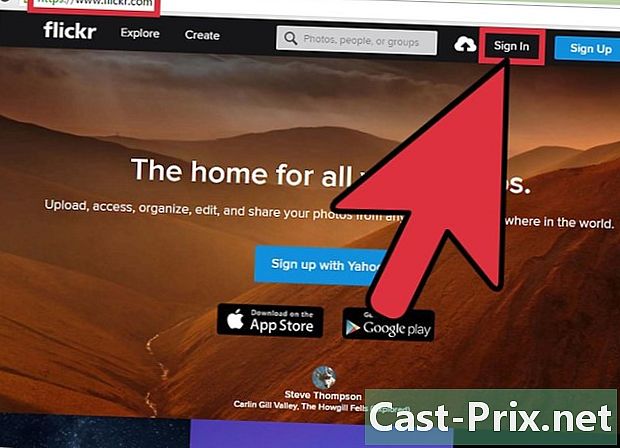
Влезте в акаунта си. Отворете сайта Flickr в браузъра и се регистрирайте с вашето потребителско име и парола. -
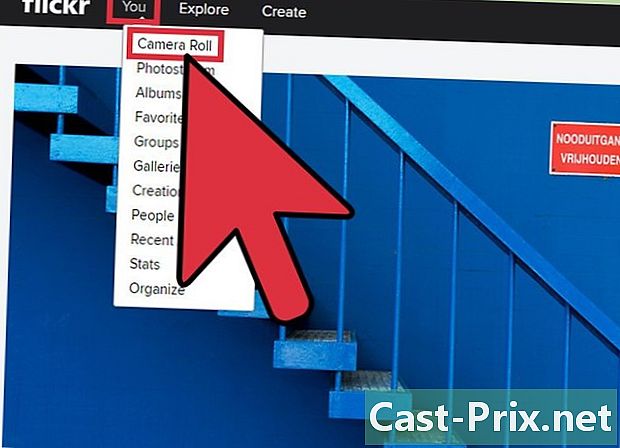
Изберете снимките за изтегляне. Вашите снимки са достъпни на две различни места.- Кликнете върху галерия за да видите всички снимки. Кликнете върху тази, която искате да добавите към „купчината“ от снимки, за да изтеглите, която се появява в долната част на екрана. За да добавите група снимки към стека за изтегляне, щракнете върху Изберете всички до датата на добавяне на снимките.
- Ако използвате албуми на Flickr, за да запазите снимките си и ако искате да изтеглите изцяло албума, щракнете върху албумии изберете този, който искате да изтеглите.
-
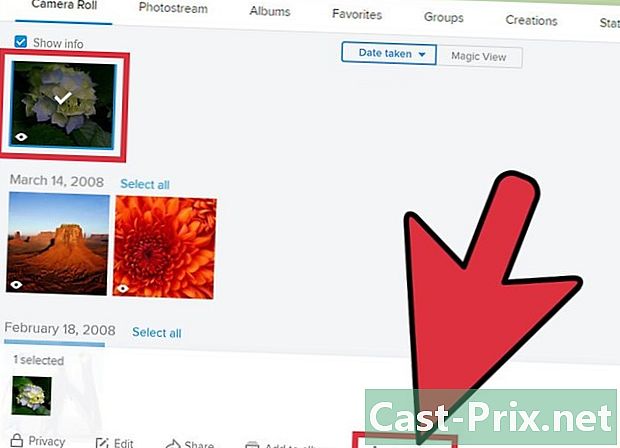
Кликнете върху изтегляне в долната част на екрана. Сега можете да изтеглите снимките, които сте добавили в стека. Трябва да се появи различно в зависимост от броя на избраните от вас снимки.- Ако сте избрали само един, трябва да кажете: „Качете снимка“. Кликнете върху него, за да изберете къде да запазите снимката на вашия компютър. Изтеглянето трябва да започне.
- Ако сте избрали няколко снимки (или цял албум), трябва да кажете: "Изтеглете компресирания файл". Кликнете върху него, за да създадете един компресиран файл, който можете да запазите на вашия компютър. Когато изтеглянето завърши, намерете zip файла.
- За потребителите на Windows, просто щракнете два пъти върху него и изберете екстракт за декомпресиране на снимките.
- Потребителите на Mac могат да кликнат два пъти, за да извлекат снимки в текущата папка.
Метод 2 Изтеглете от темата на някой друг
-
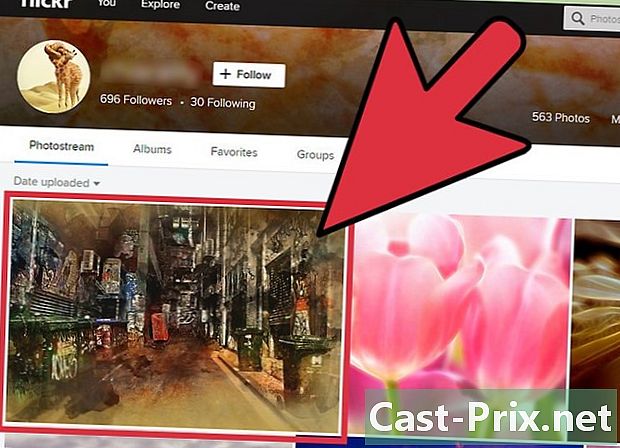
Отворете снимката, за да я изтеглите. Всички потребители не позволяват на други да качват своите снимки. Знаете, че можете да го изтеглите, ако видите стрелка, сочеща надолу под дясната страна на снимката. -
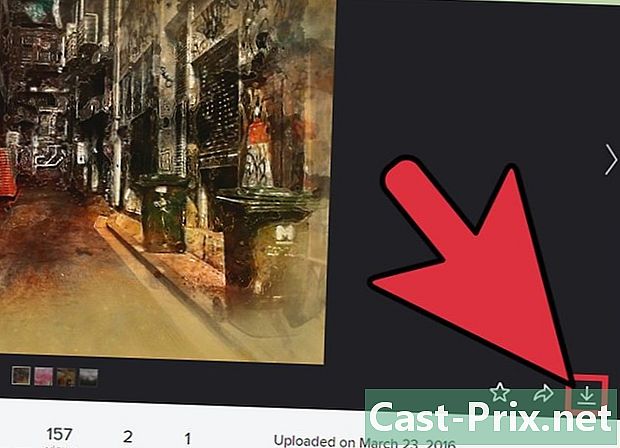
Кликнете върху него, за да видите опциите за размер. Трябва да се появи кратък списък с размери, налични за изтегляне. За да намерите още по-дълъг списък, щракнете върху Вижте всички размери.- Колкото по-висока е разделителната способност, толкова по-голямо е изображението.
- Ако не виждате много по-високи разделителни способности, изображението може просто да е малко или собственикът му е избрал да не го споделя във всички налични размери.
-
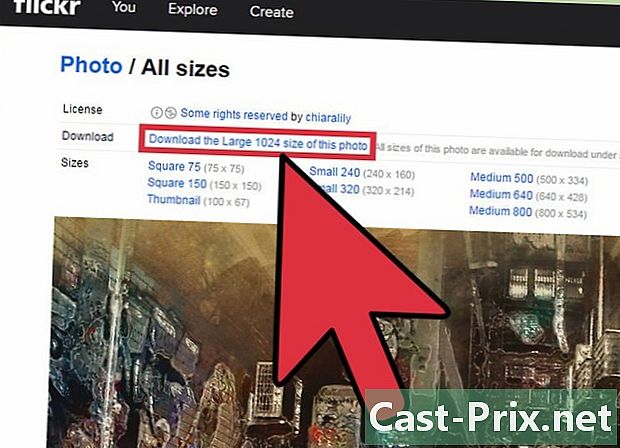
Кликнете върху размера. След това кликнете върху връзката за изтегляне. Връзката трябва да казва нещо като „Изтеглете снимката с размер 1024“, но e зависи от избрания от вас размер. -
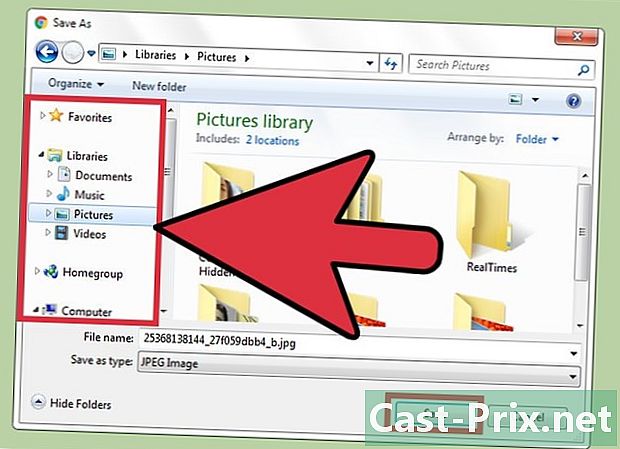
Изберете местоположението на снимката. Изберете папката и щракнете рекорд за да изтеглите изображението.
Метод 3 Използване на Flickr Downloadr в Google Chrome
-
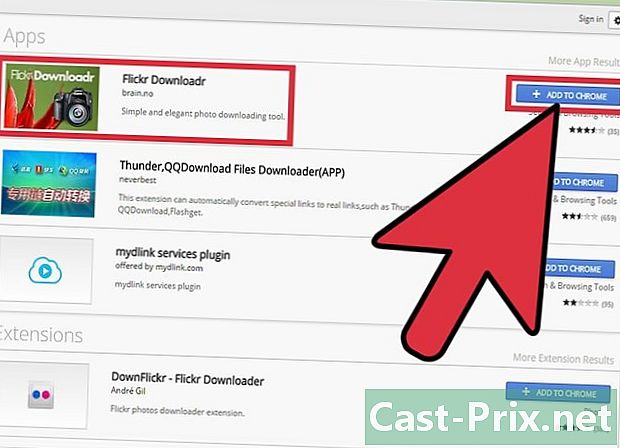
Инсталирайте Flickr Downloadr. Това е сигурно приложение, което ви позволява да търсите и качвате снимки във Flickr. Приложението работи само в Google Chrome, но можете да го накарате да работи на Mac, Windows или Linux.- Отворете уеб магазина на Chrome и намерете приложението.
- Кликнете върху Добавяне към Chrome, след това потвърдете, като щракнете Добавете приложението.
-
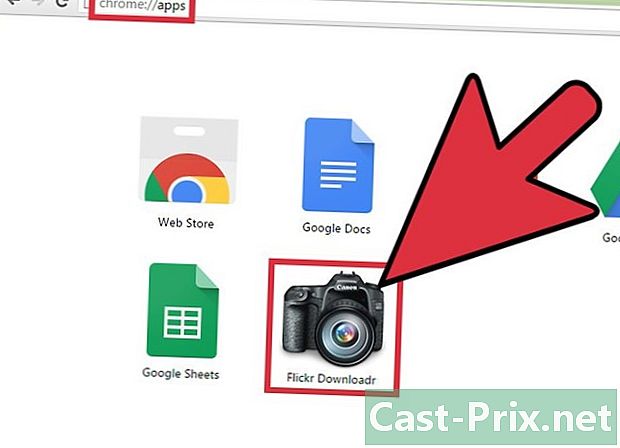
Отворете Flickr Downloadr в Chrome. Въведете в адресната лентахром: // приложенияи натиснете влизане, Кликнете върху иконата на Flickr Downloadr. -
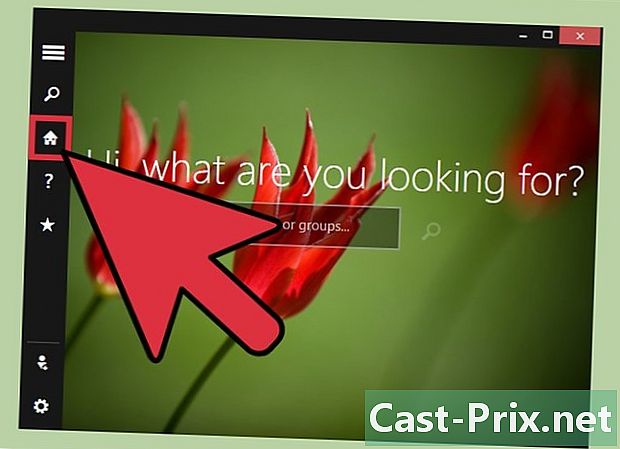
Кликнете върху иконата във формата на къща. В полето за търсене въведете ключовата дума или тема, потребителското име или името на групата. Кликнете върху лупа, за да започнете търсенето. -
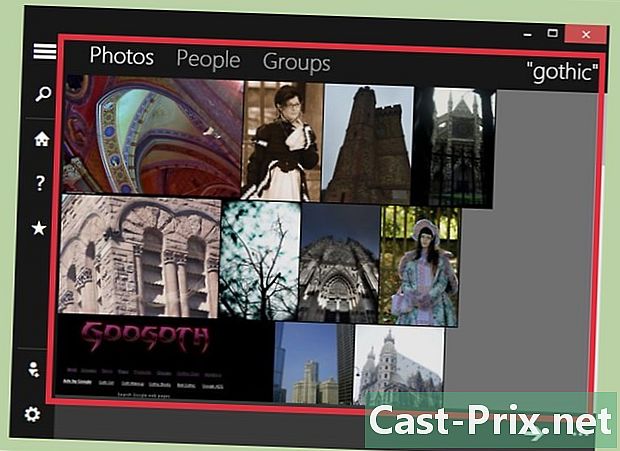
Изберете снимките за изтегляне. Ако търсите потребител или група, щракнете потребители или групи в горната част на страницата, за да видите резултатите. Ако търсите ключова дума или тема, останете на снимки, за да прегледате резултатите.- Ще добавите снимка към купчината за изтегляне, като щракнете върху нея. Ако промените мнението си за снимка, можете да щракнете върху нея отново.
- За да изберете всички снимки, които сте виждали досега в резултатите от търсенето, кликнете върху иконата на квадрат под снимките.
-
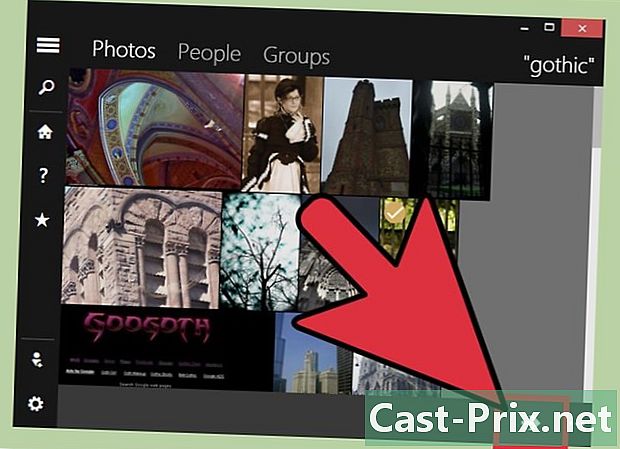
Кликнете върху иконата със стрелка. Това ще започне изтеглянето. Изберете размера на файла в долната част на екрана („оригиналът“ е най-високото налично качество) и щракнете Изберете папка за да изберете местоположението на изтеглянето. Кликнете върху добре, след това щракнете върху стрелката за изтегляне, за да я стартирате.- Всяко изображение ще бъде изтеглено отделно, така че няма нужда да ги компресирате.
- Ако потребителят не е получил достъп до оригиналния размер на изображенията за изтегляне, Flickr Downoadr ще ви предложи възможно най-доброто качество след това.