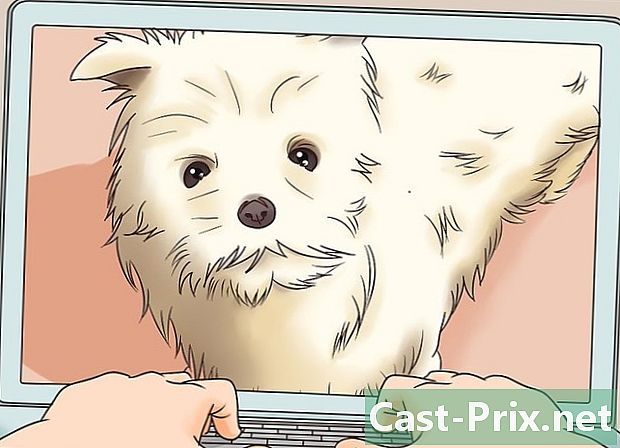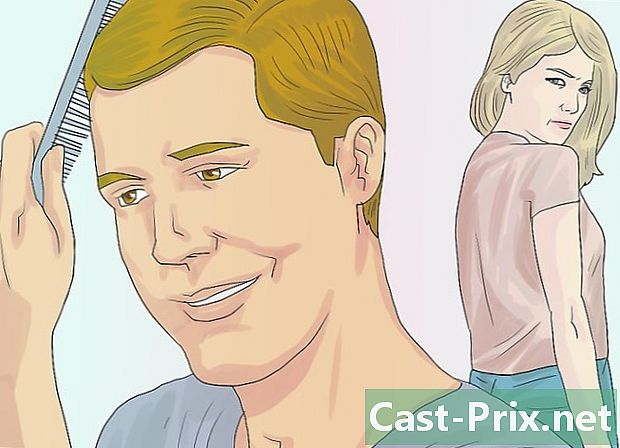Как да нулирате Apple ID
Автор:
Roger Morrison
Дата На Създаване:
26 Септември 2021
Дата На Актуализиране:
11 Може 2024

Съдържание
- етапи
- Метод 1 Нулирайте паролата на iPhone или Mac
- Метод 2 Нулиране на код за достъп без iPhone
- Метод 3 Промяна на известна парола
- Метод 4 Промяна на адреса, свързан с идентификатора на Apple
Искате ли да нулирате паролата, свързана с вашия Apple ID? Можете да направите това с iPhone, Mac или с помощта на телефонния номер, свързан с вашето потребителско име. Ако знаете паролата за вашия Apple ID, можете да промените паролата или свързания с нея адрес.
етапи
Метод 1 Нулирайте паролата на iPhone или Mac
- Ще се видим на iForgot. Отворете уебсайта iForgot във вашия уеб браузър. Това е услугата за нулиране на паролата от Apple.
- Въведете адреса, свързан с вашия Apple ID. В полето e [email protected] в средата на страницата въведете адреса, който използвате за влизане в акаунта си.
- Въведете кода за потвърждение. Въведете кода, показан вляво на страницата, в полето e до него.
- Кликнете върху продължавам. Това е синият бутон в долната част на страницата.
- Въведете своя телефонен номер. Въведете телефонния номер, който сте използвали за настройка на вашия Apple ID.
- Изберете продължавам.
- Поставете отметка в квадратчето Нулиране от друго устройство. Тази опция ви позволява да използвате вашия iPhone или Mac, за да нулирате паролата, свързана с вашия Apple ID.
- Кликнете върху продължавам.
- Изберете завършен когато ще бъдете поканени. Тази опция е в средата на страницата и приключва процеса на нулиране на паролата на вашия компютър. Сега можете да преминете към вашия iPhone.
- Отключете вашия iPhone. Ако вашият iPhone е заключен, въведете кода си за достъп и натиснете бутона за начало или сканирайте пръстовия си отпечатък с Touch ID.
- преса разрешително когато ще бъдете поканени. Частта, в която се намира паролата iCloud в приложението Настройки, ще се отвори.
- Ако по една или друга причина не се получи, отидете на настройки, натиснете името си, на Парола и сигурност след това нататък Промяна на парола преди да продължи.
- Въведете кода за достъп на вашия iPhone. Въведете кода за достъп, който използвате за отключване на вашия iPhone.
- Въведете новия си код за достъп. Въведете кода за достъп, който искате да използвате за акаунта, свързан с вашия Apple ID, в полето e в горната част. Въведете го отново в полето под първото.
- преса промяна. Тази опция се намира в горната дясна част на екрана.
- Изчакайте кода за достъп да бъде запазен. Този процес може да отнеме няколко минути и може да бъдете подканени да въведете своя ПИН код по време на този процес. Кога ще видите Променете кода за достъп се появява в горната част на екрана, вашият код за достъп е актуализиран успешно.
Метод 2 Нулиране на код за достъп без iPhone
- Отворете iForgot. Отидете на сайта iForgot, който е услугата за нулиране на ПИН кода на Apple.
- Въведете адреса, свързан с вашия Apple ID. В полето [email protected] в средата на страницата въведете адреса, който използвате за влизане в акаунта си.
- Въведете кода за потвърждение. Въведете кода, който се показва отляво на страницата в полето e до него.
- Кликнете върху продължавам. Това е син бутон в долната част на страницата.
- Въведете своя телефонен номер. Въведете телефонния номер, който сте използвали за настройка на вашия Apple ID.
- Кликнете върху продължавам.
- Поставете отметка в квадратчето Използвайте доверен телефонен номер. Тази опция използва вашия телефонен номер и друга информация за потвърждаване на вашия акаунт, но процесът може да отнеме няколко дни.
- Изберете продължавам.
- Кликнете върху Започнете да възстановявате акаунта. Щракването върху този син бутон ще започне процеса на възстановяване на акаунта.
- Изберете Искане за възстановяване. Този бутон е в края на страницата.
- Вземете кода си за потвърждение Отворете приложението ите на телефона, чийто номер сте въвели по-рано и отворете Apple, за да видите 6-цифрения код, който сте получили.
- Въведете кода за потвърждение. Въведете 6-цифрения код в полето e в средата на страницата на браузъра на вашия компютър.
- Кликнете върху продължавам.
- Въведете данните за вашата кредитна или дебитна карта. Това е номерът на вашата карта, срокът на годност и 3- или 4-цифрен код.
- Ако нямате достъп до вашата кредитна или дебитна карта, щракнете върху връзката Нямате достъп до тази карта? да помолите Apple да се опита да потвърди акаунта ви без картата. Това може да отнеме няколко дни.
- Ако нямате регистрирана кредитна или дебитна карта, просто ще бъдете пренасочени към страницата със заявка за възстановяване на акаунта.
- Кликнете върху продължавам. Ще бъдете пренасочени към страницата за възстановяване на акаунта.
- Изчакайте го от Apple. Когато Apple ще може да потвърди вашия акаунт, вие ще получите такъв на предоставения от вас телефонен номер. Съдържа конкретни инструкции как да нулирате паролата, свързана с вашия Apple ID.
- Следвайте инструкциите на. В зависимост от типа на вашия телефон, състоянието на вашия акаунт и вашия Apple ID, процесът може да варира, но следващите стъпки ще ви помогнат да нулирате паролата, свързана с вашия Apple ID.
Метод 3 Промяна на известна парола
- Отворете сайта Моят Apple ID. Посетете този сайт.
- Влезте в акаунта си. Въведете адреса, свързан с вашия Apple ID, в полето в горната част e, кодът за достъп в полето отдолу и щракнете →.
- Превъртете надолу до секцията сигурност. Този раздел е в средата на страницата.
- Кликнете върху Промяна на паролата .... Тази опция е под заглавието ПАРОЛА в раздела сигурност.
- Въведете текущата си парола. В менюто conuel, което се показва, напишете паролата, която в момента е свързана с вашия Apple ID.
- Въведете нова парола. Въведете паролата, която искате да използвате в средното поле и след това го въведете отново в полето в долната част, за да сте сигурни, че сте го въвели по същия начин.
- Кликнете върху Промяна на паролата .... Това е синият бутон в долната част на менюто. Кликнете върху него, за да актуализирате паролата, свързана с вашия Apple ID. Може да се наложи да прекратите връзката с телефони, таблети или компютри, свързани с вашия Apple ID, и след това да се свържете отново, преди промените да влязат в сила.
- Можете също да поставите отметка в квадратчето Прекъснете връзката с всички устройства за да изключите телефоните, таблетите, компютрите и уебсайтовете, в които сте влезли с вашия Apple ID, преди да щракнете Промяна на парола.
Метод 4 Промяна на адреса, свързан с идентификатора на Apple
- Отидете в My Apple ID. Отворете уебсайта My Apple ID във вашия уеб браузър.
- Влезте в акаунта си. Въведете адреса, свързан с вашия Apple ID, в полето в горната част и след това паролата си в полето отдолу. Кликнете върху →.
- Търсене в секцията сметка. Той е в горната част на страницата.
- Кликнете върху промяна. Тази опция ще намерите в горния десен ъгъл на секцията сметка.
- Изберете Промяна на Apple ID .... Тази връзка е под адреса, който понастоящем е свързан с вашия Apple ID (горе вляво на секцията). сметка). Ще се появи падащо меню.
- Въведете нов адрес. Въведете адреса, който искате да използвате, в полето e в падащото меню.
- Това е адрес, различен от мястото, на което получавате известието си (ако е активирано).
- Кликнете върху продължавам. Това е син бутон в долната част на менюто. Кликнете върху него, за да тествате съвместимостта на вашия адрес и, ако е такъв, да го използвате като нов адрес, свързан с вашия Apple ID.
- Изберете завършен. Този малък син бутон е в горния десен ъгъл на страницата My Apple ID. Кликнете върху него, за да запазите промените си и да затворите менюто промяна Apple ID.
- Може да се наложи да излезете от акаунта си на всички телефони, таблети и компютри, свързани с вашия Apple ID, и след това да се свържете отново с новия си Apple ID, за да влязат в сила промените.