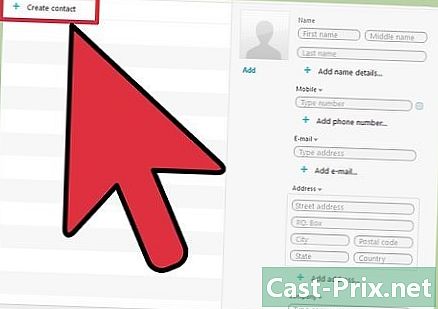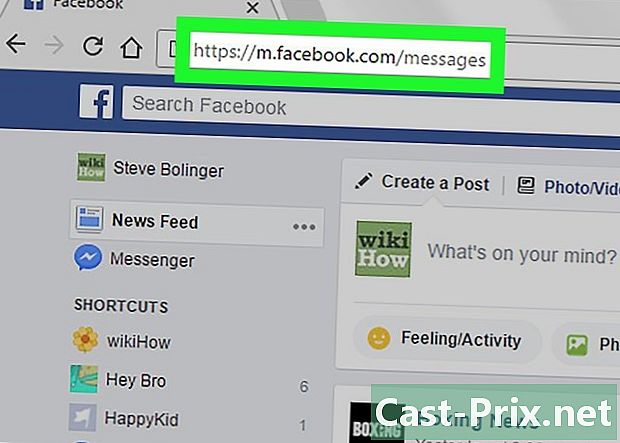Как да синхронизирате Google Диск
Автор:
Randy Alexander
Дата На Създаване:
1 Април 2021
Дата На Актуализиране:
16 Може 2024

Съдържание
В тази статия: Синхронизирайте Google Диск на WindowsСинхронизирайте Google Диск на macOSReferences
За вашите бизнес нужди или лична употреба можете да използвате Google Backup & Sync, за да синхронизирате папки от вашия Google Drive към компютър с Windows или Mac. Можете също да го използвате, за да синхронизирате папките на компютъра си с вашия Диск за достъп от всяко устройство, свързано към Интернет.
етапи
Метод 1 Синхронизирайте Google Drive на Windows
-

Ще се видим на тази страница. Отворете страницата за изтегляне на архивиране и синхронизиране във вашия уеб браузър, за да изтеглите архивиране и синхронизиране. -

Кликнете върху изтегляне. Тази опция е под заглавието персонал и ви позволява да отворите прозорец с Общите условия на Google Диск. -

Изберете Приемете и изтеглете. На вашия компютър ще бъде изтеглен файл, наречен installbackupandsync.exe.- Може да се наложи да изберете папка и щракнете рекорд или изтегляне за да изтеглите файла.
-

Стартирайте инсталационния файл. Кликнете два пъти върху installbackupandsync.exe в папката Downloads от вашия компютър, за да инсталирате Backup and Sync.- Ако бъдете помолени да разрешите на програмата да прави промени във вашия компютър, щракнете да.
-

Кликнете върху близо. След като инсталирате Backup and Sync, на лентата на задачите на компютъра ви ще се появи икона на облак (частта, в която се намира часовникът, индикатора за ниво на батерията и силата на звука). -

Отворете архивиране и синхронизация. Кликнете върху иконата на облака в лентата на задачите. Ако не го виждате, щракнете върху стрелката вляво от иконите, за да се покажат допълнителни икони и изберете иконата на облак. -

Изберете ЗАПОЧНЕТЕ на екрана за добре дошли. -

Влезте в профила си в Google. Следвайте инструкциите на екрана, за да влезете с вашето потребителско име и парола за Google / Gmail. -

Кликнете върху Разбрах. На екрана ще видите списък с папки. -

Изберете папките, които да синхронизирате на Google Диск. Папките, изброени в горната част на прозореца, са тези, които са зададени по подразбиране. Подпапките, които съдържат, също ще бъдат синхронизирани.- Премахнете отметката от папките, които не искате да синхронизирате с вашия Диск.
- За да добавите папка, щракнете ИЗБЕРЕТЕ ФАЙЛ под списъка с папки изберете папка и щракнете Изберете папка.
-

Изберете промяна. За да изберете файловете за архивиране, щракнете промяна който е в долната дясна част на списъка с папки. В прозореца, който се показва, следвайте стъпките по-долу.- Ако искате да синхронизирате всички типове файлове във всички папки, които искате да архивирате, дръжте опцията отметната Синхронизирайте всички от My Drive.
- Ако искате да синхронизирате само снимки и видеоклипове, изберете Запазване на снимки и видеоклипове, Освен това имате възможност да избирате между запазване или не моментни снимки и RAW файлове.
- Ако не искате да архивирате файлове с определени разширения (напр. Файлове, които завършват с .exe), щракнете Разширени настройки, въведете разширението на файла и щракнете върху ADD.
- Кликнете върху добре когато сте готови.
-

Изберете настройките за синхронизиране на снимки. Ако планирате да запазите снимките си, изберете размер на файла под опцията Импортиране на размера на снимките и видеоклиповете.- избирам Високо качество за да се насладите на неограничено неограничено съхранение на квотата си за Google Drive. Синхронизираните файлове ще бъдат записани с качество, малко по-ниско от оригиналното, което ще бъде подходящо за повечето хора.
- избирам Оригинално качество да синхронизирате снимки и видеоклипове с много висока разделителна способност без загуба на качество (идеално за видеографи или фотографи). Просто знайте, че вероятно ще трябва да купите допълнително място за съхранение.
- Ако искате снимките ви да се показват в профила ви в Google Photos, поставете отметка в квадратчето до Качете снимки и видеоклипове в Google Photos.
-

Кликнете върху NEXT. Тази опция се намира в долната дясна част на прозореца. -

Изберете Разбрах. Сега, след като сте избрали папките, които да синхронизирате на вашия Диск, всичко, което трябва да направите, е да изберете папките на вашия Диск, които да се синхронизират с вашия компютър. -

Синхронизирайте папките на вашия Диск на вашия компютър. Ако искате да имате достъп до файлове, съхранявани на Google Диск, когато работите в Windows, поставете отметка в квадратчето до Синхронизирайте My Drive на този компютър в горната част на прозореца.- Ако синхронизирате файлове от Google Drive, в основната ви потребителска папка ще бъде добавена нова папка, наречена „Google Drive“. Можете да получите достъп до тази папка от файла Explorer, като щракнете върху Google Drive под Бърз достъп.
-

Изберете папките, които да синхронизирате на вашия компютър. По подразбиране ще бъдат избрани всички папки на вашия Google Drive. За да изберете конкретни папки, поставете отметка в квадратчето Синхронизирайте само тези папки и изберете въпросните папки. -

Кликнете върху начало. Отсега нататък избраните файлове и папки ще се синхронизират между вашия Google Drive и вашия компютър. Иконата с форма на облак в лентата на задачите ще покаже 2 стрелки, които показват, че синхронизирането е в ход.- Синхронизирането ще бъде автоматично, без да се налага да щракнете върху нещо, за да синхронизирате вашите файлове отново.
- За да знаете хода на синхронизацията, кликнете върху иконата на облак в лентата на задачите.
- За да направите пауза в синхронизация в ход, кликнете върху иконата на облака и изберете пауза, Изберете автобиография в същото меню за възобновяване на синхронизацията.
-

Преглеждайте синхронизирани файлове на вашия компютър.- В лентата на задачите щракнете Архивиране и синхронизация.
- Отворете Google Drive във File Explorer, като кликнете върху иконата на малката папка с малко лого на Google Drive от вътрешната страна.
-

Преглеждайте синхронизирани папки в Google Диск.- Кликнете върху иконата Архивиране и синхронизация.
- Изберете триъгълната икона на Google Drive.
- избирам компютри в левия страничен панел.
- Кликнете върху вашия компютър (например Моят компютър) в главния прозорец, за да видите вашите файлове.
-

Управлявайте настройките си за синхронизация. Ако някога искате да промените файловете и папките, които искате да синхронизирате, щракнете върху иконата за архивиране и синхронизиране, изберете ⁝ горе вдясно и изберете предпочитания.- Можете да добавяте или изтривате файлове или папки толкова често, колкото е необходимо.
- Отидете на раздела настройки отляво на прозореца, за да се покажат допълнителни опции. Именно в този раздел ще можете да конфигурирате резервно копие и синхронизация, така че да се стартира автоматично, когато стартирате компютъра си. Можете също да коригирате скоростта на изтегляне и импортиране, като щракнете върху Мрежови настройки.
Метод 2 Синхронизирайте Google Диск на macOS
-

отворено тази страница в обичайния си браузър. Това е страницата за изтегляне на Google Backup and Sync. -

Кликнете върху изтегляне под заглавието персонал. Ще видите прозорец с Общите условия на Google Диск. -

Изберете Приемете и изтеглете. Този бутон се използва за изтегляне на инсталационния файл на вашия Mac. -

Кликнете върху файла, който току-що изтеглихте. Това е файлът InstallBackupAndSync.dmg, който обикновено ще намерите в долната лява част на вашия уеб браузър. Можете също така да щракнете двукратно върху него в папката Downloads, Ще се отвори прозорецът за инсталиране на Google Backup and Sync. -

Инсталирайте архивиране и синхронизиране. Плъзнете иконата за архивиране и синхронизиране в папката Приложения. Приложението Backup and Sync ще бъде инсталирано в папката Applications. -

Отворете архивиране и синхронизация. Това е синьо-бялата икона във формата на облак в папката приложения, Ще бъдете помолени да потвърдите отварянето на заявлението. -

Кликнете върху отворен. Ще се появи екранът за добре дошли и ще видите, че иконата за облак е добавена към лентата с менюта в горната дясна част на екрана. -

Изберете ЗАПОЧНЕТЕ. На екрана за добре дошли щракнете ЗАПОЧНЕТЕ. -

Влезте в профила си в Google. Следвайте инструкциите на екрана, за да влезете с вашето потребителско име и парола за Google / Gmail. -

Кликнете върху Разбрах. Когато сте свързани, кликнете върху JAI COMPRIS за показване на списък с папки. -

Изберете папките, които да синхронизирате с Диск. Папките, изброени в горната част на прозореца, са тези, които са конфигурирани да бъдат архивирани по подразбиране. Всички подпапки, които съдържат, също ще бъдат синхронизирани.- Ако не искате папка да се синхронизира с вашия Диск, просто я премахнете. Например, ако запазите снимките си с друго приложение (например iCloud), вероятно няма да е необходимо да ги синхронизирате с Google Drive.
- Ако искате да добавите папка, щракнете върху ИЗБЕРЕТЕ ФАЙЛ, изберете папка и щракнете отворен.
-

Изберете промяна. За да изберете файловете за архивиране, щракнете промяна долу вдясно от списъка с папки. В прозореца, който се показва, следвайте стъпките по-долу.- За да синхронизирате всички типове файлове във всички папки, които решите да архивирате, оставете опцията Синхронизирайте всички от My Drive проверени.
- Ако искате да запазите само снимките и видеоклиповете си, изберете Запазване на снимки и видеоклипове, Можете също така да изберете да запазите моментни снимки, RAW файлове или метаданни от библиотеката на фотографиите на Apple.
- Ако не искате да архивирате файлове с определени разширения (например файлове, които завършват с .dmg), щракнете върху Разширени настройки, въведете разширението на файла и щракнете върху ADD.
- Кликнете върху добре когато сте готови.
-

Изберете вашите настройки за синхронизиране на снимки. Ако решите да запазите снимките си, изберете опция за размер на файла под Импортиране на размера на снимките и видеоклиповете.- Ако решите Високо качествоще имате неограничено пространство за съхранение, което няма да бъде отчетено към вашата квота, за да запазите вашите снимки и видеоклипове. Синхронизираните файлове ще бъдат запазени с малко по-ниско качество от оригинала. Повечето хора ще бъдат доволни от тази опция.
- За други потребители, които трябва да синхронизират снимки и видеоклипове с много висока разделителна способност без загуба на качество (например видеографи и фотографи), изберете Оригинално качествоно просто знайте, че вероятно ще трябва да купите допълнително място за съхранение.
- Ако искате снимките ви да се показват в профила ви в Google Photos, поставете отметка в квадратчето до Качете снимки и видеоклипове в Google Photos.
-

Кликнете върху NEXT. Тази опция се намира в долната дясна част на прозореца. -

Изберете Разбрах. След като изберете папките, които да се синхронизират в Google Диск, просто ще трябва да изберете папките на Диска, за да ги синхронизирате с вашия компютър. -

Синхронизирайте папки на Диск на вашия Mac. Ако искате файловете в Google Drive да са достъпни в Finder, поставете отметка в квадратчето до Синхронизирайте My Drive на този компютър в горната част на прозореца.- Ако синхронизирате файлове от Google Drive, на вашата Mac ще бъде създадена нова папка, наречена Google Drive. Тук ще намерите файловете и папките, които сте избрали да синхронизирате.
-

Изберете папките, които да синхронизирате на вашия компютър. Всички папки на вашия Google Диск са избрани по подразбиране. Ако искате да изберете конкретни папки, проверете опцията Синхронизирайте само тези папки преди да изберете въпросните папки. -

Кликнете върху начало. Избраните файлове и папки ще се синхронизират между вашия Google Drive и вашия Mac. Иконата на облака в лентата с менюта вече ще показва 2 стрелки, които показват, че синхронизирането е в ход.- Синхронизацията ще се извърши автоматично, без да щракнете върху нещо, за да синхронизирате отново вашите файлове.
- За да знаете хода на синхронизацията, щракнете върху иконата на облак в лентата с менюта.
- За да направите пауза в синхронизиране в ход, щракнете върху иконата Cloud Shadow Backup and Sync и изберете пауза, За да продължите синхронизацията, щракнете автобиография в същото меню.
-

Преглеждайте синхронизирани файлове в Google Диск.- В лентата с меню щракнете върху иконата Архивиране и синхронизация.
- Кликнете върху триъгълната икона на Google Drive.
- В левия страничен панел изберете компютри.
- За да прегледате вашите файлове, изберете вашия компютър (например Моят Macbook Air) в основния панел.
-

Преглеждайте синхронизирани файлове на вашия Mac.- Кликнете върху иконата Finder

в Дока, за да го отворите. - В левия страничен панел щракнете върху папката Google Drive.
- Кликнете върху иконата Finder
-

Управлявайте настройките си за синхронизация. Ако някога искате да промените файловете и папките, които да се синхронизират, щракнете върху иконата Архивиране и синхронизация (облака в лентата с менюта), изберете ⁝ горе вдясно след това кликнете върху предпочитания.