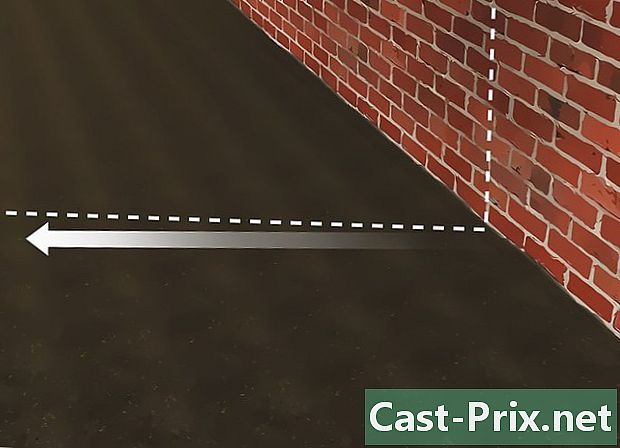Как да синхронизирате Google Календар с приложението Android Календар
Автор:
Randy Alexander
Дата На Създаване:
1 Април 2021
Дата На Актуализиране:
1 Юли 2024

Съдържание
- етапи
- Част 1 Добавете вашия акаунт в Google
- Част 2 Управление на вашите календари
- Част 3 Използване на приложението Google Календар
- Част 4 Решаване на проблеми
Устройството ви с Android може лесно да се свърже с вашия акаунт в Google и да се уверите, че всичките ви календари са синхронизирани с различните ви компютри и устройства. Можете да направите това с приложението Календар на устройството си или можете да използвате приложение като Google Календар. Събитията, които създавате на свързано устройство, ще се показват автоматично на всички други устройства, които също са свързани към вашия акаунт.
етапи
Част 1 Добавете вашия акаунт в Google
-

Отворете приложението настройки. Ще го намерите на началния си екран, в своя мениджър на приложения или в панела за известия. -

Превъртете надолу по екрана до секцията сметки. Ще се покажат профилите, които сте свързали с устройството си с Android. -

преса + Добавете акаунт. Ще бъде показан списъкът на възможните типове акаунти.- Ако профилът ви в Google вече е свързан, докоснете го в списъка с акаунти и докоснете потребителското си име в Google. Уверете се, че квадратчето за отметка „Календар“ е поставено, така че календарът ви в Google да бъде синхронизиран.
-

Изберете Google в списъка на наличните опции. Изберете съществуващ ако искате да влезете с вашия акаунт в Google или натиснете нов за да създадете такъв, ако все още нямате такъв. -

Изчакайте вашия нов акаунт да се синхронизира. След като добавите своя акаунт в Google, синхронизирането на всичките ви данни с устройството ви с Android ще отнеме няколко минути. Можете да се уверите, че календарът ви е синхронизиран, като докоснете новия си акаунт в списъка с акаунти и поставите отметка в квадратчето календар .
Част 2 Управление на вашите календари
-

Отворете приложението календар на вашия Android. Това приложение е инсталирано по подразбиране на всички устройства с Android. Вашето устройство може да има различно приложение за календара, като "S Planner" на Samsung Galaxy устройства. -

Натиснете бутона Меню (⋮) и изберете настройки. Можете да го намерите в горния десен ъгъл на екрана "Календар". -

Докоснете ново добавения профил в Google. Той ще бъде посочен с други профили в Google, свързани с вашето устройство с Android. -

Поставете отметка в квадратчето за всеки календар, който искате да синхронизирате. Ако имате няколко календара, свързани с вашия акаунт в Google, можете да изберете тези, които искате да се показват в приложението Календар. Ако премахнете отметката от календара, ще премахнете всичките му събития от приложението ви Календар. -

Създайте ново събитие. Натиснете бутона Меню (⋮) и изберете Ново събитие, След това формулярът за създаване на събитие ще се отвори. Попълнете детайлите и натиснете завършен за да създадете събитието.- Можете да изберете в кой календар искате да създадете събитието, като натиснете падащото меню в горната част на формата. Можете да изберете всеки от вашите свързани календари.
-

Временно скрийте календарите. Ако не искате да се показва календар в приложението Calendar, но все пак искате да го синхронизирате, можете да го деактивирате. Натиснете бутона Меню (⋮) и изберете Календар за показване, Можете да премахнете отметката от календарите в списъка, за да ги скриете, но да продължите да ги синхронизирате на устройството си.
Част 3 Използване на приложението Google Календар
-

Инсталирайте приложението Google Календар. Не всички устройства са оборудвани с това приложение. Тъй като това е разработено от Google, той е по-малко зависим от процеса на синхронизация, отколкото приложението Android Calendar. Ще можете да изтеглите безплатно приложението Google Календар от Play Store. -

Стартирайте приложението Google Календар. Това приложение ще носи името „Agenda“ и може да е трудно да го различите от друго приложение със същото име във вашето устройство. Приложението на Google Календар е синьо, докато съответното приложение за Android е зелено. -

Отворете менюто Google Календар за да видите вашите календари. Можете да отворите менюто, като натиснете бутона or или плъзнете пръста си отляво на екрана. Вашите календари ще се показват в долната част на профилите в Google, с които са свързани. Ако сте влезли в няколко профила в Google на вашия Android, ще ги видите всички изброени в това меню. -

Превключете календарите на един и от чрез натискане на цветните полета. Всеки календар в списъка има цветно поле до името му, което показва цвета на събитието в календара. Докосвайки това поле, можете да скриете календара от основния си изглед.- Можете да промените цвета на събитие в календара, като отворите менюто, като натиснете настройки и натискане на календара, който искате да промените. Най-горната опция в менюто за настройки на календара ще ви позволи да промените цвета на събитията.
-

Натиснете червения бутон +, за да създадете ново събитие. Този бутон се намира в долния десен ъгъл на основния екран на Google Календар. Натискайки върху него, ще отворите формата за създаване.- Можете да промените календара, в който искате да създадете събитието, като натиснете името му в горната част на формата.
Част 4 Решаване на проблеми
-

Проверете вашата мрежова връзка. Ако устройството ви с Android няма интернет връзка, не можете да синхронизирате с Google Календар. Уверете се, че имате мобилна връзка за данни или Wi-Fi връзка, като отворите браузъра си и се опитате да заредите уеб страница. -

Актуализирайте приложението си. Възможно е да имате проблеми със синхронизацията, ако използвате версия на приложението, която не е актуализирана. Отворете Google Play Store, натиснете ☰, за да отворите менюто и изберете Моите приложения, преса Актуализирайте всичко за да инсталирате всички налични актуализации на приложението. -

Проверете свободното пространство на устройството си с Android. Ако устройството ви вече няма свободно място, приложението ви ще спре да синхронизира. Можете да проверите останалото пространство, като отворите менюто настройки, избор съхранение, след което проверете наличното количество. Ако имате по-малко от 100 Mb свободно пространство, опитайте да премахнете някои приложения, които вече не използвате, снимки или други носители, за да освободите място. -

Проверете дали не добавяте събитие в скрит календар. Ако добавите събитие в скрит календар, няма да видите събитието, когато преглеждате приложението. Когато създавате ново събитие, проверете в кой календар извършвате операцията.