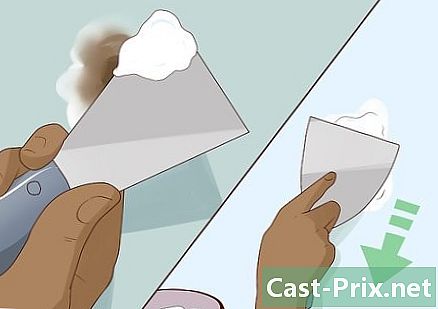Как да подчертаете Word документ в червено
Автор:
Randy Alexander
Дата На Създаване:
27 Април 2021
Дата На Актуализиране:
1 Юли 2024

Съдържание
В тази статия: Използване на опцията Проследяване на промените Маркирайте ръчно ръчноРеференции
Маркирането в червено е форма за редактиране, която използва червено мастило, за да посочи изтриването или добавянето на e в Microsoft Word. Това е възможно с помощта на вградената функция Проследяване на промените или чрез ръчна промяна на цвета на шрифта и използване на функцията давност, Проследяването на промените е чудесно за редактиране и коментиране на дълги документи, докато ръчното подчертаване е най-добро за по-къси документи и документи, които се обменят между различни версии на Word.
етапи
Метод 1 Използвайте опцията Проследяване на промените
-

Отворете документа, който искате да редактирате. -

Отидете на раздела ревизия. В лентата с инструменти в горната част на екрана щракнете върху раздела ревизия който съдържа инструментите за проверка и модификация, чиято функция Проследяване на промените. -

Кликнете върху Проследяване на промените. Функцията Проследяване на промените поставете червена линия върху промененото съдържание. Той също така показва в червено новото e.- Можете също да активирате промените на записа от всеки раздел, като натиснете контрол + ⇧ Shift + E.
-

Изтеглете менюто до бутона Проследяване на промените. Това меню ви позволява да променяте опциите за проследяване на промените. -

Изберете окончателен. Тази опция показва в червено добавената или заменена e. Освен това той добавя коментари, в които подробно се описват действията, предприети от дясната страна на документа (напр добавя или заличава се).- Останалите налични опции са Финал: Показване на марки която показва червени линии до модифицираните електронни линии, но не показва конкретно какво се е променило, Оригинал: Показване на марки което не показва никакви промени и оригинал който показва линия на изтритото e, но не показва новото.
- в Финал: Показване на марки, можете да щракнете върху червените линии до променените електронни линии, за да покажете направените промени (както в окончателен ).
-

Изтеглете менюто надолу Показване на марки. Това меню ви позволява да изберете елементите за проследяване на промените за показване. Кликнете върху всяка опция, за да проверите (активирате) или премахнете отметката (деактивиране).- Изберете коментари за да се покажат коментарите на коректора в полето.
- Изберете Ръчно написани пояснения за показване на ръкописните пояснения на коректора.
- Изберете Вмъквания и изтривания за да се покаже e вмъкнато и изтритото.
- Изберете Форматирането за показване на промени във форматирането (като двойни интервали или променящи се полета)
-

Добавете коментар. Маркирайте e и кликнете върху Нов коментар в раздела коментари на лентата с инструменти. Тази функция ви позволява да коментирате маркираното e и да показвате коментара си в дясната част на документа. -

Редактирайте документа. Всеки път, когато изтриете или добавите символ, Microsoft Word ще постави червена линия до e, която е била променена. -

Кликнете върху приемам за да запазите промените си. Вашият документ е успешно маркиран в червено! Кликнете върху приемам за да скриете червени линии и други индикатори за форматиране.
Метод 2 Ръчно подчертайте червено
-

Отворете документа, който искате да редактирате. Ако редактирате документ в остаряла версия на Word или искате да имате повече контрол върху показаните промени, най-добре е да го маркирате ръчно в червено. Тази опция е съвместима с всички версии на Word. -

Отидете на раздела добре дошъл. Този раздел съдържа различни инструменти за поставяне на e с удебелен шрифт, курсив или подчертаване. Той е в синята лента с инструменти в горната част на екрана. -

Потърсете бутона давност. Този бутон е отдясно на опцията Подчертан и ще ви позволи да блокирате нежеланото e. -

Изберете опцията Цвят на шрифта. опцията Цвят на шрифта изглежда като главна буква А на цветна лента (обикновено черна). Това ще ви позволи да опишете новото си e в друг цвят.- Можете да промените цвета на шрифта, като щракнете върху лентата под „A“ и след това изберете нов цвят от падащото меню.
-

Маркирайте раздел от e. Кликнете и плъзнете курсора на мишката върху нежеланата секция e. Когато e е маркирано, всеки инструмент може да го модифицира (например бутона Цвят на шрифта ще промени цвета на маркираното e на този на лентата под „A“). -

Кликнете върху бутона давност. Този бутон ви позволява да поставите линия през маркираното e. Това показва препоръчаното изтриване на подчертано съдържание. -

Вмъкнете интервал след думата зачертана. Трябва да се уверите, че има интервал между думата зачеркване и следващата. В противен случай електронното съобщение, което ще пишете, също ще бъде автоматично забранено. -

Поставете курсора след пространството, което следва кръстосаната лента. Ако въведете повторно зачертанието, направете го в различен цвят от стандартния e. -

Кликнете върху Цвят на шрифта. Ако новото ви e има същия цвят като останалата част от документа, дайте му цвят, който ще ви позволи лесно да го различите (например червено или оранжево). Това ще бъде вашата цветна редакция. -

Добавете новото си име. Редът през предишния, комбиниран с новото ви червено съдържание, ясно ще посочи какво е изтрито и какво е добавено, за да го замести. -

Уверете се, че новото e е в цветната редакция. Трябва ясно да разграничите току-що добавеното от вас в документа.- Например, ако добавите точка и запетая към дълго изречение, използвайте цветната си редакция.
-

Повторете стъпки 5 до 11. Повторете всички тези стъпки, докато документът ви бъде напълно променен. -

преса контрол + S. Всички промени, направени в документа, ще бъдат запазени!- Можете също да кликнете върху досие в горния ляв ъгъл на екрана и изберете рекорд.