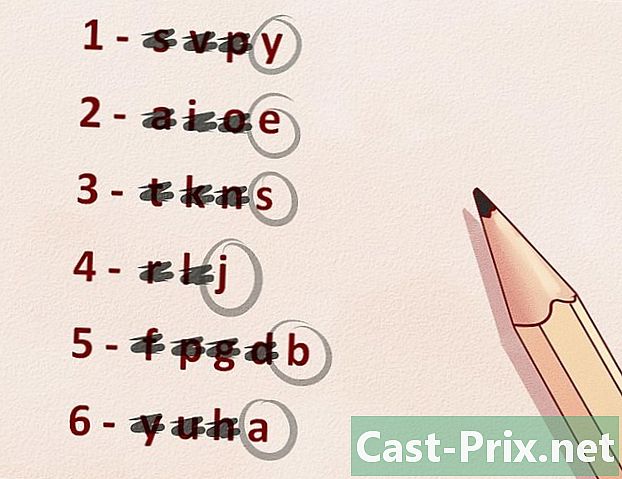Как да изтриете елементи в PDF файлове с Adobe Acrobat

Съдържание
- етапи
- Метод 1 Редактиране на документа
- Метод 2 Ръчно редактиране на съдържанието
- Метод 3 Редактиране на конкретни думи или фрази
- Метод 4 Елиминирайте скритата информация.
- Метод 5 Промяна на маркировките за редактиране
PDF файловете се използват главно за бизнес цели. По този начин понякога е важно да скриете или изтриете информация, която е намерена или файл с метаданни. За да постигнете това, можете да използвате инструмента Acrobat Acrobat, който ви позволява напълно да изтриете част от документ. Ръчното редактиране на e ще ви позволи да превъртате файла в търсене на части за редактиране. Написването на определени думи или фрази също ще ви позволи автоматично да опишете определени думи или фрази. По някакъв начин трябва да премахнете скритата информация или метаданни, които съдържат името на автора на документа, ключови думи и информация за авторските права. По подразбиране точките за редактиране са черни полета, но можете да ги промените в желания цвят или да ги замените с празни заготовки, което ви позволява да изхвърлите съдържанието.
етапи
Метод 1 Редактиране на документа
-

Отворете Adobe Acrobat. Вероятно сте го запазили на работния си плот, но ще трябва да го намерите на вашия компютър. Най-лесният начин е да използвате функция за търсене. На компютър ще намерите лента за търсене долу вляво, на Mac, горе вдясно. -

Отворете файла. Кликнете върху редактирам, след това намерете въпросния файл. -

отворено Редактиране на съдържание . -

Изберете елемента, който да изтриете. преса Изтриване, Елементът вече е изтрит.
Метод 2 Ръчно редактиране на съдържанието
-

Отворете Adobe Acrobat. Може да сте го запазили на бюрото си, но трябва да го потърсите, ако не е така. Използвайте функцията за търсене на вашата операционна система. За Windows има лента за търсене вляво вляво, за Mac - горе вдясно. -

Отворете файла. Кликнете върху редактирам, след това намерете файла, който ви интересува. -

Изберете инструмента за редактиране Изберете инструментии редактирам, В Adobe Acrobat XI ще го намерите в менюто за стартиране под опцията Потъмнява и елиминира съдържанието . -

Намерете елемента, който да изтриете. Това може да бъде всичко в документа, дори снимки. След като го намерите, просто го изберете. Можете да щракнете двукратно или да го изберете, преди да го плъзнете, както предпочитате. За да изберете няколко точки, натиснете и задръжте Ctrl натиснете, докато щракнете върху предметите, които ви интересуват.- Ако искате да видите маркировка за издание на страниците, например заглавка или долен колонтитул на едно и също място на всички страници, щракнете с десния бутон и изберете Копирайте маркировката на всички страници.
- В менюто за въвеждане на Adobe Acrobat XI ще видите две опции, които се извикват Маркирайте за редактиране и Маркирайте страниците за редактиране при Потъмняване и изтриване на съдържание, Това са двата бутона, които можете да използвате в зависимост от количеството e, което искате да изтриете. След това изберете съдържанието, което да изтриете на страниците.
-

Кликнете върху прилага или добре. Ще видите тези два бутона в диалогов прозорец, който се отваря, или във втора лента с инструменти. В менюто Start или лентата с инструменти на Adobe Acrobat XI трябва да щракнете Приложете промени за редактиране на елементите. -

Запазете документа. Вашето издание вече е завършено.
Метод 3 Редактиране на конкретни думи или фрази
-

Отворете Adobe Acrobat. Може да сте го запазили на работния си плот, но можете да го търсите. Най-лесният начин да направите това е да използвате лентата за търсене. На компютър той е долу вляво, на Mac, той е горе вдясно. -

Отворете файла. Кликнете върху Редактиране на файл, след това намерете PDF файла. -

Изберете инструмента за редактиране Изберете инструментии редактирам . -

Задайте инструмента. Във вторичната лента с инструменти щракнете Маркирайте за редактиране, след това нататък Намерете e. -

Изберете какво искате да редактирате. Изберете инструментии редактирам на предишни версии на Adobe Acrobat XI (например Adobe Acrobat X и по-ранни). В Adobe Acrobat XI ще ги намерите в менюто за стартиране под опцията Потъмняване и изтриване на съдържание, За да синдикирате само няколко термина или един раздел на страницата, изберете Маркирайте за редактиране, Изберете дали искате да редактирате една дума или фраза или няколко думи или фрази. За да намерите диаграми, като телефонни номера, номера на банкови карти или други формули, изберете схеми. -

Потърсете ги и ги изтрийте. Кликнете върху Търсене и изтриване e. -

Потвърдете промените. преса + за да видите всички части, които ще бъдат редактирани. Можете да редактирате каквото и да е в списъка или да превъртите списъка ръчно и да изберете какво искате да редактирате.- За да редактирате частични думи, изберете Опция за редактиране на маркиранеи Маркирайте частични думи за редактиране, Изберете число и местоположение на знаци за редактиране.
- На Adobe Acrobat XI и по-нови версии щракнете върху опцията Приложете изданието в лентата с инструменти вдясно.
-

Изберете прилага или добре. Бутонът трябва да бъде в диалоговия прозорец или на втората лента с инструменти, която се появява. В менюто или стартовата лента на Adobe Acrobat XI трябва да изберете Приложете промени за редактиране на елементи. -

Запазете документа. Завършихте редактирането.
Метод 4 Елиминирайте скритата информация.
-

Отворете Adobe Acrobat. Може да се запише на вашия работен плот, но ако не е, ще трябва да го намерите. Най-добрият начин да направите това е да преминете през лентата за търсене. Компютрите с Windows ще се показват в долната лява част, компютрите с Mac ще се мият в горната дясна част. -

Отворете файла. Кликнете върху Редактиране на файл, след това намерете PDF файла за редактиране. -

Изберете инструмента за редактиране. Кликнете върху инструменти, след това нататък редактирам . -

Изберете Изтрийте скритата информация. Тази опция ще видите във втората лента с инструменти под заглавката Скрита информация. -

Изберете скритото съдържание, което да изтриете. Проверете какво искате да изтриете. Данните, които виждате сега са метаданни, коментари и прикачени файлове. Поставете отметки в квадратчетата до информацията, която искате да изтриете.- Натискане на + до всеки тип тема и подтема в диалоговия прозорец ще можете да видите всички теми, които трябва да изтриете. Тези, които са проверени, ще бъдат изтрити, след като потвърдите.
-

Кликнете върху премахване. Потвърдете, като натиснете добре, Тези бутони са разположени над секциите с отметките в диалоговия прозорец Adobe Acrobat XI. -

Запазете файла. Това е съществена стъпка.
Метод 5 Промяна на маркировките за редактиране
-

Отворете Adobe Acrobat. Този метод ще ви помогне да промените марките по подразбиране на софтуера, т.е. черните полета. Можете да намерите програмата на вашия работен плот, но може да се наложи да я намерите на вашия компютър. Най-лесният начин е да преминете през лентата за търсене. Ако използвате компютър, ще го видите долу вляво, ако използвате Mac, ще го видите горе вдясно. -

избирам свойства. Ще го видите във втората лента с инструменти. -

Отваряне на раздела вид. При по-новите версии (напр. Adobe Acrobat XI и по-нови версии), това няма да е раздел, но ще бъде падащо меню с лейка и квадрат, изпълнен със стрелка надолу вдясно. -

Изберете цвят. Кликнете върху Попълнете цвета на редактираната област за избор на цвят за марки. избирам Без цвят за да оставите зоната празна. В Adobe Acrobat XI трябва само да щракнете върху цвета от екрана или от опцията Без цвят.