Как да изтриете файлове само за четене
Автор:
Randy Alexander
Дата На Създаване:
24 Април 2021
Дата На Актуализиране:
1 Юли 2024

Съдържание
- етапи
- Метод 1 Използвайте менюто "Свойства", за да премахнете атрибута само за четене
- Метод 2 Използвайте командата Attrib, за да деактивирате атрибута само за четене
- Метод 3 Изтриване на файлове само за четене на Mac OS X с помощ от Finder
- Метод 4 Изтриване на файлове само за четене на Mac OS X с помощта на терминала
В някои ситуации ще имате проблеми с премахването на файл от вашия компютър или компютър с Mac, тъй като този файл ще бъде зададен на „Само за четене“. Променяйки атрибутите на файла, вие ще можете лесно да изтриете файлове в „Само за четене“ под Windows или Mac OSX.
етапи
Метод 1 Използвайте менюто "Свойства", за да премахнете атрибута само за четене
-

Щракнете с десния бутон върху файла в Windows Explorer. -
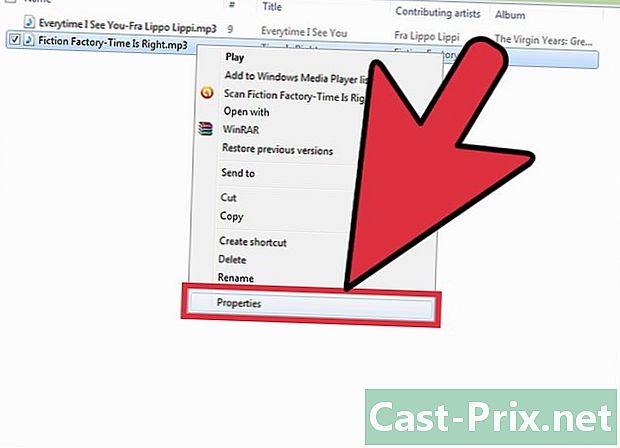
Кликнете върху свойства в падащото меню. -
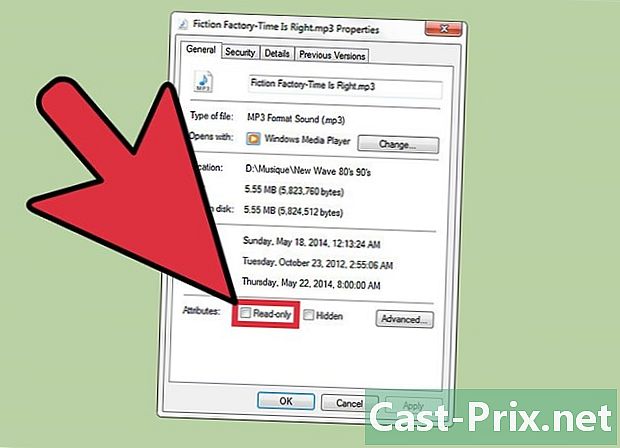
Премахнете отметката от квадратчето до „Само за четене“ в менюто „Свойства“.- Ако полето е отметнато и оцветено в сиво, това означава, че файлът се използва или нямате разрешение да го редактирате.
- Затворете всички програми, които използват файла. Ако е необходимо, влезте като администратор за разрешение за редактиране на файла.
-
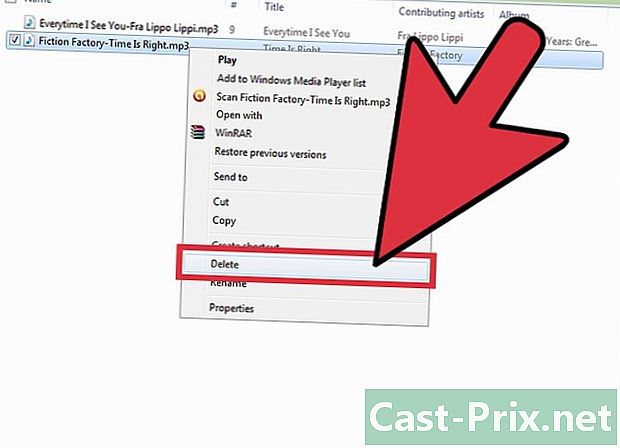
Изтрийте файла.
Метод 2 Използвайте командата Attrib, за да деактивирате атрибута само за четене
-
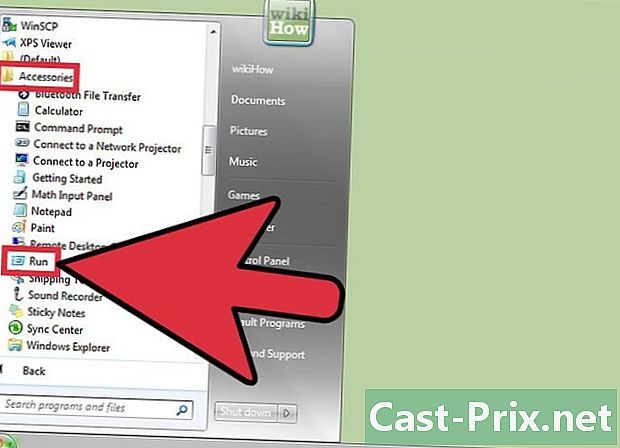
Кликнете върху менюто Start (Старт) и след това изпълнява . Ако не виждате командата "Изпълни", щракнете Всички програми > аксесоари > изпълнява . -

Изтрийте атрибута „Само за четене“ и задайте атрибута „Система“. Въведете следната команда:- присвойте -r + s диск:
- Например, в случай на папка, наречена "тест", въведете attrib -r + s c: тест
- присвойте -r + s диск:
-
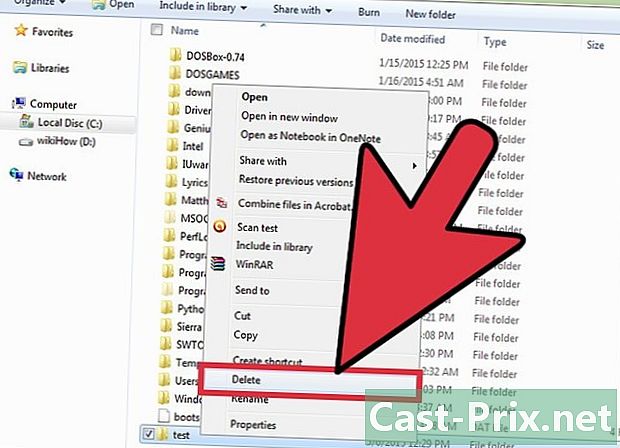
Изтрийте файла.
Метод 3 Изтриване на файлове само за четене на Mac OS X с помощ от Finder
-

Отворете Finder. Намерете файла, който искате да изтриете, и кликнете върху него. -

Кликнете върху досие в горната част на менюто Finder и щракнете върху Прочетете информацията. -

Изберете опцията „Привилегия“ в секцията „Споделяне и разрешение“. -
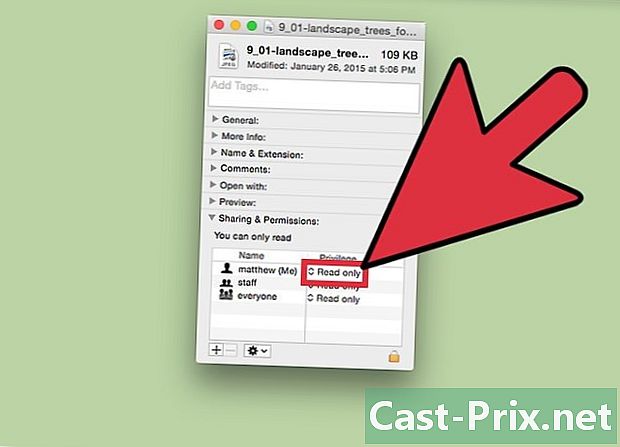
Кликнете върху полето до „Собственик“. -

Задайте състоянието на файла на „Четене и запис“. -

Изтрийте файла.
Метод 4 Изтриване на файлове само за четене на Mac OS X с помощта на терминала
-

Кликнете върху приложение > комунални услуги > терминал . -
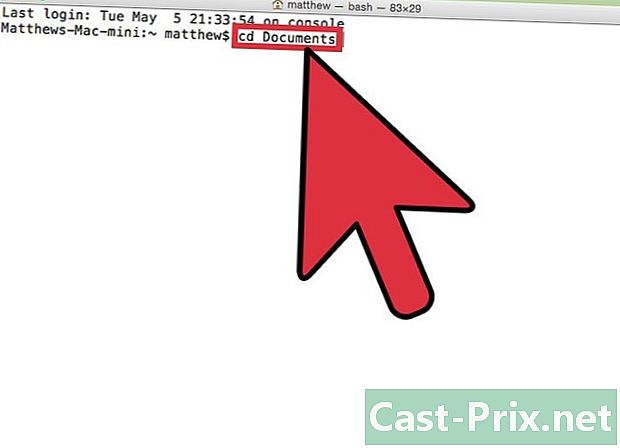
Въведете "cd». Например, ако искате да конфигурирате разрешенията на файл, който е във вашите документи, напишете "cd Documents". -
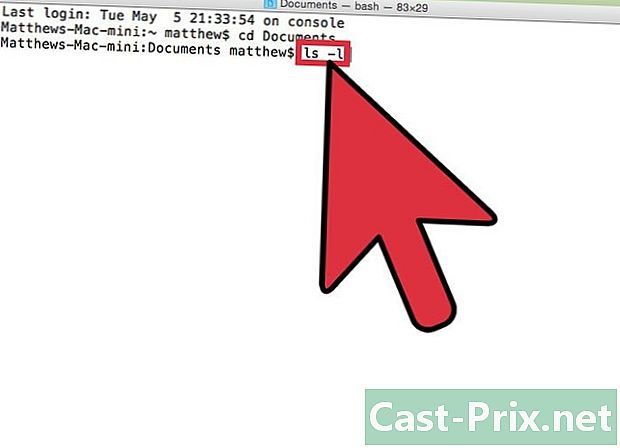
Въведете командата "ls -l", за да покажете подробно съдържанието на папката. Разрешенията се показват в крайната лява колона. -
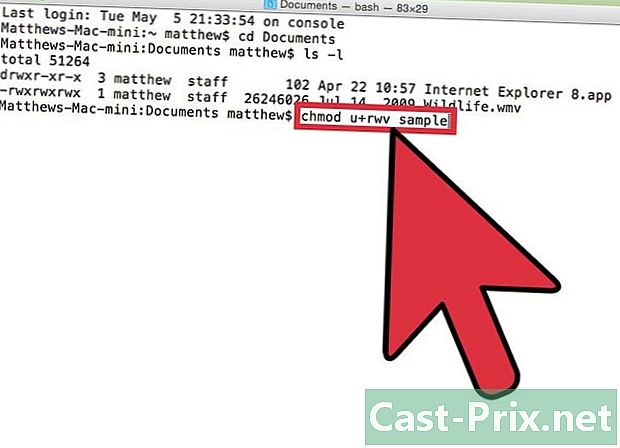
Въведете "chmod u + rwx" име на файл "", за да позволите правата за четене, писане и изпълнение. Затворете терминала. -

Намерете файла и го изтрийте.

