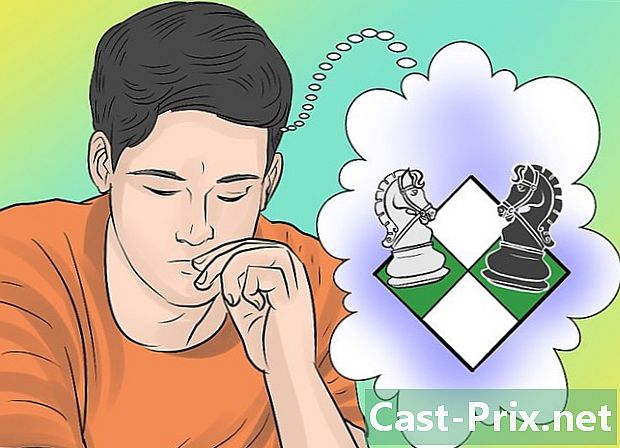Как да се свържете с интернет на мобилния си телефон чрез компютър
Автор:
John Stephens
Дата На Създаване:
1 Януари 2021
Дата На Актуализиране:
1 Юли 2024

Съдържание
- етапи
- Метод 1 Използвайте Windows 10
- Метод 2 Използвайте Windows 7 и 8
- Метод 3 Използвайте Connectify (В Windows)
- Метод 4 Използване на Mac
Докато имате интернет връзка за вашия компютър и тя е снабдена с карта за безжичен адаптер, можете да я превърнете в рутер и да създадете точка за достъп, от която вашите мобилни устройства като таблети или смартфони могат да споделят същото уеб връзка. Това е привлекателно решение за малки хотели или други заведения, които имат връзка само с интернет, което може да осигури добавена стойност, предлагайки тази услуга.
етапи
Метод 1 Използвайте Windows 10
- Старт. Натиснете едновременно клавишите ⊞ Спечелете+X и изберете Командна конзола (администратор), Това действие ще стартира командната конзола с привилегията на системния администратор. След това ще ви бъде разрешено да продължите, в зависимост от степента на сигурност, която сте приели за вашата система.
- Ще трябва да влезете в администраторски акаунт или да знаете паролата, за да ви дам това ниво на използване.
- Уверете се, че вашият компютър има съвместим безжичен адаптер. Ще ви е необходима, за да създадете мрежа за свързване на мобилните си устройства. По принцип всички лаптопи са оборудвани с този тип интерфейс, но това далеч не е така за настолните компютри. Въведете следната команда, за да проверите дали вашият хардуер е оборудван и да определите дали този интерфейс е съвместим.
- netsh wlan шоу драйвери.
- Ако системата ви върне това: услугата за автоматично конфигуриране на безжична връзка не работиТова просто ще означава, че на вашия компютър не е инсталиран мрежов адаптер. След това ще можете да опитате да инсталирате USB адаптер за безжична мрежа или да се обърнете към това как да инсталирате PCI карта за повече информация относно прилагането на безжичен интерфейс във вашия компютър.
- Потърсете споменаването на реда поддръжка на локална безжична мрежа. Може да се наложи да отидете в горната част на страницата, за да намерите тази информация. Ако даденото показание е положително, вашият адаптер поддържа хостинг на локална безжична мрежа. Задръжте контролната конзола отворена за момента.
- Всички адаптери за безжична мрежа не поддържат задължително LAN хостинг. Ако инсталираният на компютъра ви попада в тази категория, трябва да изпробвате USB интерфейс, като се уверите, че когато сте купили този тип операция, е възможно.
- Проверете сега дали вашият компютър е свързан към мрежата. За да използвате безжичния интерфейс за вашата бъдеща LAN, вашето устройство трябва да бъде свързано чрез неговия LAN интерфейс с подходящ кабел. Това е кабелната връзка, която ще бъде споделена по локалната безжична мрежа. Всички скорошни компютри са стандартно оборудвани с кабелен Ethernet интерфейс.
- Натиснете едновременно клавишите ⊞ Спечелете+X на вашата клавиатура. Изберете Свързване към мрежа за да се покаже прозорецът за управление на мрежовите връзки. Намерете посочената връзка Ethernet в списъка. Ще го разпознаете лесно с икона, символизираща Ethernet кабел под мрежов символ.
- Ако нямате Ethernet връзка (в случай че използвате таблет тип Surface), моля, вижте следващия раздел за това как да използвате приложението Connectify, което позволява едновременно използването на безжичен адаптер за интернет връзка и обслужващи безжична LAN.
- Въведете командата, която ще ви позволи да създадете локалната мрежа. Върнете се към командната конзола в режим на администратор или я отворете отново, ако сте били затворени и въведете следната команда.
- netsh wlan зададен режим на хоствана мрежа = разреши ssid =nom_de_reseau ключови =парола.
- заместител nom_de_reseau с името, което искате вашата мрежа да се показва, когато потребителят влезе.
- Заменете парола чрез паролата, която искате да използвате за защита на вашата мрежа. Този ключ за достъп трябва да е най-малко осем знака.
- Стартирайте новата точка за достъп. Въведете следната команда в административната конзола:
- netsh wlan start hostednetwork.
- Сега се върнете към прозореца за мрежова връзка. Ще го намерите в менюто, като едновременно въведете комбинацията от клавиши ⊞ Спечелете+X ако го измиете преди това.
- Щракнете с десния бутон върху интернет връзката и изберете свойства. Тази команда ще отвори нов прозорец, показващ информация за вашия мрежов адаптер.
- Поставете отметка в първата кутия с етикет Споделете връзка. Този раздел ще ви покаже Разрешаване на споделяне на интернет връзка на този компютър с други потребители, Ще се появи ново меню под квадратчето, което сте поставили.
- Изберете от това меню мрежата, която току-що сте създали. Ще трябва да изберете тази мрежа, защото тя е тази, с която ще споделите вашата интернет връзка. Той може да бъде етикетиран като "Local Area Connection", "Wi-Fi" или "Microsoft Virtual Network Adapter".
- Кликнете върху добре за да запазите промените си. Мобилните устройства, които ще се свързват с вашата локална мрежа, вече ще имат достъп до Интернет, използвайки вашата компютърна връзка.
- Свържете мобилното си устройство с новата мрежа. Сега, когато е инсталиран, ще можете да видите безжичната мрежа на мобилното си устройство и да се опитате да се свържете с нея по следния начин.
- В Android отворете приложението за настройки и чукнете Wi-Fi, В списъка с достъпни мрежи, който се показва, докоснете тази, която току-що създадохте, и въведете паролата, когато бъдете помолени да го направите.
- В iOS отворете приложението за настройки от началния екран. Докоснете Wi-Fi след това потърсете току-що създадената от вас безжична мрежа в списъка, който ще бъде достъпен за вас. Когато го видите, докоснете линията, където ще се показва и въведете паролата си веднага щом бъде поискана.
- Направете тестове за връзка. След като сте свързани с безжичната мрежа, можете да опитате, като отворите уеб страница с браузър. Ще откриете, че достъпът до Интернет е по-бавен на мобилното ви устройство, отколкото на вашия компютър.
- Спрете вашата точка за достъп, когато вече нямате нужда от нея. Ще можете да спрете вашата точка за достъп по същия начин, по който я миете:
- отворете командната конзола в режим на администратор чрез натискане на клавишите ⊞ Спечелете+X ;
- въведете netsh wlan спре хостваната мрежа на клавиатурата и натиснете клавиша влизане ;
- върнете се в прозореца за връзки и отворете раздела Свойства на връзката с Ethernet и премахнете отметката от опцията за споделяне на връзката, за да деактивирате.
Метод 2 Използвайте Windows 7 и 8
- Проверете дали на вашия компютър е инсталиран адаптер за безжична мрежа. Ще ви е необходим, за да създадете локална мрежа, за да свържете мобилните си устройства. По принцип всички лаптопи са оборудвани с този тип интерфейс, но това далеч не е така за офис машини. Ще можете да инсталирате USB адаптер или безжична мрежова интерфейсна карта на вашия компютър, което може да е малко по-мощно.
- Можете да проверите дали на вашия компютър е инсталиран безжичен мрежов интерфейс, като отворите команден диалогов прозорец и въведете ncpa.cpl, Натиснете клавиша влизане и ще видите прозореца за мрежови връзки. Потърсете име с име Свързване към безжична мрежа, Той ще бъде представен като лента за ниво на сигнала, поставена под мрежов символ. Показването на тази икона означава, че на вашия компютър всъщност е инсталиран адаптер за безжична мрежа.
- Вижте тази статия за повече информация относно инсталирането на карта за безжична мрежа на вашия компютър.
- Изтеглете и инсталирайте Виртуален рутер. Това е безплатна и отворена програма, която ще ви позволи лесно да споделяте връзката на вашия компютър с интернет, като използвате безжична локална мрежа, използвайки протоколи, включени в Windows. Тази програма е достъпна на сайта virtualrouter.codeplex.com.
- Виртуалният рутер ви позволява да споделяте връзката си с мобилни устройства, като използвате същия интерфейс за безжична мрежа, който се използва за свързване на вашия компютър към интернет. С други думи, всичко, от което се нуждаете, е безжична връзка с вашия компютър, за да създадете локална точка за достъп и да споделите вашата интернет връзка с мобилни устройства.
- Ако използвате Windows 10, можете също да опитате този метод, но много потребители потвърдиха, че той не работи с тази система. Вижте следващия раздел за метод, който ще бъде по-подходящ за Windows 10.
- Щракнете двукратно върху изтеглената програма, за да я инсталирате. Следвайте инструкциите, които ще ви бъдат дадени, за да инсталирате програмата. Можете да оставите някои настройки такива, каквито са по подразбиране. Ако сте изтеглили тази програма от сайта, посочен по-рано (virtualrouter.codeplex.com), не трябва да се засяга рекламен софтуер няма друг зловреден софтуер.
- Инсталаторът, който сте изтеглили, е в долната част на прозореца на браузъра или в папката за изтегляне на вашия компютър.
- начало Виртуален рутер. Можете да стартирате тази програма веднага след като е инсталирана. Ще намерите Виртуален рутер в менюто за зареждане на вашия компютър.
- Актуализирайте мениджърите на вашия интерфейс. Драйверите на вашата безжична интерфейсна карта трябва да бъдат проектирани да работят с Windows 7 или 8 и съответно да се актуализират, ако сте надстроили компютъра си от по-ранна версия на Windows. В противен случай виртуалният рутер може да не се стартира правилно. Програмата ще стартира само ако на вашия компютър е открит безжичен мрежов адаптер и драйверите му са актуални.
- Натиснете едновременно клавишите ⊞ Спечелете+R и въведете командата devmgmt.msc за стартиране на диспечера на устройства.
- Разширете категорията Мрежови адаптери, щракнете с десния бутон върху вашия адаптер за безжична мрежа и изберете Актуализиране на драйвери.
- Кликнете върху Автоматично търсене на актуализирани драйвери и следвайте инструкциите, които ще бъдат дадени за инсталиране на всички драйвери, намерени от Windows.
- Вижте тази статия за информация относно намирането и актуализирането на компютърни драйвери. Ако виртуалният рутер не работи след актуализиране на хардуерните драйвери или ако няма налични актуализации, вижте раздела по-долу относно използването на Connectify.
- Въведете име за вашата локална безжична мрежа. Това име е това, което ще се появи в списъка на мрежите, налични за вашите мобилни устройства. Това име трябва да бъде въведено в посоченото поле Име на мрежата (SSID) и ще трябва да се уверите, че тя не разкрива никаква лична информация, защото ще бъде обществено достъпна.
- Създайте паролата, за да защитите достъпа до вашата мрежа. Тази парола се препоръчва, дори ако тази мрежа е у дома и тя ще трябва да бъде въведена от всеки потребител, който иска да се свърже с вашата мрежа.
- Изберете връзката, която искате да споделите. В повечето случаи ще се покаже само една връзка. Изберете този, който вашият компютър получава от Интернет.
- Щракнете върху бутона с етикет Стартирайте виртуален рутер. Вашата нова безжична мрежа ще бъде създадена и вече можете да я видите в списъка с мрежи, достъпни за вашите мобилни устройства.
- Вижте приложението, описано в следния метод, ако виртуалният рутер не се стартира.
- Намерете новата мрежа на вашето безжично устройство. След стартиране на новата мрежа ще можете да я намерите в списъка на наличните мрежи на вашата безжична система. Процедурата за достъп до този списък зависи главно от устройството, което използвате, но обикновено можете да получите достъп до него, като приложите настройките.
- В Android отворете приложението за настройки и чукнете Wi-Fi, В списъка с достъпни мрежи, който се показва, докоснете току-що създадената и въведете паролата веднага след като бъдете подканени.
- В iOS отворете приложението за настройки от началния екран. Докоснете Wi-Fi в горната част на менюто. Когато видите новата си мрежа, докоснете линията, където ще бъде показана, и въведете създадената от вас парола.
- Вижте този сайт, за да научите повече за свързването на мобилни устройства към безжична мрежа.
- Направете тестове за връзка. Когато сте свързани, трябва да видите вашето мобилно устройство, посочено в прозореца на виртуалния рутер на вашия компютър. Отворете интернет браузър на мобилното си устройство и проверете дали имате лесен достъп до уеб страниците.
Метод 3 Използвайте Connectify (В Windows)
- Проверете дали на вашия компютър е инсталиран адаптер за безжична мрежа. Ще ви е необходим, за да създадете безжична мрежа, за да свържете мобилните си устройства. По принцип всички лаптопи са оборудвани с този вид интерфейс, но това далеч не е така за офис машини. Можете да инсталирате USB адаптер или PCI интерфейсна карта за безжична мрежа на вашия компютър.
- Натиснете клавиша ⊞ Спечелете и въведете ncpa.cpl за да отворите прозореца за мрежови връзки. Ако адаптер е назован Безжична мрежова връзка Списъкът на наличните адаптери показва, че на вашия компютър е инсталиран безжичен мрежов интерфейс.
- Вижте тази статия за повече информация относно инсталирането на карта за безжична мрежа на вашия компютър.
- изтегляне Connectify. Целта на тази програма е да създаде виртуална безжична мрежа с помощта на адаптера за безжична мрежа на вашия компютър. Ако използваните досега методи не работят, или ако искате да получите резултати само с няколко кликвания на мишката и без много главоболие, Connectify е това, от което се нуждаете.
- Connectify съществува в две версии, едната е безплатна, а другата е безплатна, но с малко ограничение: всъщност можете да създадете безжична мрежа, но няма да можете да я преименувате.
- Connectify е достъпен за изтегляне на сайта connectify.me.
- Стартирайте инсталатора на Connectify. Стартирайте току що изтегления файл, за да стартирате инсталацията, като се съгласите с лиценза на програмата.
- Рестартирайте компютъра си. За да стартирате Connectify, ще трябва да рестартирате компютъра си от менюто за зареждане.
- Стартирайте Connectify, когато компютърът се рестартира. Ще бъдете помолени да изберете дали искате да купите или опитате софтуера.
- Настройте вашата защитна стена. За да може Connectify да работи нормално, той не трябва да бъде блокиран от защитната стена на Windows при достъп до Интернет. Ако се покаже прозорецът на защитната стена на Windows, щракнете Разрешаване на достъп за да може Connectify да изпълни своята функция.
- Кликнете върху опитвам след това Започнете с версията Lite. Ще стартирате безплатната версия на Connectify.
- Проверете в горната част на прозореца това Точка за достъп до Wi-Fi е избран. Тази опция ще каже на Connectify, че искате да създадете точка за достъп, която да споделя вашата интернет връзка.
- Това ще работи само, както е показано тук, доколкото е инсталиран адаптер за безжична мрежа във вашата система. Ако не, няма да видите други опции, изведени след избора Точка за достъп до Wi-Fi.
- Изберете текущата си мрежова връзка. Ако на вашия компютър са инсталирани множество адаптери, ще трябва да изберете този, който в момента се използва за свързване на вашия компютър към интернет. Това може да бъде безразлично кабелен или безжичен адаптер.
- Изберете името, което ще дадете на вашата точка за достъп. Ако използвате безплатната версия на Connectify, името ще трябва да започне с Connectify и можете да му дадете името по ваш избор, ако използвате версията "Pro" или "Max" на софтуера.
- Създайте паролата, за да защитите достъпа до вашата мрежа. Тази парола се препоръчва, дори ако тази мрежа е у дома и тя ще трябва да бъде въведена от всеки потребител, който иска да се свърже с вашата мрежа.
- Кликнете върху Стартирайте точката за достъп да даде живот на вашата мрежа. Connectify ще започне да обслужва новия ви безжичен телефон, който ще се появи в списъка на мрежите, налични за вашите мобилни устройства.
- Влезте в новата мрежа от мобилно устройство. Изберете новата си безжична мрежа и въведете паролата, която сте създали по-рано. Връзката трябва да стане ефективна след кратко време и мобилното устройство, с което сте свързани, трябва да се появи в раздела клиенти на Connectify.
- Направете тестове за връзка. Когато влезете, отворете интернет браузър на мобилното си устройство и се свържете с уеб страница. Ако всичко е конфигурирано правилно, тази страница трябва да започне да се зарежда незабавно.
Метод 4 Използване на Mac
- Уверете се, че вашият Mac е свързан към мрежата чрез Ethernet. Вашият компютър задължително Той трябва да бъде свързан към мрежата чрез Ethernet кабел, за да създаде точка за достъп и да сподели тази връзка в локална безжична мрежа. При Mac не е възможно да използвате същия безжичен интерфейс за достъп до Интернет и споделяне на тази връзка с мобилни устройства.
- Ще намерите порта за Ethernet връзка на гърба или от едната страна на повечето компютри с Mac. Ако на вашия компютър няма Ethernet порт, можете да използвате USB или Thunderbolt адаптер.
- Щракнете върху менюто на Apple и изберете Системни предпочитания. Това действие ще отвори менюто със системни предпочитания.
- Изберете дял в менюто за системни предпочитания. Този избор ще отвори нов прозорец.
- Маркирайте опцията Споделете интернет връзка. Не поставяйте отметка в квадратчето до тази опция. Ще видите всички възможни опции за споделяне на интернет връзка в диалоговия прозорец, който се показва вдясно от менюто.
- Изберете Ethernet в менюто със заглавие Връзка за споделяне от:, Това ще сподели връзката, до която компютърът ви има достъп до своя Ethernet порт.
- Вашият Mac ще трябва да бъде свързан към мрежата чрез Ethernet порта, преди да споделите тази връзка. Приложението на този метод може да се провали на компютри, които нямат Ethernet порт.
- Изберете Wi-Fi в списъка с опции, озаглавен Средства за връзка. Това ще каже на системата, че възнамерявате да създадете Wi-Fi точка за достъп, която да споделя нейната интернет връзка.
- Кликнете върху бутона с етикет Опции за Wi-Fi. Тази команда ще ви покаже нов прозорец за конфигуриране на новата безжична мрежа.
- Дайте име на новата си мрежа. В полето озаглавено Име на мрежата, Въведете името, което искате да зададете на новата си мрежа. Уверете се, че тя не разкрива никаква лична информация, тъй като това име ще бъде обществено достъпно.
- Създайте паролата, за да защитите достъпа до вашата мрежа. Тази парола се препоръчва, дори ако тази мрежа е у дома и трябва да бъде въведена от всеки потребител, който желае да се свърже с вашата мрежа.
- Поставете отметка в квадратчето до Споделете интернет връзка. Активирането на тази опция ще позволи споделянето на интернет връзката, след като е настроена за безжична мрежа.
- Кликнете върху начало всъщност да позволят споделяне на връзка.
- Свържете се с новата си мрежа от мобилно устройство. Когато споделянето на връзката е валидирано на вашия Mac, трябва да видите мрежата, която току-що създахте, в списъка на мрежите, достъпни за вашето мобилно устройство. Изберете го и въведете паролата, която сте създали по-рано.
- Направете тестове за връзка. Когато влезете, отворете интернет браузър на мобилното си устройство и се свържете с уеб страница. Трябва да имате достъп до тази страница без затруднения, ако вашият Mac е правилно конфигуриран.