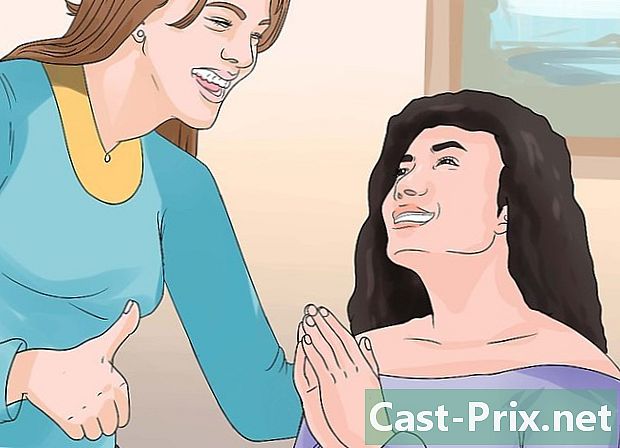Как да се свържете със Skype
Автор:
John Stephens
Дата На Създаване:
1 Януари 2021
Дата На Актуализиране:
29 Юни 2024
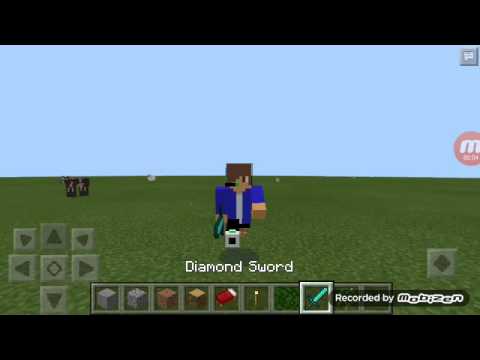
Съдържание
- етапи
- Метод 1 Създайте акаунт в Skype
- Метод 2 Изтеглете и инсталирайте Skype на Windows
- Метод 3 Изтеглете и инсталирайте Skype на Mac OS X
- Метод 4 Свързване към Skype
- Метод 5 Свържете се с Skype с акаунт в Microsoft
- Метод 6 Влезте в Skype с акаунт във Facebook
Skype е програма, използвана за извършване на телефонни разговори и видео разговори. Преди да можете да използвате Skype, ще трябва да създадете акаунт на уебсайта на Skype. Ако вече имате акаунт във Facebook или акаунт в Microsoft, можете да го използвате вместо да създадете нов акаунт в Skype. Можете да създадете нов акаунт директно от самото приложение Skype.
етапи
Метод 1 Създайте акаунт в Skype
-
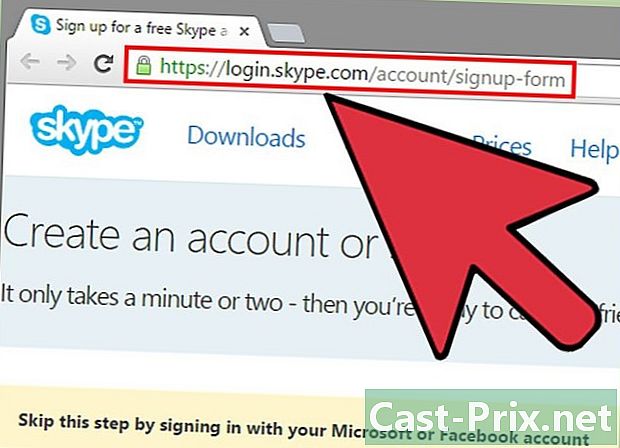
Отидете на страницата за регистрация в Skype. Ако вече имате акаунт във Facebook или акаунт в Microsoft, можете да пропуснете този раздел, за да изтеглите и инсталирате директно Skype. Ще се видим в Skype. -
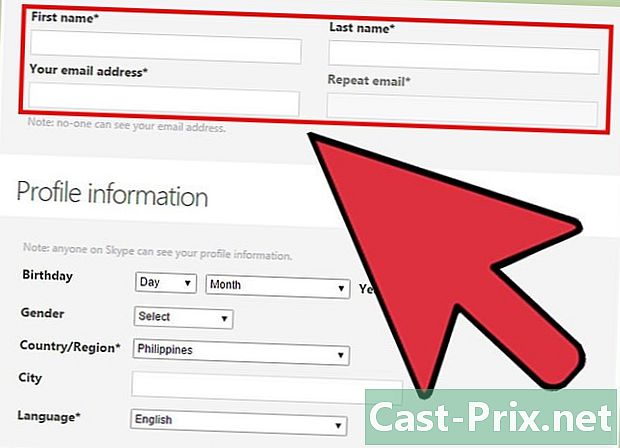
Въведете вашето име и имейл адрес. На полето малко име, въведете вашето име. На полето име, въведете вашето фамилно име. На полето Адрес на електронна поща, въведете своя имейл адрес. На полето Потвърдете имейла, въведете отново своя имейл адрес. -
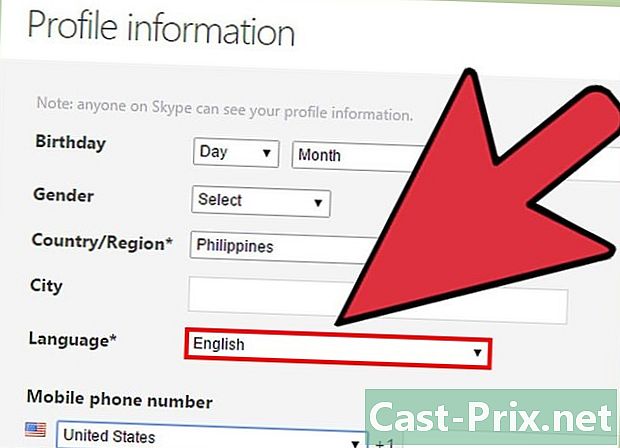
Изберете езика, който искате да използвате със Skype. Превъртете надолу и в секцията Информация за профила, до език, изберете езика, който искате да използвате със Skype.- Можете също да попълните другите полета, но това не е задължително.
-
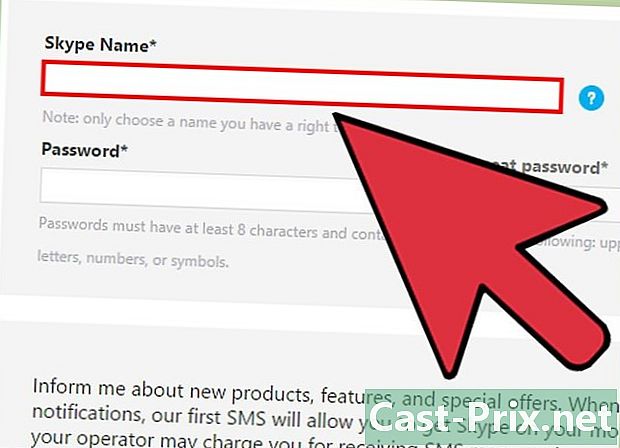
Изберете псевдоним на Skype. На полето Skype псевдоним, изберете името на Skype, което искате да използвате, след което щракнете върху бутона? Това ще ви каже дали вашият Skick псевдоним е наличен. В противен случай ще предложим алтернативи.- Вашият псевдоним в Skype трябва да съдържа най-малко 6 знака. Трябва да започне с писмо. Той не може да има интервали или препинателни знаци.
-

Изберете парола. На полето парола, въведете парола. Уверете се, че можете да го запомните, но не е твърде лесно да се досетите. На полето Потвърдете паролата, въведете отново паролата си.- Вашата парола може да бъде между 6 и 20 знака (букви или цифри).
- Препоръчва се да запишете паролата си на лист хартия.
-
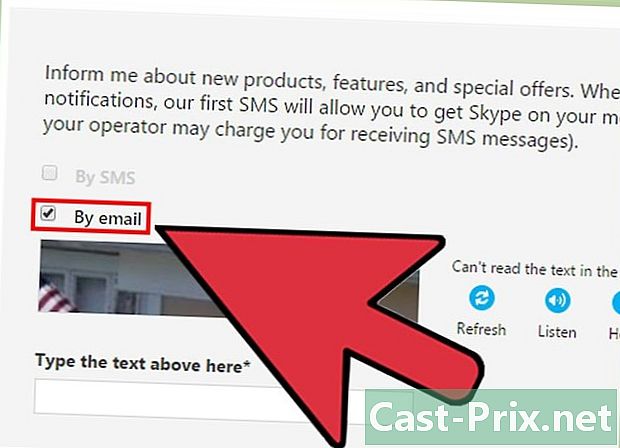
Изберете дали искате да получавате имейли по Skype. Ако искате да получите имейл за Skype, оставете полето По електронна поща проверени. Ако не, премахнете отметката. -
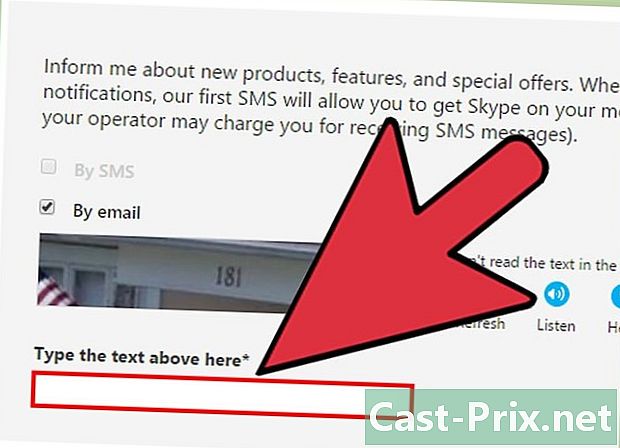
Въведете буквите и цифрите, които виждате на изображението. Като мярка за сигурност, за да предотврати автоматично създаване на акаунти на компютрите, Skype използва капча. Въведете буквите или цифрите, които виждате на изображението в полето Въведете тук e, което се появява по-горе.- Ако имате проблеми с четенето на изображението, щракнете върху бутона Обновяване. Кликнете върху Слушане, за да прочетете буквите.
-

Кликнете върху Jaccepte - Продължете. Вие сте готови да изтеглите и инсталирате Skype.
Метод 2 Изтеглете и инсталирайте Skype на Windows
-

Изтеглете Skype. В уеб браузър отидете на Skype. Кликнете върху бутона Изтегляне на Skype. Изтеглянето на инсталационния файл на Skype ще започне.- На страницата Изтеглете SkypeМожете да изтеглите Skype за всяко ваше собствено устройство, като кликнете върху иконата на устройството в горната част на страницата.
-

Отворете инсталационния файл на Skype. В папката за изтегляне намерете файла SkypeSetup.exe. Кликнете два пъти върху SkypeSetup.exe, за да стартирате процеса на инсталиране. -
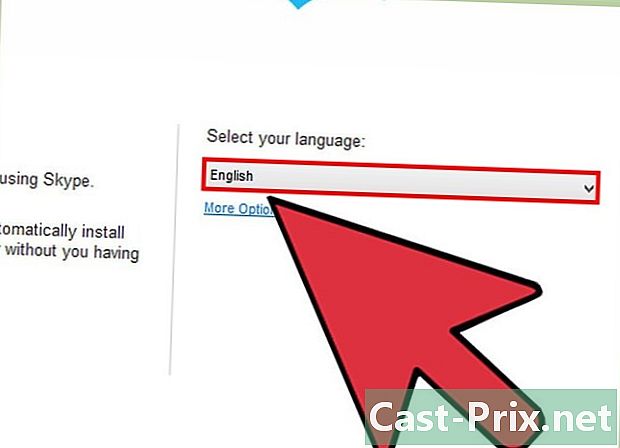
Изберете вашия език В прозореца за инсталиране на Skype, по-долу Изберете вашия език, щракнете върху падащото меню и след това щракнете върху езика, който искате да използвате със Skype. -

Изберете опцията за стартиране на Skype. Ако искате Skype да стартира, когато компютърът ви се включи, оставете полето Стартирайте Skype, когато компютърът се стартира проверени. Ако не, премахнете отметката от квадратчето. Кликнете върху
Jaccepte - Напред.- Кликнете върху Още опции ще ви позволи да изберете папката, в която ще бъде инсталиран софтуерът Skype и дали Skype ще създаде икона на работния плот или не.
-
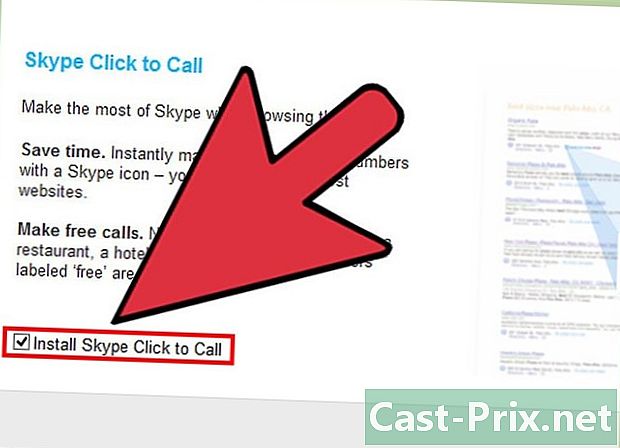
Изберете дали искате да инсталирате функцията Skype Кликнете, за да се обадите. Функцията Skype Кликнете, за да се обадите ще добави икона на Skype до телефонните номера в интернет, с които можете да се обадите чрез Skype. Ако искате да използвате тази функция, оставете квадратчето отметено. Ако не, премахнете отметката от квадратчето. Кликнете върху Продължи. -
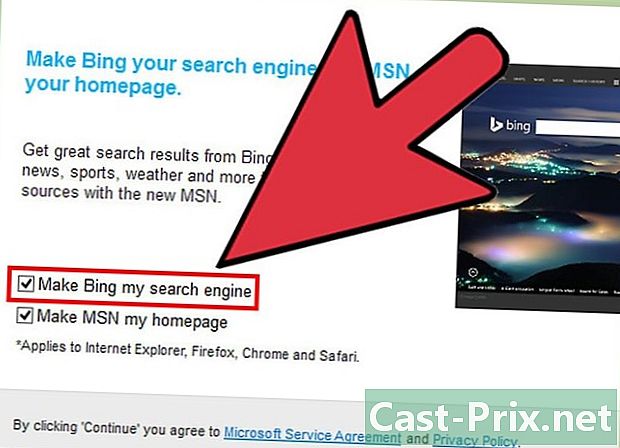
Изберете дали искате да зададете Bing като търсачка по подразбиране. Ако искате да използвате Bing като търсачка по подразбиране в браузъра си, оставете полето Определете Bing като търсачка проверени. Ако не, премахнете отметката от квадратчето.- Избирането на тази опция ще направи Bing търсачката по подразбиране за всички ваши браузъри.
-
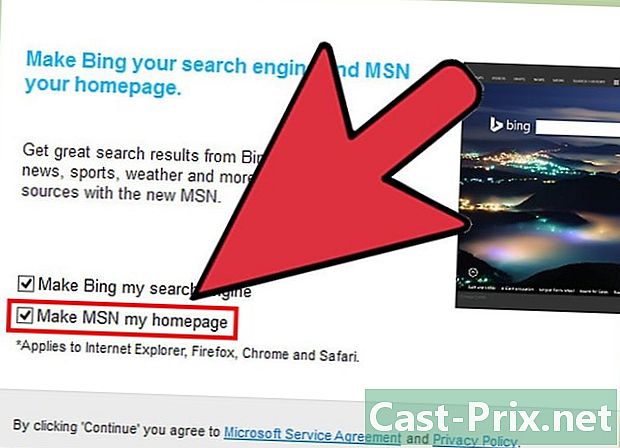
Изберете дали искате началната страница на браузъра ви да бъде MSN. Ако искате браузърът ви да отваря MSN всеки път, когато отворите нов прозорец или раздел на браузъра, оставете полето Направи MSN моята начална страница проверени. Ако не, премахнете отметката от квадратчето. Щракнете върху бутона Продължи.- Ако сте инсталирали антивирусен софтуер, той може да поиска да потвърдите инсталацията. Ако е така, щракнете върху бутона Да, за да продължите. Докато сте изтеглили Skype от официалния уебсайт на Skype, няма да има опасност.
- Когато инсталацията на Skype приключи, ще се отвори екранът за вход в Skype.
Метод 3 Изтеглете и инсталирайте Skype на Mac OS X
-

Изтеглете Skype. В уеб браузър отидете на Skype. Кликнете върху бутона Изтегляне на Skype. Изтеглянето на инсталационния файл на Skype ще започне.- На страницата Изтеглете SkypeМожете да изтеглите Skype за всяко ваше собствено устройство, като кликнете върху иконата на устройството в горната част на страницата.
-
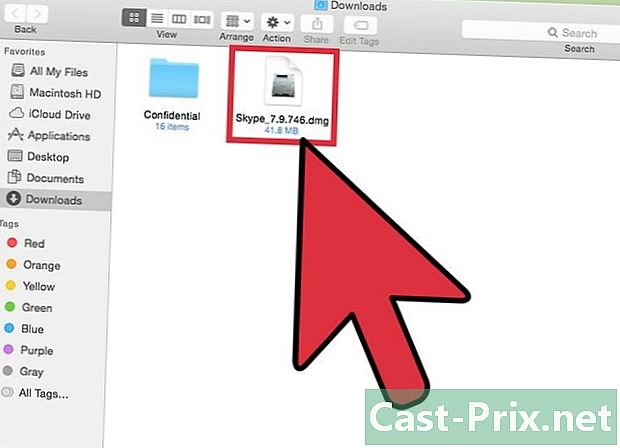
Отворете файла DMG Skype. В папката си за изтегляне намерете файла Skype.dmg. Кликнете два пъти върху файла Skype.dmg, за да го отворите. -

Инсталирайте Skype. В прозореца на Skype щракнете върху Skype.app и го плъзнете в папката Applications. Skype е инсталиран във вашата папка Applications.
Метод 4 Свързване към Skype
-
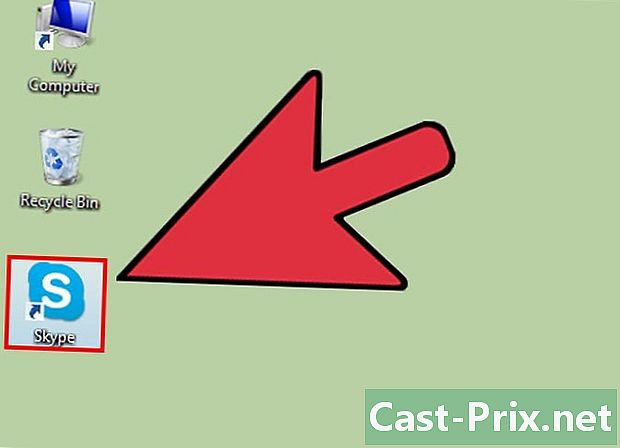
Отворете Skype. -

Кликнете върху псевдоним на Skype. -

Въведете вашето потребителско име и парола за Skype. Вашето Skype име е името, което сте избрали, а не имейл адреса ви. -

Кликнете върху Свързване. Skype ще запомни вашата информация за вход следващия път, когато я отворите.
Метод 5 Свържете се с Skype с акаунт в Microsoft
-
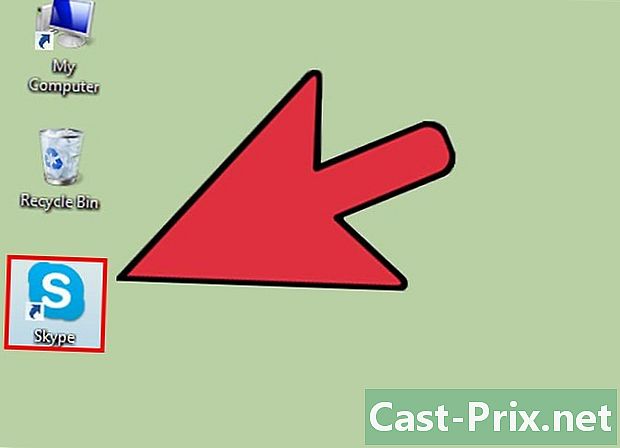
Отворете Skype. -

Кликнете върху Microsoft Account. -

Въведете вашия акаунт в Microsoft и паролата си. Вашият акаунт в Microsoft е имейл, който сте използвали за създаването на вашия акаунт в Microsoft. -
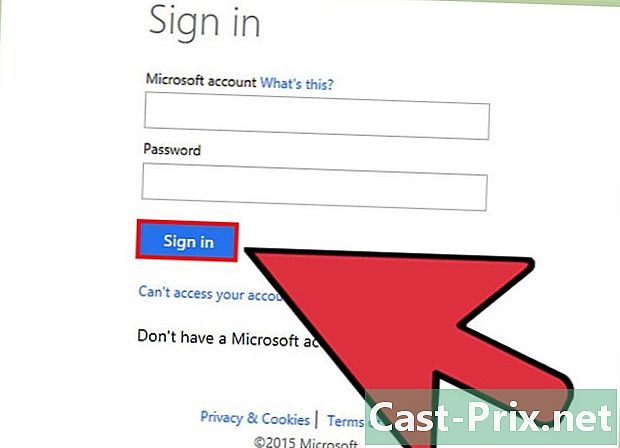
Кликнете върху Свързване. Skype ще запомни вашата информация за вход следващия път, когато я отворите.
Метод 6 Влезте в Skype с акаунт във Facebook
-
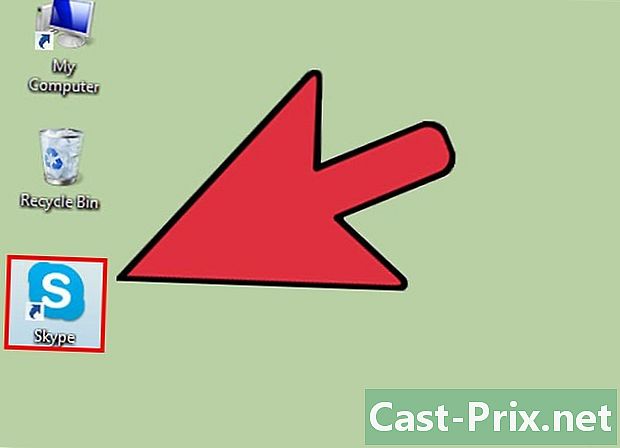
Отворете Skype. -
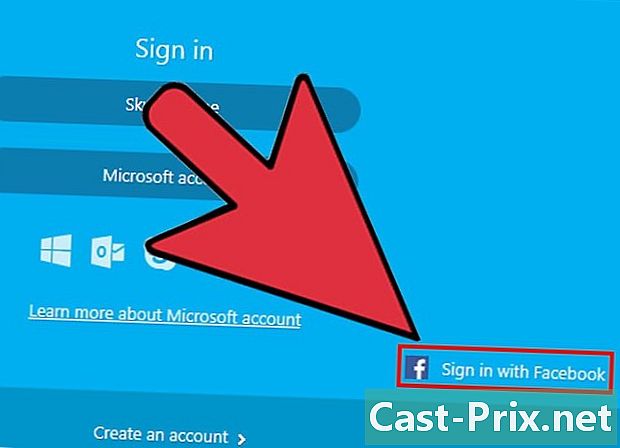
Кликнете върху Свързване с Facebook. Той се намира в долния десен ъгъл на прозореца на Skype. -
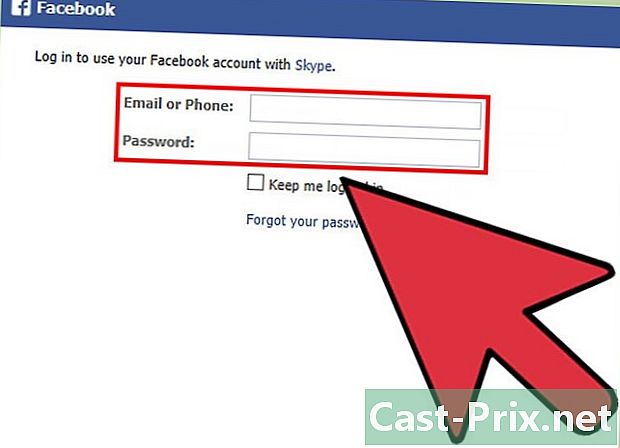
В прозореца за влизане във Facebook въведете телефонния номер или имейл адреса и паролата, които използвате за влизане във Facebook. -
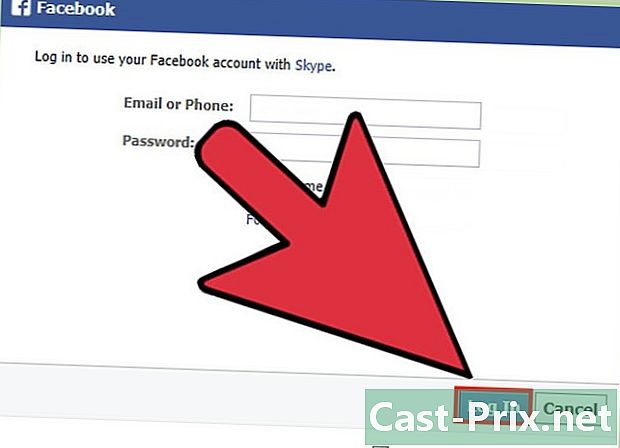
Кликнете върху Свързване. -

Изберете дали искате да влезете автоматично с помощта на Facebook, когато стартирате Skype. Ако искате Skype да се свързва автоматично чрез Facebook, когато стартирате Skype, поставете отметка в квадратчето Влезте при стартиране на Skype.- Отметката вляво вдясно.
-
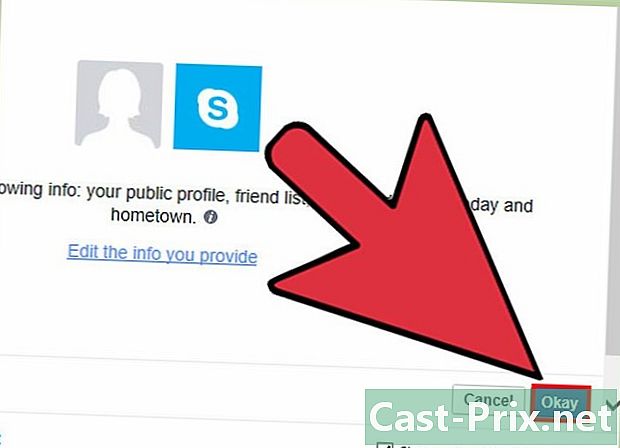
Завършете влизането в системата. Кликнете върху Свързване с Facebook. -
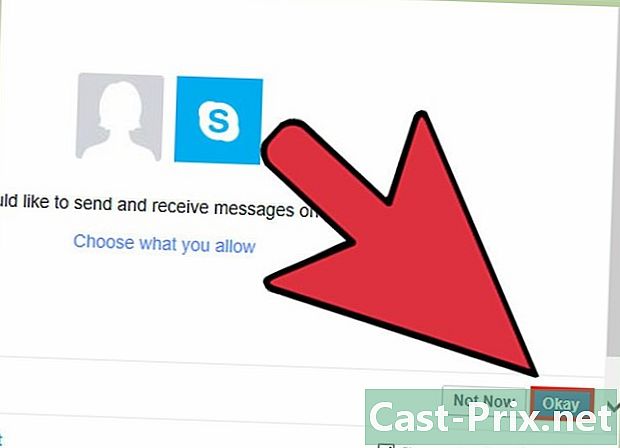
Дайте разрешение на Skype да използва вашия акаунт във Facebook. Щракнете върху Разреши, за да дадете разрешение на Skype за достъп до вашия акаунт във Facebook.- Това ще позволи на Skype да публикува за вас, това ще му даде достъп до вашите Facebook новини и чат.
-

Щракнете върху Старт. -
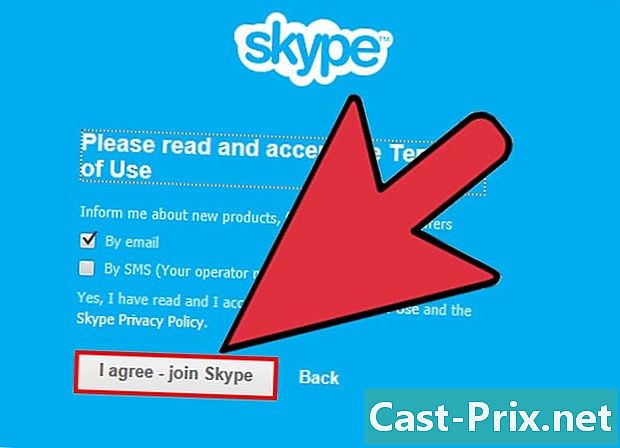
Прочетете и приемете условията за ползване на Skype. Прочетете Общите условия за използване на Skype и след това кликнете върху Jake - Продължете. Skype ще се свърже чрез Facebook следващия път, когато го отворите.