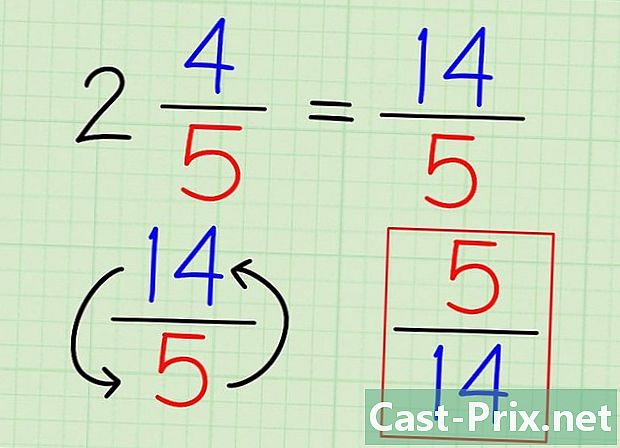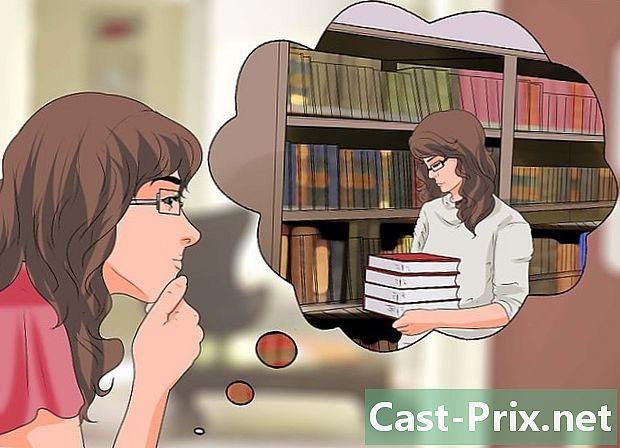Как да запазите изображения на iPhone от заявки
Автор:
John Stephens
Дата На Създаване:
21 Януари 2021
Дата На Актуализиране:
1 Юли 2024

Съдържание
- етапи
- Метод 1 Запишете прикачено изображение във фотогалерията на телефона си
- Метод 2 Запишете прикачено изображение на iCloud устройството си
- Метод 3 Запишете изображение, поставено в имейл на вашия iPhone
Ако искате да запазите изображения на вашия iPhone от електронно устройство, има няколко прости стъпки, които трябва да следвате. Записването на изображения на вашия iPhone от пощенска кутия е лесно нещо, което ще отнеме само няколко минути от вашето време. Независимо дали искате да запазите изображения в приложението си за управление на изображения или iCloud, ще ви отнеме момент, време да настроите телефона си и няколко кликвания в пощенската си кутия.
етапи
Метод 1 Запишете прикачено изображение във фотогалерията на телефона си
-
Осигурете достъп на вашия пощенски сървър до галерията със снимки на вашия телефон. Обърнете внимание, че ако това е първият път, когато изтеглите прикачена снимка, ще предоставите на пощенския си сървър достъп до папката на вашите снимки, която вече се съдържа на вашето устройство. Ето стъпките, които трябва да следвате:- отидете на настройките на вашия iPhone
- превъртете и изберете Настройки за поверителност
- след това изберете образи
- стартирайте своя пощенски сървър (повечето пъти Gmail)
-
Достъп до пощенската си кутия от вашия iPhone. Намерете имейла, който съдържа изображението, което искате да запазите. Отворете този имейл и превъртете до прикаченото ниво на изображението. Прикачен файл по същество е добавка, отделно прикрепена към пощата и обикновено е в долната част на пощата.- Ако изображението или изображенията, които искате да запишете, са в множество имейл разговори между едни и същи хора, може да не видите прикачените файлове, ако не се появите до края на разговора. Превъртете надолу, за да намерите местоположението на прикачените файлове.
-
Преместете курсора върху прикачената снимка. Бутон за споделяне ще се появи в горната дясна част на екрана. По принцип всички прикачени файлове се изтеглят автоматично, след като отворите пощата. Ако изтеглянето не е извършено автоматично, преди да намерите местоположението на прикачения файл, просто щракнете и задръжте снимката и записът ще започне. -
Кликнете върху бутона за споделяне. Щракването върху бутона ще покаже опциите за споделяне. Изберете опцията Запазване в снимки (или запазете изображението). След като кликнете върху Запазване в снимки (или запазете изображението), въпросната снимка или снимки ще бъдат записани във фотогалерията на вашия iPhone. -
Отидете в галерията със снимки. За да сте сигурни, че изображението ви е качено успешно, отидете в галерията със снимки на вашия iPhone и потърсете изображението. Тя трябва да е първата, която ще видите веднага след като получите достъп до съдържанието на галерията.
Метод 2 Запишете прикачено изображение на iCloud устройството си
-
Уверете се, че телефонът ви работи с най-новата версия на iOS. Ако искате да имате достъп до вашите изображения по всяко време и навсякъде, записването им в iCloud е добро решение. Но първо, трябва да актуализирате версията на iOS на телефона си:- отидете в областта с настройки на вашия iPhone
- кликнете върху общ
- кликнете върху Актуализация за да видите дали е налична нова версияАко е така, ще видите бутон Изтеглете и инсталирайте в долната част на страницата за актуализиране, която се отваря
- кликнете върху Изтеглете и инсталирайте и изчакайте актуализацията да приключи
-
Задайте iCloud. Ако току-що сте инсталирали актуализация или използвате ново iOS устройство, просто следвайте подробните инструкции за настройка, предоставени от Apple на вашето устройство. Те ще ви проведат през процеса на настройка на вашия iPhone с функции по ваш избор, като iCloud. Ако не просто сте инсталирали актуализация и не използвате ново устройство, което работи на iOS, но сте пренебрегнали инсталирането на iCloud на вашия iPhone, изпълнете следните стъпки, за да активирате iCloud на вашия телефон:- кликнете върху бутона настройки в менюто
- стартирайте iCloud
- въведете вашето потребителско име на Apple (същото потребителско име, което използвате за извършване на покупки и изтегляния в iTunes)
- активирайте iCloud
-
Активирайте приложението Моят фото поток за да може автоматично да изтегля прикачените ви изображения. Това може да бъде добър вариант, ако знаете, че искате да синхронизирате повечето си изображения с iCloud и други медии. Изпълнете следните стъпки за насърчаване на автоматично изтегляне:- отидете на началната си страница
- кликнете върху иконата настройки
- изберете iCloud
- кликнете върху снимки
- стартирайте приложението Моят фото поток
-
Не забравяйте да запазите снимките си. Образите, съдържащи се в Моят фото поток се записват в iCloud за 30 дни. Ако искате да изтеглите и запазите тези изображения, трябва да ги регистрирате Моят фото поток на вашето устройство. Следвайте тези стъпки:- изберете изображенията, които искате да запазите
- кликнете върху дял
- избирам Запазете изображението
- сега можете да запишете вашите снимки с iCloud или iTunes
Метод 3 Запишете изображение, поставено в имейл на вашия iPhone
-
Отидете до пощата, която съдържа изображението, поставено в тялото на. В този случай изображението не е изпратено като прикачен файл, а е поставено директно в тялото на пощата. Отворете имейла, който съдържа вмъкнатото или вграденото изображение. -
Намерете снимката в пощата. Ако има няколко снимки, които искате да запазите, запишете ги една по една. -
Кликнете и задръжте пръста си върху желаното изображение. Около 1 до 2 секунди след това ще видите две опции за прилагане на снимката:- запишете изображението
- копие
-
Кликнете върху Запазете изображението. След като се появят и двете опции, щракнете Запазване на изображението, По този начин можете да запазите вашето изображение във вашата фотогалерия.