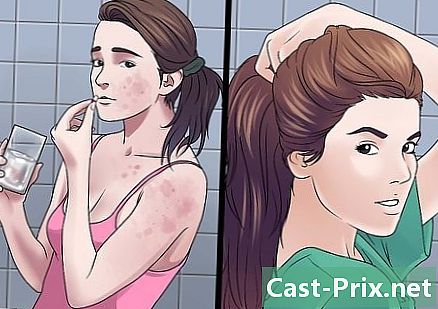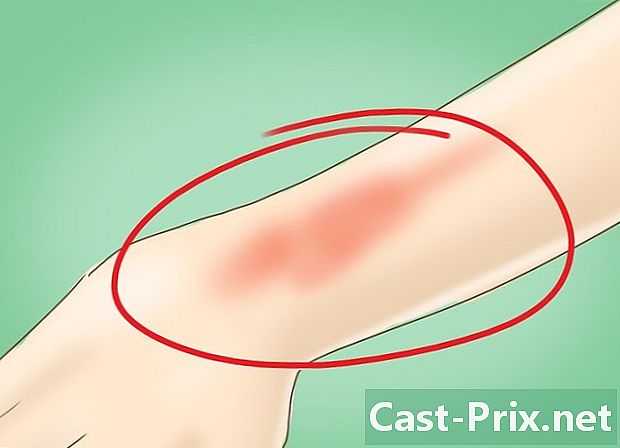Как да архивирате данни
Автор:
Peter Berry
Дата На Създаване:
20 Август 2021
Дата На Актуализиране:
1 Юли 2024

Съдържание
- етапи
- Метод 1 Резервно копие на вашите данни в Windows
- Метод 3 Архивирайте данните си в iPhone
- Метод 4 Архивирайте данните си на Android
За да предотвратите загубата на вашите данни в случай на кражба, загуба или неизправност, се препоръчва да архивирате съдържанието на вашия компютър или телефон. Става въпрос за създаването на копие на всичките ви файлове, за да можете да ги възстановите по-късно, ако устройството ви някога се повреди или по невнимание форматира.
етапи
Метод 1 Резервно копие на вашите данни в Windows
- Свържете външен твърд диск към компютъра. Използвайте един от USB портовете на вашия компютър, за да свържете външен твърд диск. Външният твърд диск ще се използва за съхранение на архивирането.
- За да работи този метод, външният твърд диск трябва да бъде форматиран за използване с Windows.
- Можете също да архивирате вашите файлове на USB флаш устройство с достатъчен капацитет.
-

Отворете менюто начало
. Кликнете върху логото на Windows в долната лява част на екрана. -

Кликнете върху настройки
. Това е иконата с назъбено колело в долната лява част на прозореца начало. -

Изберете Актуализация и сигурност
. Тази опция е в прозореца настройки. -

Отидете на раздела защитна. Разделът защитна е в горната лява част на страницата Актуализация и сигурност. -

Кликнете върху Добавете четец. Тази опция ще намерите в горната част на страницата. Кликнете върху него, за да отворите падащо меню. -

Изберете вашия външен твърд диск. В падащото меню, което се показва, щракнете върху името на вашия външен твърд диск, за да го използвате като резервно устройство за вашия компютър. -

Кликнете върху Още опции. Това е връзката под превключвателя един в горната част на страницата. -

избирам Запазете сега. Тази опция се намира в горната лява част на страницата и ви позволява да създадете резервно копие, което ще бъде копирано на външния твърд диск.- Може да се наложи да щракнете няколко пъти върху Запазете сега преди да започне архивирането на твърдия диск.
-

Изчакайте края на архивирането. В края на процеса на архивиране ще видите известие „Backup Complete“, което се показва в долната дясна част на вашия екран. След това можете да извадите и изключите външния твърд диск.
Свържете външен твърд диск към вашия Mac. За да архивирате вашите файлове, първо трябва да свържете външен твърд диск към един от USB-C портовете на вашия компютър.- Вашият външен твърд диск трябва да бъде форматиран за използване с Mac, за да е възможно това.
- Можете също да използвате голямо USB флаш устройство, за да архивирате вашите файлове.
- Ако външният ви твърд диск използва USB 3.0 връзка, ще ви е необходим USB 3.0 към USB-C адаптер, за да го свържете към компютъра.
-

Отидете в менюто на Apple
. Кликнете върху логото на Apple в горния ляв ъгъл на екрана, за да отворите падащо меню. -

Изберете Системни предпочитания. Тази опция е в горната част на падащото меню. -

отворено Машина на времето. Иконата на приложението Time Machine изглежда като зелен часовник. Кликнете върху него, за да го отворите. -

Кликнете върху Изберете резервен диск. опцията Изберете резервен диск е в горната част на страницата и отваря прозорец. -

Изберете външния си твърд диск. В прозореца, който се показва, щракнете върху името на вашия външен твърд диск. -

избирам Използвайте диска. Това е опцията в долната част на прозореца. Кликнете върху него, за да използвате външния твърд диск като резервен диск на Time Machine за вашия Mac. -

Щракнете върху иконата на менюто Time Machine. Това е иконата на часовника в горната дясна част на екрана. Кликнете върху него, за да отворите падащо меню. -

Изберете Запазете сега. Тази опция е в горната част на падащото меню и ви позволява да започнете да архивирате вашия Mac на външния твърд диск. -

Изчакайте края на архивирането. В края на архивирането ще видите "Backup Complete" и просто ще трябва да извадите и изключите външния твърд диск.
Метод 3 Архивирайте данните си в iPhone
-

Свържете вашия iPhone с компютъра. Използвайте USB кабела за зарядно на вашия телефон, за да се свържете с компютъра. -

Отворете iTunes. Това е бялата икона с многоцветна музикална нотка на нея.- Ако бъдете помолени да актуализирате iTunes, щракнете Изтеглете iTunes след това изчакайте края на актуализацията. Може да се наложи първо да рестартирате компютъра си, преди да можете да използвате повторно iTunes.
-

Кликнете върху иконата на вашия iPhone. Тази икона изглежда като iPhone (или iPad, ако архивирате iPad) и се намира в горната лява част на прозореца на iTunes. Кликнете върху него, за да отворите страницата на вашия iPhone. -

Изберете Запазете сега. Тази опция е в раздела защитна от страницата на вашия телефон. -

избирам Прехвърляне на покупки. Ако сте закупили съдържание от iTunes Store на вашия iPhone, ще бъдете попитани дали искате да прехвърлите покупките си на вашия компютър. Кликнете върху Прехвърляне на покупки ако искате да ги прехвърлите. -

Кликнете върху завършен. Това е синият бутон в долната дясна част на прозореца.- Ако бъдете подканени, щракнете прилага преди да продължи.
-

Изчакайте края на архивирането. Като цяло процесът на архивиране отнема по-малко от 10 минути. След като вашият iPhone е архивиран, ще чуете звук и лентата за напредък в горната част на прозореца ще изчезне. След това можете да изключите телефона си от компютъра. -

Архивирайте данните си в iCloud. За този метод ще ви трябват поне 5 GB пространство за съхранение на iCloud и ще трябва да се свържете към Wi-Fi мрежа (препоръчително е също така да свържете телефона си към източник на захранване). За да запазите съдържанието си в iCloud:- отворете приложението настройки

; - докоснете името си в горната част на страницата;
- изберете iCloud ;
- превъртете надолу до опцията Архивиране на ICloud ;
- натиснете превключвателя Архивиране на ICloud

; - изберете добре кога ще бъдете поканени там;
- преса Запазете сега.
- отворете приложението настройки
Метод 4 Архивирайте данните си на Android
-

Отворете настройките си за Android
. Докоснете издълбаната икона на колелото или приличайте на серия плъзгачи, за да отворите приложението настройки.- Можете също да използвате 2 пръста, за да плъзнете горната част на екрана надолу и да натиснете иконата с назъбено колело в горния десен ъгъл.
-

Превъртете надолу до опцията Запазване и нулиране. опцията Запазване и нулиране е в средата на страницата с настройки. -

преса Архивирайте данните ми. Тази опция е под заглавието Профил в Google. -

Проверете опцията един. Това ще даде възможност за автоматично архивиране на вашия Android.- На някои телефони (или таблети с Android) може да се наложи да натиснете ключа от

за да плъзнете превключвателя в положение един
- На някои телефони (или таблети с Android) може да се наложи да натиснете ключа от
-

Докоснете стрелката назад. Стрелката за връщане е в горната лява част на екрана. -

Уверете се, че профилът ви в Google е резервен. преса Резервен акаунт и потърсете вашия адрес в Google. Ако не го видите, натиснете Добавете акаунт и въведете адреса и паролата за любимия си акаунт в Google. -

Активиране на автоматично възстановяване. Натиснете превключвателя Възстановяване автоматично
, Ще стане син, за да показва, че функцията за автоматично възстановяване е активирана. Тази функция автоматично актуализира настройките, приложенията и файловете на устройствата с Android, с които се свързвате. -

Натиснете бутона за връщане. Ще бъдете пренасочени към страницата с настройки. -

Превъртете надолу до опцията сметки. Тази опция е в горната част на страницата. Последното нещо, което трябва да направите, е да се уверите, че информацията за профила ви в Google е била архивирана. -

преса Google. Google е първата опция, видима на страницата. -

Изберете профила си в Google Докоснете резервния акаунт, който искате да използвате. -

Уверете се, че всичко е избрано. Превъртете всички опции на страницата. Ако видите бял превключвател
до един от тях натиснете, за да активирате архивирането.- Цветните превключватели до тези опции означават, че те ще бъдат запазени.
- Не е нужно да архивирате всички данни, но поне се уверете, че запазвате важните за вас елементи.

- Можете да създадете изображение на диск на вашия твърд диск, за да архивирате всички ваши файлове, настройки и други данни. Това изображение може да бъде записано на един или повече компактдискове, за да се създаде диск за възстановяване, ако някога компютърът ви се срине.
- Ако нямате външен твърд диск и искате да архивирате само няколко файла, опитайте да използвате Google Drive или Dropbox, за да ги съхраните.
- Не разчитайте само на планираните резервни копия. Трябва да архивирате ръчно своите лични или работни компютърни данни поне веднъж седмично.