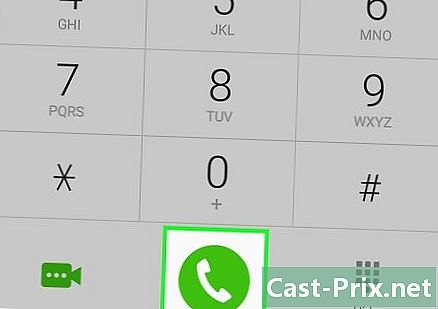Как да поправите неразпознат USB ключ
Автор:
Roger Morrison
Дата На Създаване:
1 Септември 2021
Дата На Актуализиране:
8 Може 2024

Съдържание
- етапи
- Част 1 Решаване на основни проблеми
- Част 2 Проверете състоянието на USB ключа
- Част 3 Присвойте буква за устройство на USB ключ
- Част 4 Форматирайте USB ключа
- Част 5 Отваряне на USB ключ, форматиран за Mac на Windows
Ако вашият USB ключ не е разпознат от компютъра, има няколко фактора, които могат да причинят този проблем. Една от причините може да бъде хардуерен проблем или повреден дял. За щастие, все пак може да успеете да възстановите документите си и след това да форматирате USB устройството, за да използвате отново.
етапи
Част 1 Решаване на основни проблеми
-

Поставете USB флашка в друг USB порт. Възможно е да има физически проблем с този конкретен USB порт, така че опитайте да поставите USB флашка в друг USB порт на вашия компютър. Не използвайте USB концентратор, за да свържете USB устройството, свържете го директно към компютъра. -

Поставете ключа в друг компютър. Ако USB флашът работи с друг компютър, но той не работи, когато го поставите в един от вашите USB портове, това означава, че има проблем с хардуера или с USB драйверите на вашия компютър.- Можете да опитате да инсталирате допълнително USB устройство.
- Актуализирайте вашите USB драйвери.
- Достъп до USB устройство, форматирано за Mac OS от Windows.
Част 2 Проверете състоянието на USB ключа
-

Отворете потребителя на Управление на дискове. Можете да го отворите от контролния панел, но най-бързият начин за достъп е чрез докосване ⊞ Спечелете+R след това чрез писане diskmgmt.msc. -

Потърсете вашия USB ключ. За да идентифицирате вашия USB ключ е по-бързо да разгледате размера на устройствата. Вашето USB устройство обикновено ще бъде много по-малко от твърдите ви дискове.- Ако вашият USB ключ не е достъпен за потребителя на Управление на дискове, това означава, че със сигурност има хардуерен проблем, било с вашия USB ключ, или с вашия USB порт и че той трябва да бъде поправен.
-

Разгледайте дяла на вашия USB ключ. В долната част на прозореца на потребителя на Управление на дисковеще можете да видите всички свързани дискове, както и техните дялове вдясно от всеки диск. Разделението на вашето USB устройство трябва да бъде здрав .- Ако един от дяловете е здрав, но това не е разпознато, присвойте нова буква за устройство на USB ключа.
- Ако дялът е дефиниран като Не е разпределен, форматирайте USB ключа.
Част 3 Присвойте буква за устройство на USB ключ
-

Щракнете с десния бутон върху дяла на USB клавиша. Този дял е в потребителя на Управление на дискове, Ако вашият USB флаш е в добро състояние, но не е разпознат от Windows, може да се окаже, че не е зададена буква на устройството. Всички свързани дискове се нуждаят от буква за устройство, за да може системата да чете и записва на диск. -

Кликнете върху Променете буквата на устройството и пътища за достъп. След това щракнете върху Добавяне .... -

Кликнете върху Задайте следното писмо на читателя. След това изберете писмо от падащото меню. Няма да можете да изберете буква, която вече е назначена на твърдия диск. Избягвайте избора на буквите „A“ или „B“.- Ако все още не можете да получите достъп до USB устройството си, дори след като сте му присвоили буква на устройство, просто трябва да го форматирате.
Част 4 Форматирайте USB ключа
-

Щракнете с десния бутон върху дяла на USB клавиша. Той е в потребителя на Управление на дискове, Ако дялът на вашето USB устройство не е разпределен или все още не можете да го видите, дори след като сте назначили буквата на устройството, всичко, което трябва да направите, е да го форматирате, за да се опитате да го поправите.- Форматирането на диск означава, че ще изтриете всички данните все още присъстват на диска, така че се препоръчва да използвате програма за възстановяване на данни, за да се опитате да запазите важните си документи.
-

Щракнете с десния бутон и изберете форматиране. -

избирам FAT32 като файлова система. Въпреки че форматът FAT32 е малко стар, той ще ви предложи максимална съвместимост с почти всяко устройство, което може да чете USB ключ.- Ако смятате, че ще използвате USB ключа само с компютри с Windows, изберете NTFS като файлова система.
-

Премахнете отметката от квадратчето Изпълнете бърз формат. Форматирането ще отнеме малко повече време, но може да ви помогне да поправите грешки на диска. -

Щракнете върху OK. Изчакайте, докато форматирането завърши. Ако форматирането е успешно, ще можете да четете USB устройството си на всеки компютър.- Ако форматирането не успее, това вероятно означава, че USB ключът е счупен.
Част 5 Отваряне на USB ключ, форматиран за Mac на Windows
-

Изтеглете HFSExplorer. Това е безплатна програма, която ви позволява да видите файловата система HFS + (разширена файлова система на Mac OS) от USB флашка. Последният е специфична за операционната система Mac OS файлова система и само Mac може да получи достъп до нея. HFSExplorer ще ви позволи да видите файловете от USB ключа от компютър с Windows. -

Стартирайте инсталационния файл и следвайте инструкциите. След като програмата е инсталирана, стартирайте я. -

Кликнете върху менюто досие. След това на Заредете файловата система от устройство. -

Изберете USB ключа от списъка на свързани устройства. USB ключът ще работи само ако е форматиран с HFS или с HFS +. -

Изберете файловете, които искате да копирате. След като USB устройството се зареди, трябва да можете да видите всичките му файлове и всички папки, които съдържа. Изберете файловете, които ще копирате на компютъра. -

Кликнете върху бутона екстракт. Ще бъдете помолени да изберете на компютъра мястото, където искате да запазите файловете. След като изберете местоположение, можете да извлечете файловете. -

Изчакайте, докато извличането е в ход. Процедурата може да отнеме известно време, в зависимост от размера на файловете. Когато екстракцията приключи, ще можете да преглеждате вашите файлове на посоченото място по-рано.- Много Mac файлове изискват специфична програма за Mac OS, за да ги отворят.