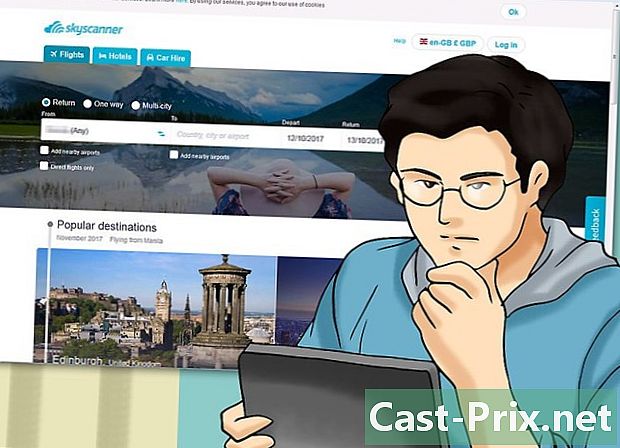Как да отрежете изображение в документ на Word
Автор:
Peter Berry
Дата На Създаване:
13 Август 2021
Дата На Актуализиране:
11 Може 2024

Съдържание
- етапи
- Метод 1 Рамка на снимка
- Метод 2 Преоразмерете до избран формуляр
- Метод 3 Изберете предварително определен размер за изображението
- Метод 4 Адаптиране или запълване на рамката на вашето изображение
В Microsoft Word можете да вмъквате изображения. Тези снимки може да имат размери, които не ви подхождат или просто се интересувате от част от изображението, останалото е излишно. Word има няколко инструмента, които могат да ви помогнат да настроите изображението си според вашите нужди.
етапи
Метод 1 Рамка на снимка
-
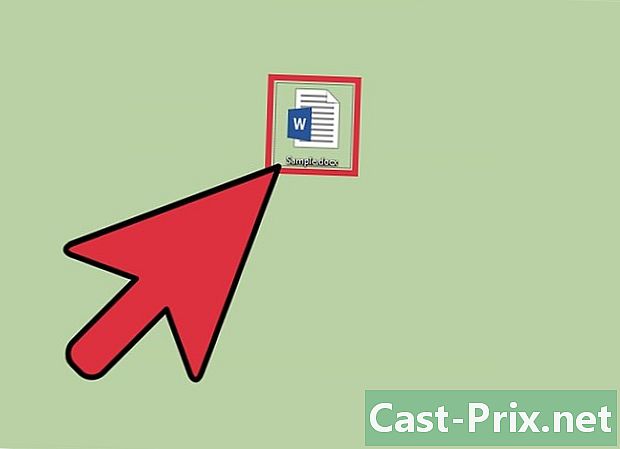
Отворете документа си. Кликнете два пъти върху файла Word, в който искате да отрежете изображение. -
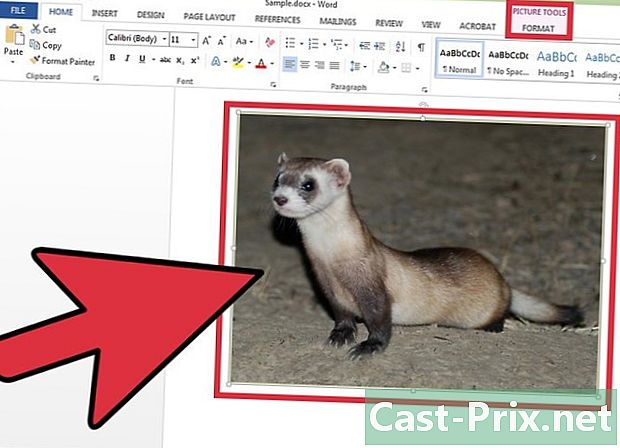
Изберете изображението. Натиснете курсора на мишката върху изображението, за да активирате раздела Формат - Инструменти за изображения в лентата. -
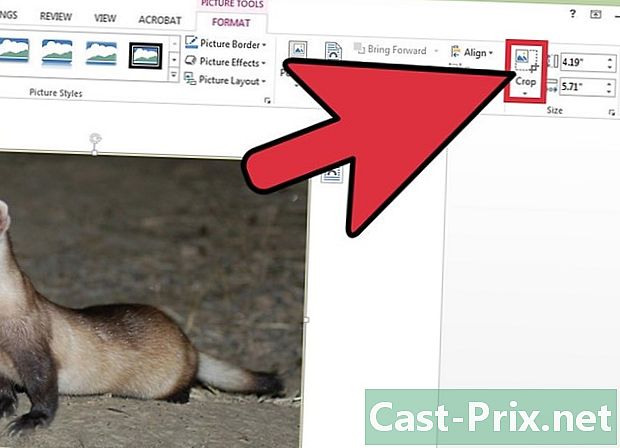
Натиснете иконата подреден. В лентата щракнете върху иконата подреден която е в палеца Формат - Инструменти за изображения в раздела размер, В резултат на това около вашето изображение ще се появят дръжки за изрязване. -
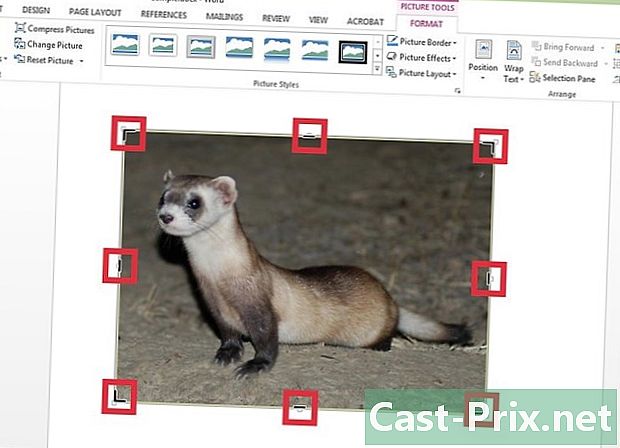
Изрежете част от вашето изображение. Изберете дръжка за изрязване, за да отрежете част от изображението в Word. Например, щракнете върху лявата дръжка за изрязване и след това плъзнете плъзгача надясно, за да премахнете част от лявата страна на вашето изображение.- Обърнете внимание, че ако искате да отрежете изображението си от двете страни еднакво, натиснете клавиша Ctrl едновременно с преместването на една от вертикалните дръжки за изрязване.
- За да отрежете всички страни на изображението си едновременно, натиснете бутона отново Ctrl и преместете дръжката за изрязване в един от ъглите на вашето изображение.
-

Утвърдете действието. След като сте готови, натиснете клавиша бягство или върху иконата подреден .
Метод 2 Преоразмерете до избран формуляр
-
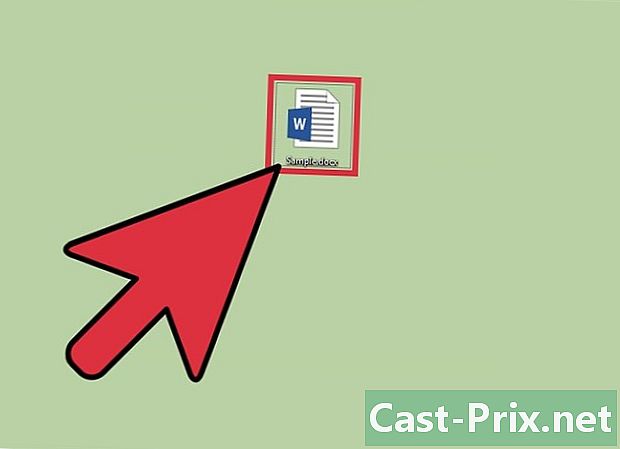
Достъп до вашия Word документ. Отворете Word файла, където е изображението, което искате да изрежете. -
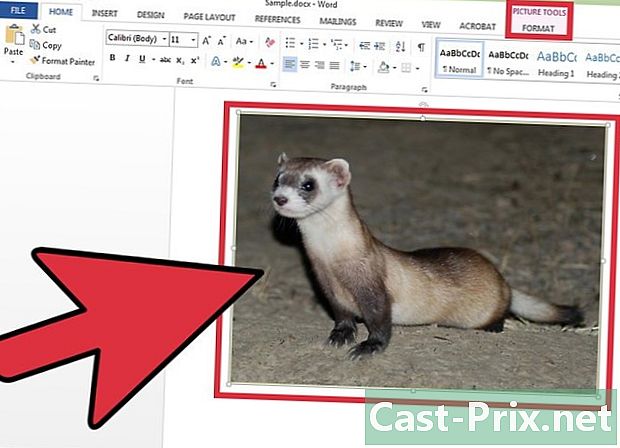
Активирайте таблета Формат - Инструменти за изображения. Кликнете върху изображението, което искате да отрежете, за да направите грим Формат - Инструменти за изображения. -
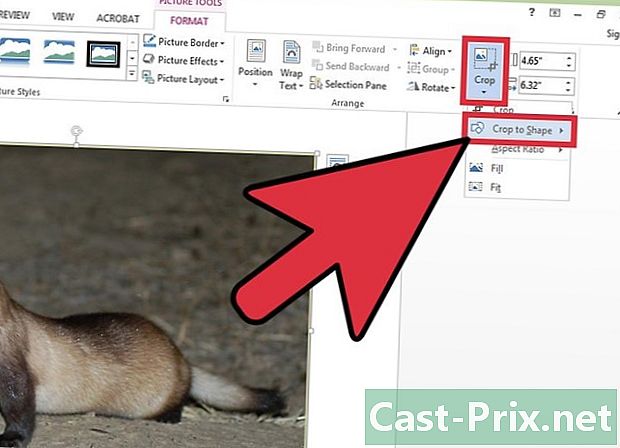
Отворете менюто conuel подреден. В лентата натиснете малката стрелка, която е под иконата подреден за да отворите падащо меню и след това изберете Подстригване за оформяне. -
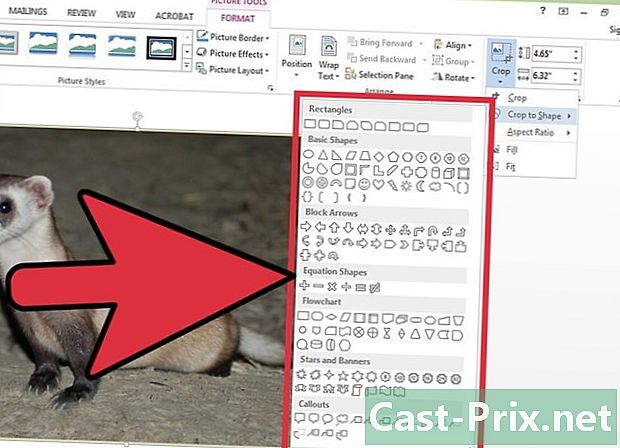
Изберете форма. Като кликнете върху Подстригване за оформяне се появява conuel меню. В последното можете да избирате различни форми като правоъгълници, триъгълници, звезди и т.н. След като сте избрали формата си, изображението е изрязано до тази форма, като се спазва рамката и размера на изображението във вашия Word документ. -

Завършете операцията. След като изображението ви е подрязано според избраната от вас форма, щракнете върху бягство.
Метод 3 Изберете предварително определен размер за изображението
-

Кликнете два пъти върху вашия документ. Отворете вашия Word документ, в който искате да изрежете изображение. -
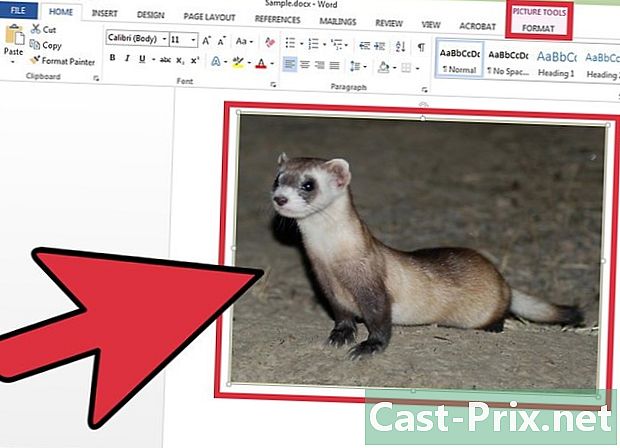
Изберете вашето изображение. Натиснете курсора на мишката върху изображението си, за да изглеждате дълги Формат - Инструменти за изображения. -
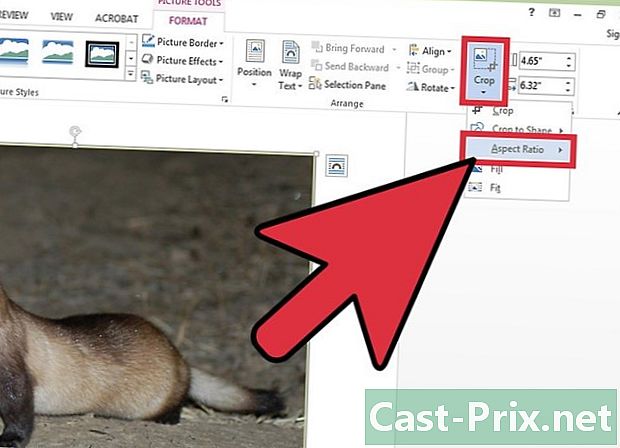
Отворете менюто подреден. Докоснете стрелката под иконата подреден, след това щракнете Съотношение височина към ширина. -
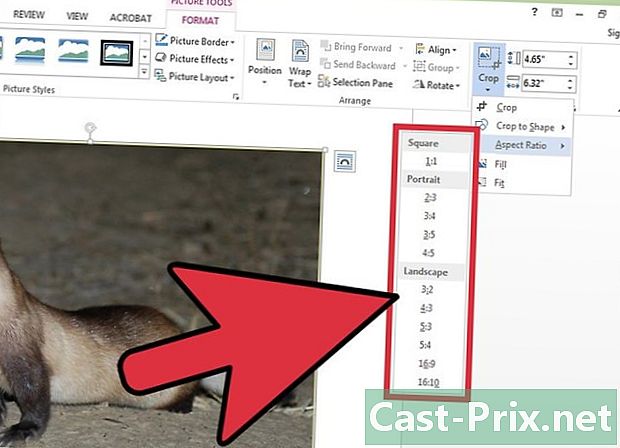
Изберете отчет. В списъка на функционалността Съотношение височина към ширина, изберете размерите, до които искате да отрежете изображението си. Например, ако искате да поставите изображението си в рамка, изберете размерите на рамката. -

Валидирайте работата си. След като изрежете изображението до желания размер, натиснете клавиша бягство.
Метод 4 Адаптиране или запълване на рамката на вашето изображение
-
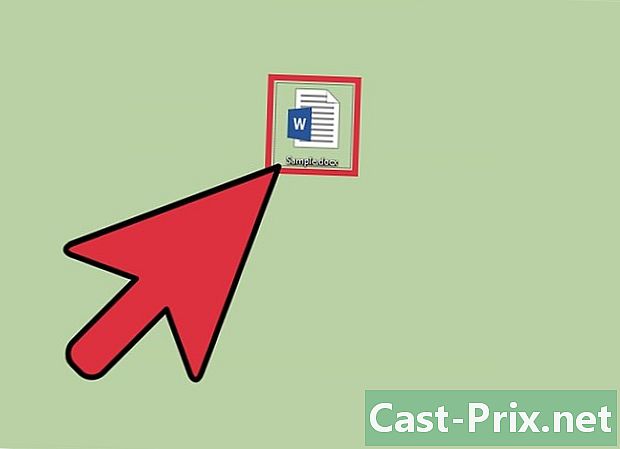
Отворете вашия Word файл. Кликнете два пъти върху вашия документ, където изображението трябва да бъде подрязано. -
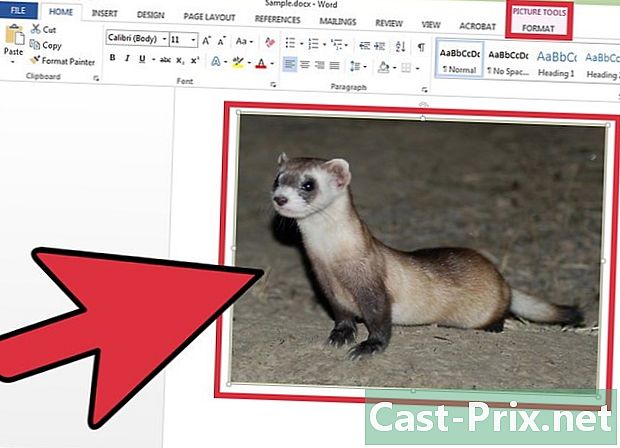
Изберете вашето изображение. Кликнете върху вашето изображение, за да се покаже лонглет Формат - Инструменти за изображения в лентата. -
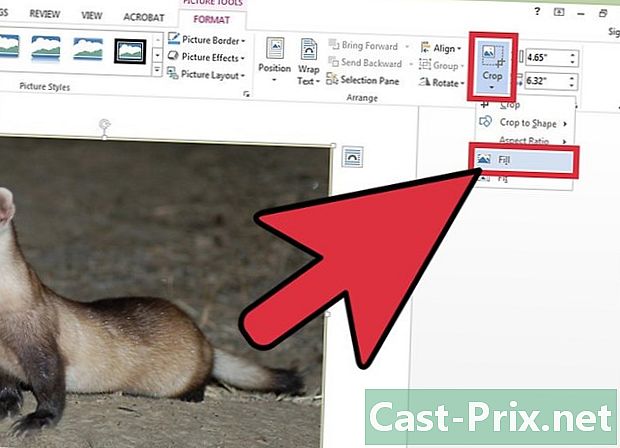
Достъп до менюто подреден. Кликнете върху стрелката под иконата подреден за да отворите менюто си за конюл. Изберете вашия избор запълване или регулирате, Функционалността запълване ще ви позволи да промените размера на изображението, така че да бъде запълнена цялата област на изображението, като запазите първоначалното съотношение на изображението. опцията регулирате ще преработи размера на изображението, така че изображението да се появи в областта на изображението, но запазва оригиналния размер на изображението. -

Натиснете клавиша бягство. Валидирайте формата на вашето изображение, коригирано или напълнено според вашия избор, чрез натискане на клавиша бягство.