Как да нулирате компютъра си
Автор:
Roger Morrison
Дата На Създаване:
26 Септември 2021
Дата На Актуализиране:
11 Може 2024

Съдържание
Тази статия е написана в сътрудничество с нашите редактори и квалифицирани изследователи, за да гарантираме точността и пълнотата на съдържанието.Има 5 препратки, цитирани в тази статия, те са в долната част на страницата.
Екипът за управление на съдържанието на внимателно проверява работата на редакционния екип, за да се увери, че всеки артикул отговаря на нашите високи стандарти за качество.
Нулирането на вашия компютър, известен също като възстановяване на фабричната конфигурация, е най-доброто нещо, което трябва да направите, когато искате да преинсталирате операционната си система чисто или да продадете компютъра си на някого. Процесът на нулиране зависи от модела, производителя и операционната система.
етапи
Метод 1 от 4:
Windows 10
- 5 Следвайте указанията. Следвайте подканите на екрана, за да инсталирате отново Windows 8. Когато възстановяването завърши, Windows 8 ще покаже екрана за конфигурация.
- Възстановяването на компютъра ще преинсталира Windows 8. Ако преди това сте надстроили до Windows 8.1, ще трябва да започнете отново след преинсталиране.
Метод 3 от 4:
Windows 7 / Vista
- 1 Архивирайте вашите файлове. Направете резервно копие на файловете, които искате да запазите на външно устройство, USB флаш устройство или на онлайн резервна система. Възстановяването на вашия компютър ще изтрие всички ваши лични файлове, както и системни данни.
- 2 Рестартирайте вашия компютър. По време на рестарта потърсете малко информация на екрана, клавиша, който показва менюто на Разширени опции за зареждане, Този ключ варира в зависимост от модела и производителя на вашия компютър. На компютър Dell ще трябва да натиснете F8, но в HP това ще бъде F11.
- Можете също да използвате инсталационен диск на Windows, като го поставите във вашето оптично устройство. След като го поставите отворете Контролен панел след това изберете преинсталиране след това Разширена реставрация и накрая изберете опцията Преинсталирайте Windows от CD / DVD, Windows ще ви преведе през процеса на рестартиране на вашия компютър и преинсталиране на Windows.
- 3 Достъп до опциите за възстановяване. Натиснете клавиша, за да влезете в менюто на Разширени възможности за възстановяване или в менюто на реставрация.
- 4 Започнете възстановяването. Изберете опцията нулиране или възстановявам, Тази опция може да има различно име в Windows 7 или Windows Vista, в зависимост от модела на вашата машина и производителя. В повечето случаи тази опция ще има приблизително име Възстановяване на фабричните настройки.
- 5 Следвайте инструкциите. Следвайте инструкциите на екрана, за да възстановите вашия компютър. Когато приключите, Windows ще покаже екран за конфигурация и вашият компютър ще бъде нулиран с фабричните настройки. реклама
Метод 4 от 4:
Mac OS X
- 1 Архивирайте вашите файлове. Направете резервно копие на файловете, които искате да запазите на външно устройство, USB флаш устройство или на онлайн резервна система. Възстановяването на OS X ще изтрие всички ваши лични файлове, както и системни данни.
- 2 Рестартирайте компютъра си. Кликнете върху менюто ябълка и изберете рестартиране.
- 3 Показва менюто за възстановяване. Когато рестартирате, по време на сивия начален екран задръжте клавишите CMD и R натиснат, докато се появи менюто за възстановяване.
- 4 Изтрийте вашия твърд диск. В списъка с опции, който се показва, изберете Disk Utility след това продължавам.
- 5 Изберете диска, който да изтриете. В лявата колона изберете диска, който да изтриете, след което щракнете изтривам.
- 6 Изберете типа форматиране. В изскачащия прозорец, който се показва, изберете OS X удължен (в задвижване) в падащото меню формат.
- 7 Име на диска. Въведете име за диска и щракнете изтривам, След това OS X ще изтрие и форматира устройството ви, което може да отнеме няколко минути.
- 8 Затворете опциите на диска. След като дискът ви е форматиран, щракнете Disk Utility след това изберете Излезте от помощната програма на диска, Това ще затвори прозореца на дисковия потребител.
- 9 Започнете преинсталирането. Кликнете върху Преинсталирайте OS X след това нататък продължавам.
- 10 Следвайте инструкциите. Следвайте инструкциите на екрана, системата ще бъде инсталирана отново с фабричната конфигурация. реклама
съвет
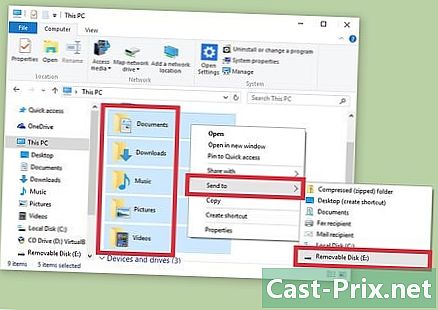
- Вижте ръководството за потребителя, ако сте на Windows 7 или Windows Vista, за да видите точните стъпки за нулиране на вашия компютър. Ако нямате диск за възстановяване, ще трябва да възстановите компютъра си с помощта на предварително инсталирания дял за възстановяване. Местоположението на този дял и процедурата за възстановяване зависи от модела на вашия компютър и производителя.

