Как да премахнете твърдия диск от MacBook Pro
Автор:
Peter Berry
Дата На Създаване:
12 Август 2021
Дата На Актуализиране:
12 Може 2024

Съдържание
- етапи
- Част 1 Отворете своя MacBook
- Част 2 Извадете твърдия диск
- Част 3 Инсталирайте новия си твърд диск
Търсите да подобрите капацитета за съхранение на MacBook за гласуване или да замените неговия дефектен твърд диск? Премахването на твърдия диск от компютър с MacBook е един от най-лесните поправки, които можете да направите, само за няколко минути можете да го постигнете. Замяната на стария диск с новия е момент, а след това просто трябва да инсталирате отново операционната система, за да работи компютърът ви.
етапи
Част 1 Отворете своя MacBook
-
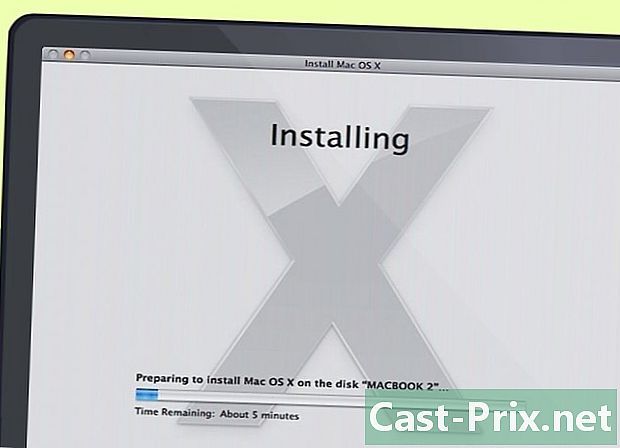
Архивирайте вашите файлове. Ако замените вашия твърд диск, ще трябва да преинсталирате операционната система на OS X. Тъй като вашите файлове се запазват на твърдия ви диск, ще трябва да направите резервно копие на файловете, които искате да прехвърлите на новия твърд диск. Това ще направи преинсталирането на операционната система възможно най-лесно.- Вижте тази статия за подробни инструкции как да архивирате вашите записи.
-

Изключете вашия MacBook. Изключете кабела от захранващия адаптер. Трябва да изключите вашия Mac, преди да отворите кутията му, когато рискувате да предизвикате късо съединение в неговите компоненти.- Забележка: Не можете да премахнете твърдия диск от MacBook Pro с дисплей на Retina, тъй като тези компютри използват вградена флаш памет, а не от традиционния твърд диск.
-

Върнете MacBook на работната си повърхност. Трябва да получите достъп до долния регистър на вашия MacBook. Инсталирайте го на работна повърхност, която ви осигурява лесен достъп, без да се налага да се навеждате. -

Отстранете десетте винта, които държат долната част на мястото си. Те са разпределени навсякъде в малкия регистър. Точната позиция на винтовете зависи от модела на вашия компютър, но винаги има десет. Ще ви трябва отвертка Phillips, за да ги премахнете. Обикновено има два вида винтове:- седем 3 мм винтове Phillips
- три винта кръстообразни 13,5 мм
- Винтовата конфигурация на MacBook Pro 13 може да е малко по-различно, но винаги ще има десет.
-

Повдигнете долния корпус. Поставете пръстите си в пространството между вентилацията и долната обвивка и лоста, за да повдигнете калъфа. По този начин ще освободите двата клипа, които държат кутията на място. -

Изключете конектора на батерията. Този конектор захранва дънната платка и трябва да бъде изключен преди да продължите, за да избегнете късо съединение на компонентите. Това е най-големият свързан конектор: той е черен и се намира близо до един от краищата на дънната платка. За да не повредите връзките му, не забравяйте да изключите конектора, като го издърпате право нагоре.- Ако ключалката е свързана към конектора на батерията, използвайте го, за да извадите конектора от щепсела му.
- Ако няма фиксатор, можете да използвате шлагер (непроводим лост за инструменти) или коктейлна бъркалка, за да издърпате конектора. Spudger се продава в някои комплекти за ремонт за iPhone или iPad.
Част 2 Извадете твърдия диск
-

Намерете твърдия диск. Твърдият диск е правоъгълен и е разположен в един от четирите ъгъла. Повечето твърди дискове имат етикет, в който се посочва капацитетът и скоростта им на съхранение, така че ако не сте сигурни, проверете етикета. Много твърди дискове (но не всички) имат лъскава метална част, която се вижда. -

Отстранете винтовете, които държат твърдия диск. Два малки винта Phillips държат твърдия диск на място. Тези два винта са разположени по протежение на едната страна на твърдия диск и трябва да се развият преди да бъдат освободени.- Винтовете ще останат закрепени към скобата, която държи твърдия диск на място.
-

Повдигнете опората. След като разхлабите винтовете, можете да повдигнете скобата, към която са прикрепени, за да я извадите от слота. -

Издърпайте раздела, стърчащ изпод твърдия диск. Внимателно издърпайте раздела, за да издърпате твърдия диск от неговия слот. Не го изваждайте напълно, защото отдолу към него все още е прикрепен кабел.- Ако не е прикачен раздел, можете да използвате пръстите си, за да извадите внимателно твърдия диск.
-

Изключете твърдия диск. Хванете двете страни на конектора, който е прикрепен към горната част на твърдия диск. Издърпайте, за да го изключите от устройството. Той може да бъде здраво свързан, така че опитайте да го извадите, като внимателно и последователно дърпате от двете страни на конектора.- Изтрийте напълно твърдия диск от вашия MacBook, така че да имате достъп до винтовете отстрани на устройството.
-

Отстранете винтовете от твърдия диск. Твърдият диск има четири Torx T6 винта, по два от всяка страна. Те се използват за поддържане на твърдия диск в неговия отсек (неговото отделение). Ще трябва да завиете тези винтове на новия си твърд диск, така че ги оставете настрана, за да не ги загубите.- Можете също да отлепите раздела от стария твърд диск и да го оставите настрана, за да го залепите върху новия.
Част 3 Инсталирайте новия си твърд диск
- Уверете се, че новият ви твърд диск е съвместим. Твърдият ви диск трябва да е с 2.5 устройство (6,35 см) за преносим компютър с максимална височина 9,5 мм. Тя може да бъде стандартен твърд диск или SSD (диск с интегрална схема).

- SSD ще предложи много по-бърза скорост на изтегляне, но ще струва много повече от конвенционалния твърд диск.
-

Завийте четирите винта Torx на твърдия диск. Инсталирайте четирите винта Torx в същите отвори, използвани на старото устройство. Затегнете ги на ръка, но не се насилвайте прекалено силно, за да не повредите корпуса на твърдия диск.- Ако искате, можете също да залепите раздела. Залепете го в долната част на диска (като внимавате да не докосвате някаква верига), така че раздела да стърчи нагоре, когато дискът е поставен на мястото му.
-

Свържете кабела на твърдия диск. Поставете големия конектор на твърдия диск директно в жака в горната част на устройството. Той може да се върне само в една посока. Уверете се, че конекторът е на мястото си и напълно поставен. -

Поставете твърдия диск в отделението му. Инсталирайте го внимателно в отделението си, като гарантирате, че е правилно подравнен. Torx винтове от всяка страна трябва да се поберат в жлебовете, които държат твърдия диск на място. -

Закрепете скобата. Поставете отново държача отстрани на диска и го прикрепете с двата винта. Отново затегнете винтовете на ръка, без да ги насилвате. -

Свържете батерията. Свържете отново конектора на батерията към дънната платка. Внимавайте да не докоснете някоя верига, особено след като конекторът е поставен отново. -

Затворете случая. Поставете долния корпус и го закрепете с 10-те винта. Уверете се, че клипсите на калъфа са на мястото си. -
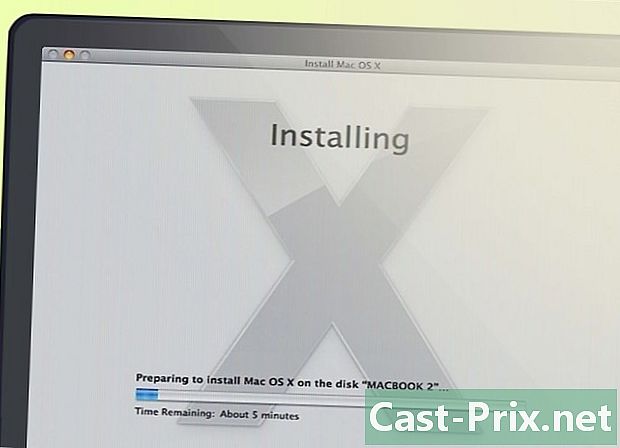
Инсталирайте OS X. Когато инсталирате нов твърд диск, трябва да инсталирате отново операционната система. Можете да го направите от инсталационния диск или от интернет, ако имате мрежова връзка. Вижте тази статия за подробни инструкции. -

Направете стария си твърд диск външен твърд диск. Ако старият ви твърд диск все още работи и просто го измиете заменен с по-голям капацитет или скорост, можете да превърнете стария си диск във външно USB устройство, което можете да вземете навсякъде със себе си. Всичко, от което се нуждаете, е корпус на твърд диск, който можете да намерите при повечето търговци на компютри.- Вижте тази статия за подробни инструкции как да превърнете стария си твърд диск в преносимо USB устройство.

