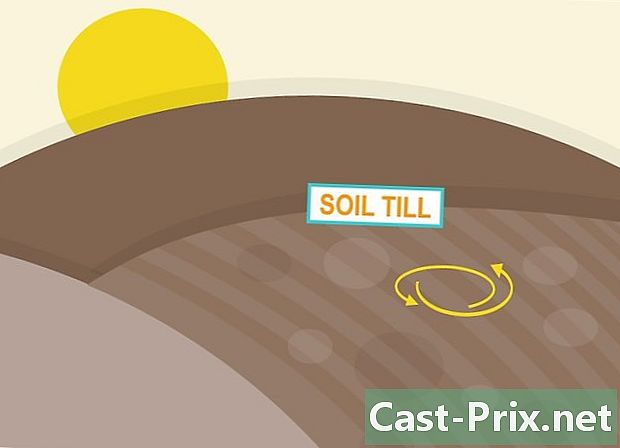Как да премахнете фон в Adobe Illustrator
Автор:
Peter Berry
Дата На Създаване:
12 Август 2021
Дата На Актуализиране:
1 Юли 2024

Съдържание
- етапи
- Метод 1 Премахнете фона с инструмента за перо
- Метод 2 Премахнете фона с инструмента Magic Wand
За да извлечете част от снимка и да я възстановите за един от вашите графични проекти, можете да използвате софтуера Adobe Illustrator, който благодарение на определени инструменти и функционалности позволява лесно да изрежете и извлечете частта от изображението, което ви интересува. По-просто казано, предният план и фона на изображението са разделени, а последният е направен прозрачен, докато предният план е запазен. С Illustrator операциите са много прости.
етапи
Метод 1 Премахнете фона с инструмента за перо
-

Отворете изображението си в Adobe Illustrator. -

Натиснете клавиша Z да се възползвате от инструмента увеличение . За да премахнете фон, трябва да направите най-точното изрязване на частта от снимката, която ще остане. За да работите точно, нищо не бива да увеличавате имиджа си с инструмента увеличение.- Ако изображението, което ще бъде възстановено, е елементарно, обикновена фигура или линия, вземете инструмента вместо това Вълшебна пръчица.
-

За да увеличите, направете правилната комбинация от клавиши. На Mac направете ред+пространство и под Windows, контрол+пространство. -

За да получите инструмента перце, натиснете P . Този инструмент, с финия си връх, ви позволява да изберете графичен обект, като щракнете по ред по всички ъгли на обекта, създавайки малка черна точка, наречена "точка на закрепване". Ако свържете няколко кликвания, ще имате толкова точки за закрепване и ще се появи линия, която ги свързва.- Можете също да изберете този инструмент, като щракнете върху лентата с инструменти под формата на писалка.
-

Кликнете веднъж върху очертанията на предния план. Това създава първата точка на закрепване на контура. Целта ще бъде да задействате колкото се може повече точки за закрепване, за да отделите правилно това, което искате да отделите от фона. Вие всъщност изграждате линия за изрязване. -

Кликнете върху всички забележителни точки на вашето изображение. Кликнете върху всяка от точките, които бележат промяна в ориентацията, трябва да завършите на първата точка на котва, за да имате затворена линия. Опитайте се да следвате очертанията възможно най-близо Illustrator е програмиран да прави малки корекции в тази посока.- За да изведете останалото изображение, когато увеличавате, натиснете пробела. В този момент курсорът на мишката се превръща в ръка, която ще ви позволи да местите изображението в желаната от вас посока. инструментът перце не е деактивиран: можете да възобновите работата си на закотвяне там, където е останала.
-

Завършете изрязването си, като щракнете върху първата точка. Вашата водеща част вече е ограничена от ред сегменти. -

Кликнете върху инструмента селекция да се покажат всички части. Тази част от изображението, която сте отрязали, сега се разглежда от софтуера като обект сам по себе си. Както можете да видите, с линията за изрязване (в синьо) имате два обекта: избраното от вас изображение и неговия фон. -

Кликнете веднъж върху предния план. Натиснете клавиша изместване и кликнете върху фона. След това се избират всички обекти. -

Щракнете с десния бутон на мишката върху предния план. Можете също да натиснете клавиша контрол и щракнете. Изберете Създайте изрязваща маска : след това фонът става бял и предният ви план се вижда толкова ясно, в границите, които сте нарисували сами.- Между другото, ако е необходимо, тази трансформация на фона в бяло може да се извърши в друг цвят.
-

Накарайте да изчезне фона. Бялото е, ще го направите прозрачен, така че целта е да запазите само избраната част без нейния фон. преса Y за да активирате инструмента Вълшебна пръчица, след това щракнете върху фона. Накрая докоснете Изтриване. -

Запишете изображението във формат EPS за качествено изображение. Този формат е формат за векторно рисуване, който ви позволява да получавате изображения с много добро качество, за да илюстрирате файл за обработка на електронна поща или графично приложение. Кликнете върху досие, след това нататък Запазване като, В диалоговия прозорец превъртете надолу списъка формат и изберете формата EPS Illustrator (eps), Дайте име на файла и му присвойте папка назначение, накрая щракнете рекорд.- Всъщност фонът не е изтрит, а просто е направен прозрачен: той е регистриран като такъв.
-

Запазете изображението като PNG. PNG форматът е идеален за публикуване в Интернет и управлява прозрачни фонове. Препоръчва се и за снимки, тъй като може да показва до 16 милиона цвята.- Кликнете върху досиеи Запазване за мрежата, В диалоговия прозорец задайте падащия списък на PNG-24 и ако фонът ви е прозрачен, поставете отметка в квадратчето прозрачност, Кликнете върху рекорд, изберете име на файл, задайте му папка за местоназначение и натиснете отново рекорд.
- Ако вашият файл е доста прост (няколко цвята, малък размер), оставете формата PNG-24 за GIF формат. С този формат изображенията бързо се качват на уебсайт, но качеството не е оптимално.
Метод 2 Премахнете фона с инструмента Magic Wand
-

Вижте дали инструментът Вълшебна пръчица е най-подходящият. Този инструмент Вълшебна пръчица е перфектен, когато обектът, който ще бъде подрязан, има плътен цвят или контур от един цвят. Той е особено подходящ за изображения, в които контрастите между различните равнини са ясно обозначени.- Да речем, че имате черна звезда на шахматна дъска, изборът на звезда с инструмента Вълшебна пръчица се оказва най-разсъдлив.
- Ако вашето изображение е съставено от много цветове, както е при снимката, използвайте инструмента вместо това перце.
-

Кликнете два пъти върху инструмента Вълшебна пръчица. Ще намерите този инструмент в горната част на кутията с инструменти вляво на прозореца. Той прилича на пръчица на магьосник с искри в единия край. При избора на този инструмент ще се появи малка свързана палитра, която ви позволява да го конфигурирате за кратко преди да го използвате. -

Ако частта, която трябва да бъде изрязана, е поставена отметка в квадратчето Coul. фон, По този начин, когато щракнете с пръчката върху един от пикселите на изображението, ще бъдат избрани всички с точно същия цвят.- Да речем, че сте кликнали с розов триъгълник, който беше на лилав фон, ще бъде избран само триъгълникът. С минуси, ако имате други триъгълни розови форми, всички ще бъдат избрани: това е магия, бяхте предупредени!
- Недостатъкът е, че ако изберете широк толеранс, ще изберете всички области (различни от триъгълни) на изображението с този цвят, който може да не е това, което искате.
-

Изберете Coul. контура, Това е, което ще е необходимо да изберете дали частта, която ще бъде изрязана, има очертания от един цвят. Разликата с предишната функция е, че вълшебната пръчица ще се интересува само от цвета на контура на частта, която ще бъде подрязана, а не от цвета вътре в контура. За да изберете интересната част, ще трябва с магическата пръчка да кликнете точно върху контура.- Да речем, че имате червен кръг, ограничен със синя линия, с Coul. контураще можете да изберете кръга и неговия контур.
- С тази функция, когато щракнете с инструмента Вълшебна пръчица върху контур с определен цвят ще бъдат избрани всички обекти, заобиколени с линия от същия цвят.
-

Изберете отдясно толеранса на цвета. За всеки избор, Coul. фон или Coul. контура, можете да въведете редица пиксели за отклонението, от 0 до 255 за цвят RGB (шестнадесетична) или от 0 до 100 за цвят CMYK, Тази стойност на толеранс задава точността на инструмента Вълшебна пръчица : нисък толеранс ще избере обекти, подобни на цвета на пиксела, върху който ще щракнете.- Стойността по подразбиране е 32px, което означава, че когато кликнете например върху средно розов пиксел, пръчката ще вземе някои леки вариации на розово, в граница плюс или минус от 32 пиксела.
- Ако вашето изображение е съставено от цветен градиент, увеличете толеранса, така че можете да изберете повече цветове.
- По принцип допустимото отклонение е подходящо за повечето отклонения.
-

Изберете дебел. контура, Изберете тази функция, за да изберете всички линии с еднаква дебелина, като цветът не се взема предвид. С други думи, ако щракнете върху линия с определена дебелина, ще бъдат избрани всички, които имат една и съща. -

Изберете толеранса на дебелината вдясно. Както и преди за цветовете, можете да въведете стойност от 0 до 1000 (пиксела) като толеранс на дебелината. Ако например поставите отклонение от 0 и щракнете върху линия с дебелина от 10 пиксела, ще бъдат избрани само линиите с тази дебелина. Ако поставите допуск от 10 на линия от 20 пиксела, ще изберете всички линии с дебелина от 10 до 30 пиксела.- По подразбиране е 5px, което е наистина ниско. Ако обаче имате изображение с много фини линии, може да е разумно да зададете толеранса на 0, в противен случай ще избирате всичко през цялото време.
-

Кликнете върху изображението, което искате да запазите. След като вълшебната ви пръчка е настроена на ръката ви, просто трябва да щракнете върху предния си план, за да я изберете: на контура се появява линия със сегменти, което означава нейния избор.- Ако избраната област не е тази, която искате, натиснете ред+изместване+А (на Mac) или на контрол+изместване+А (под Windows), за да го премахнете. Върнете се към палитрата, свързана с инструмента Вълшебна пръчица, променете настройките и опитайте отново избора.
-

Натиснете клавиша изместване и кликнете върху фона. Тази маневра избира както предния план, така и фона. -

Кликнете с десния бутон върху изображението на преден план. Можете също да натиснете клавиша контрол и кликнете върху изображението. След това изберете Създайте деко маска , След това фонът става изцяло бял, върху което се откроява избраното от вас изображение на преден план. -

Премахнете фона, като го направите прозрачен. Натиснете клавиша Y директно да изберете инструмента Вълшебна пръчица без да минавате през кутията с инструменти. Щракнете веднъж върху фона изцяло бял, след това натиснете Изтриване. -

Запишете изображението във формат EPS за качествено изображение. Този формат е формат за векторно рисуване, който ви позволява да получавате изображения с много добро качество, за да илюстрирате файл за обработка на електронна поща или графично приложение. Кликнете върху досие, след това нататък Запазване като, В диалоговия прозорец превъртете надолу списъка формат , след това изберете EPS Illustrator (eps), Дайте име на файла си и щракнете рекорд. -

Запазете изображението като GIF. GIF форматът е идеален за публикуване в Интернет, тъй като позволява бързо изтегляне и обработка на прозрачни фонове. За снимки със средно качество този GIF формат е перфектен.- Кликнете върху досие, след това нататък Запазване за мрежата, в Предварително зададен параметъризбирам GIF и ако фонът ви е прозрачен, поставете отметка в квадратчето прозрачност, Кликнете върху рекорд, дайте име на файла, задайте му папка за местоназначение и натиснете отново рекорд.
- Ако вашето изображение съдържа повече от 256 цвята (GIF формат), това е случаят на снимка, вместо това изберете формата PNG-24. Това обикновено използвате, защото е съвместимо с повечето интернет приложения. Ако фонът ви е прозрачен, поставете отметка в квадратчето прозрачност, Кликнете върху рекорд, дайте име на файла, присвойте му папка за местоназначение и накрая щракнете рекорд.