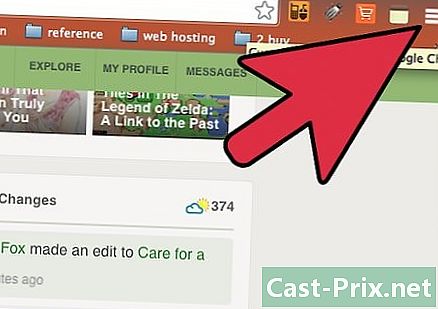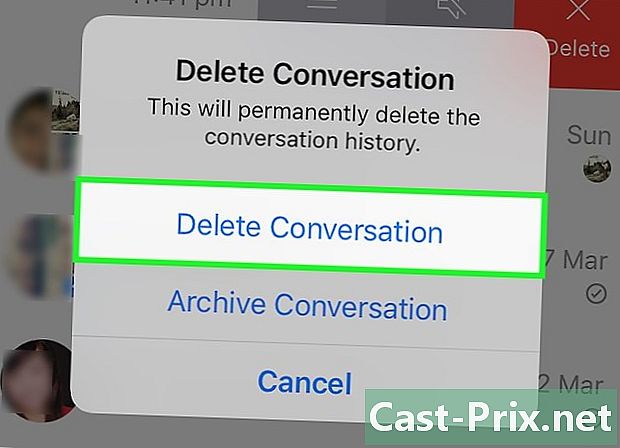Как да възстановите сесия в Chrome на Mac и PC
Автор:
Laura McKinney
Дата На Създаване:
10 Април 2021
Дата На Актуализиране:
1 Юли 2024

Съдържание
- етапи
- Метод 1 Възстановете сесията си при стартиране
- Метод 2 Отворете отново затворен раздел на Mac
- Метод 3 Отворете отново затворен раздел в Windows
Възможно е да възстановите последната си сесия в Google Chrome, просто знайте къде да щракнете!
етапи
Метод 1 Възстановете сесията си при стартиране
-
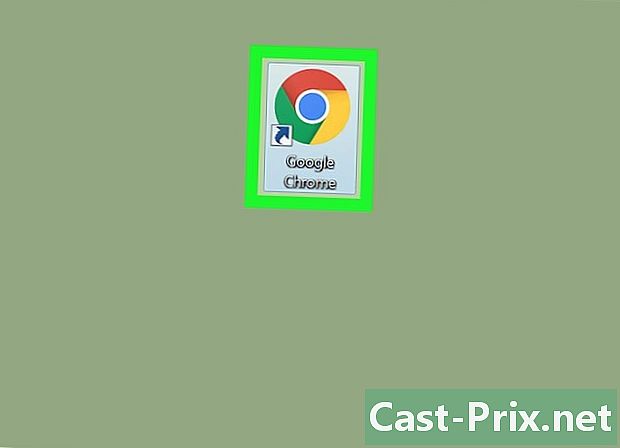
Отворете Google Chrome на компютъра си. Иконата на Google Chrome е цветна топка със синя точка в центъра. Можете да го намерите в папката Applications на Mac и в стартовото меню на Windows. -
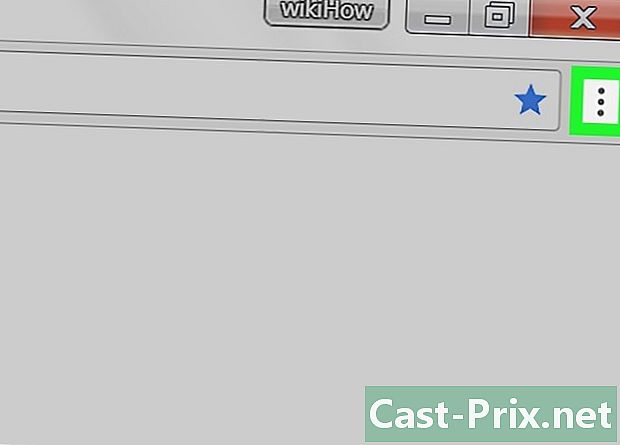
Кликнете върху трите вертикални точки. Тази икона се намира до адресната лента в горния десен ъгъл на браузъра. Той дава достъп до падащо меню. -
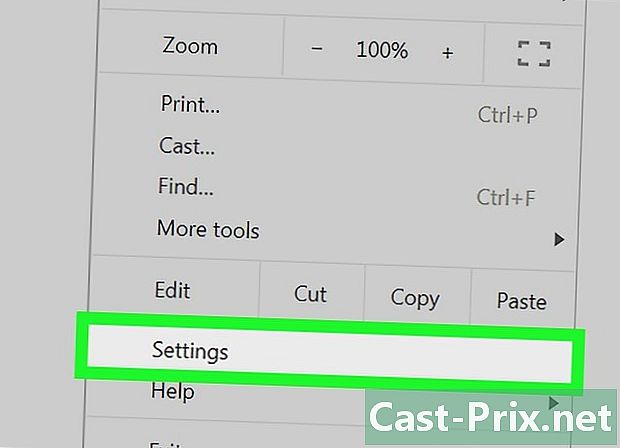
Кликнете върху настройки в менюто. Това ще отвори нов прозорец с подробности за настройките на вашия браузър. -
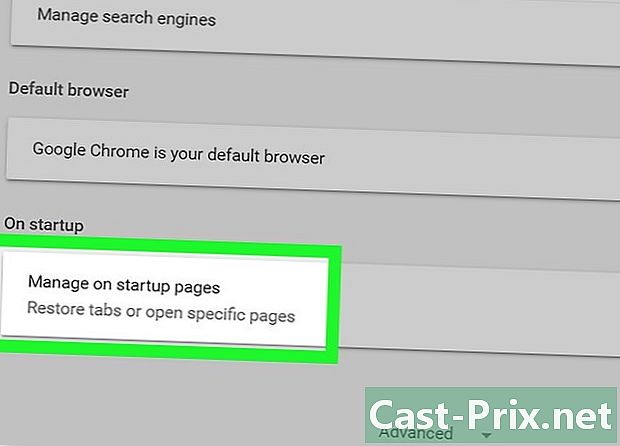
Превъртете надолу и щракнете При стартиране. Тази опция е в долната част на страницата, преди опцията Разширени настройки, Тя ви позволява да промените работата на браузъра при стартиране. -
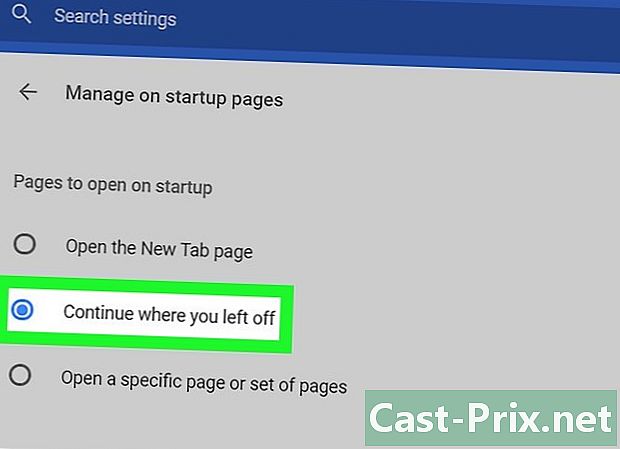
Кликнете върху Възобновете дейностите си, където спрях. След като изберете тази опция, вашият браузър ще възстанови всички отворени страници в предишната сесия.
Метод 2 Отворете отново затворен раздел на Mac
-
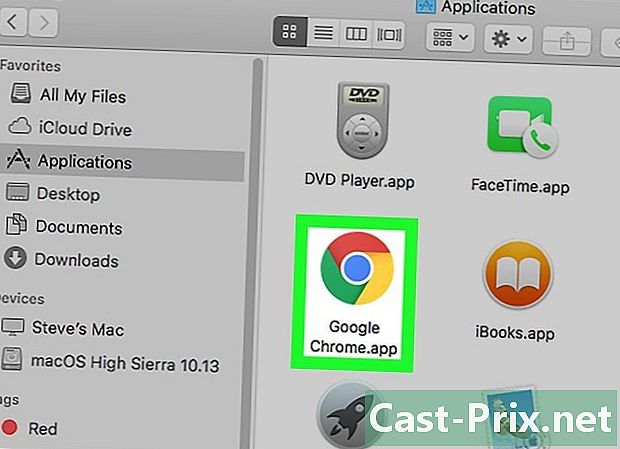
Отворете Google Chrome на компютъра си. Иконата на Google Chrome е цветна топка със синя точка в центъра. Можете да го намерите в папката Приложения или на работния плот. -
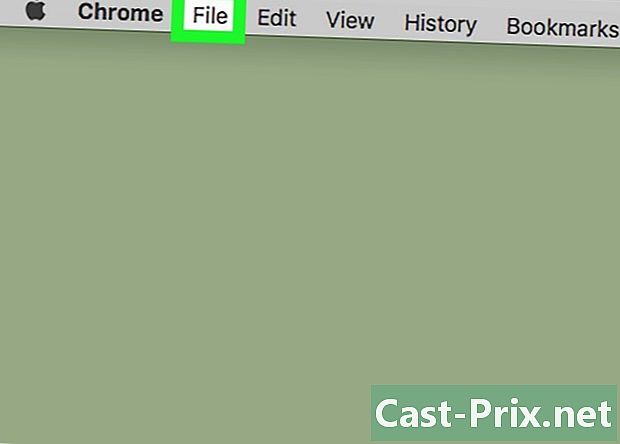
Кликнете върху иконата рекорд. Той е до иконата на Apple в лентата с менюта в горния ляв ъгъл на вашия екран. Той дава достъп до падащо меню. -
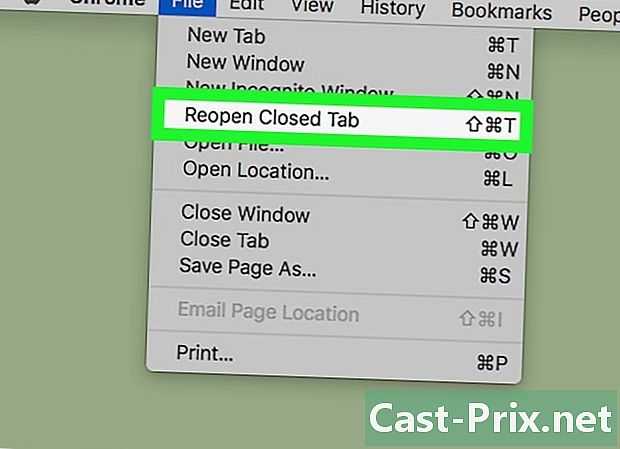
Кликнете върху Отворете отново затворен прозорец в менюто. Тази команда ви позволява да възстановите последния затворен прозорец в браузъра си. Прозорецът ще се отвори в нов раздел.- Можете също да използвате клавишната комбинация ⇧ Shift+⌘ Команда+T за да отворите наскоро затворен прозорец.
-
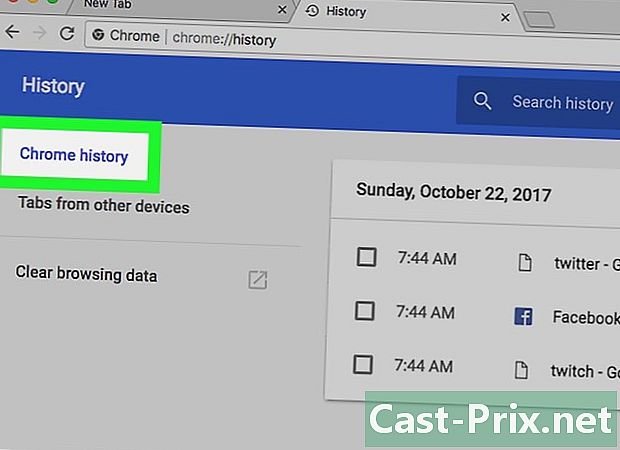
Кликнете върху исторически. Имате достъп до тази команда в лентата с менюта в горния ляв ъгъл на екрана. Историята е списък на всички наскоро затворени раздели и всички наскоро посетени сайтове. -
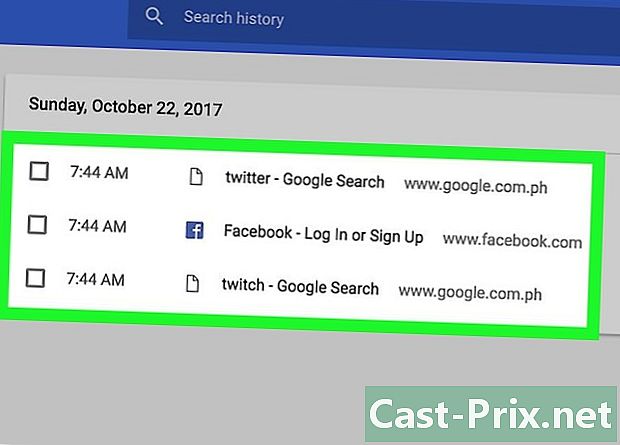
Погледнете в историята за наскоро затворения прозорец. Историята изброява всички прозорци, затворени преди малко под заглавието Наскоро затворен.- Ако прозорецът, който сте затворили, има няколко раздела, списъкът под заглавието Наскоро затворен ще ви покаже всички раздели. Например, ако имате три раздела, отворени и затворете прозореца, историята ще се покаже 3 раздела.
-
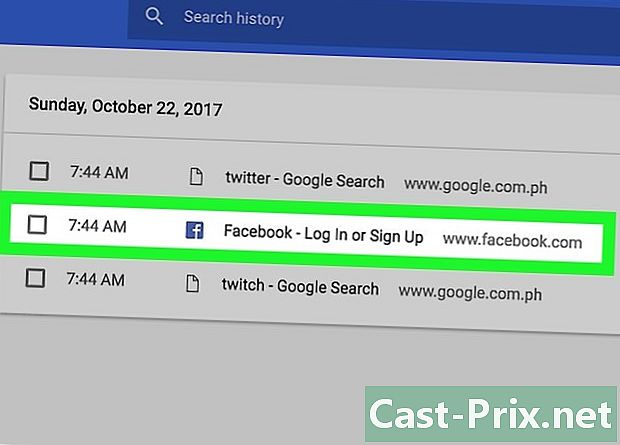
Кликнете върху един от сайтовете в списъка. Той ще се отвори в нов раздел.- Ако отворите отново прозорец с няколко раздела, поставете мишката върху броя на раздели в списъка и щракнете върху Възстановяване на всички раздели.
Метод 3 Отворете отново затворен раздел в Windows
-
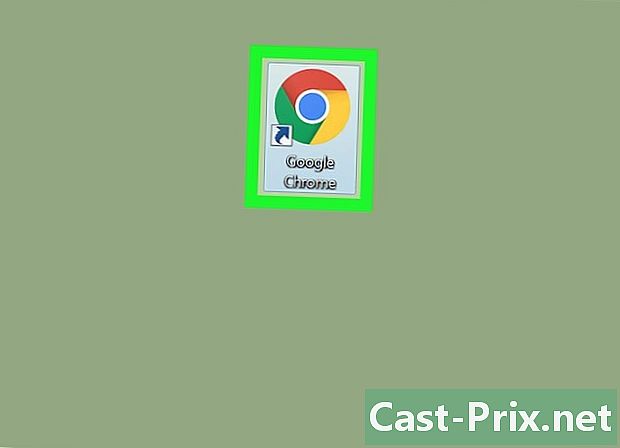
Отворете Google Chrome на компютъра си. Иконата на Google Chrome е цветна топка със синя точка в центъра. Ще го намерите в менюто "Старт". -
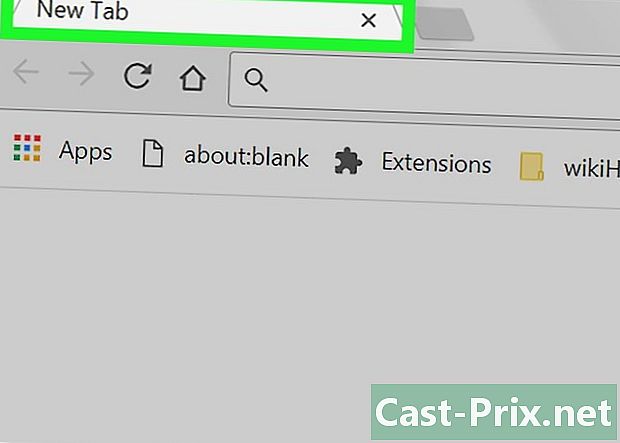
Щракнете с десния бутон навсякъде в лентата с раздели. Поставете мишката върху празно място в лентата с раздели на вашия браузър и щракнете с десния бутон на мишката. Ще видите падащо меню. -
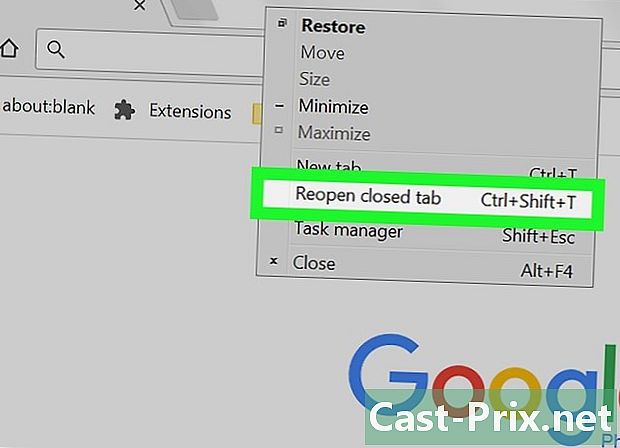
Кликнете върху Отворете отново затворен раздел в менюто. Тази команда ще възстанови наскоро затворените ви сесии в този браузър. Те ще се появят в нов раздел.- Можете също да използвате клавишната комбинация ⇧ Shift+контрол+T за да отворите наскоро затворена сесия.
- Ако току-що сте затворили прозорец с няколко раздела, ще се появи следната команда: Отворете отново затворения прозорец, Щраквайки върху него, прозорецът ще се отвори отново с всички раздели, които сте отворили.