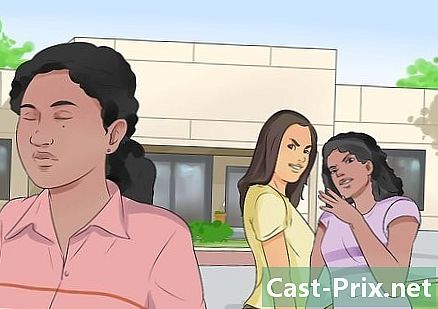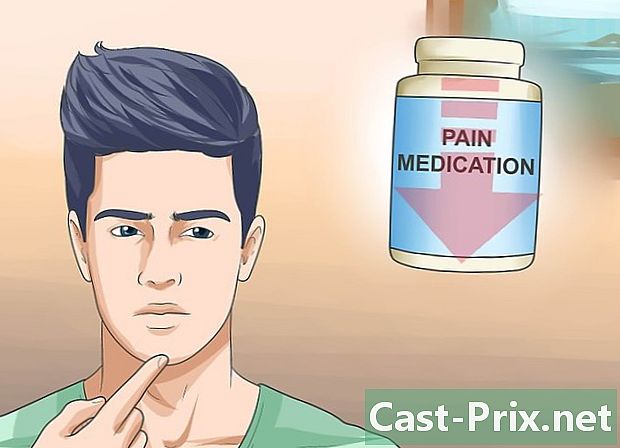Как да споделяте документи в Google Docs
Автор:
Robert Simon
Дата На Създаване:
21 Юни 2021
Дата На Актуализиране:
1 Юли 2024

Съдържание
В тази статия: Споделете с други потребители на GoogleИзпратете документ
Google Документи е мощно електронно лечение, което улеснява споделянето на документи и сътрудничеството с други. Имате голямо разнообразие от възможности за споделяне, което ви позволява да настроите конкретни разрешения за всеки човек, на когото давате достъп до документи. Можете също да споделите документа си с всеки в интернет, за да установите истинско сътрудничество.
етапи
Метод 1 Споделете с други потребители на Google
- Отворете документа, който искате да споделите. Можете да споделите желания документ или на сайта на Google Документи (docs.google.com) или на сайта на Google Диск (drive.google.com). Вашите файлове ще са достъпни и в двете. Google Drive управлява всички файлове в акаунта ви в Диск, докато Google Документи, просто поддържа документите.
- Ще трябва да влезете с профила си в Google, където се съхраняват вашите документи.
-
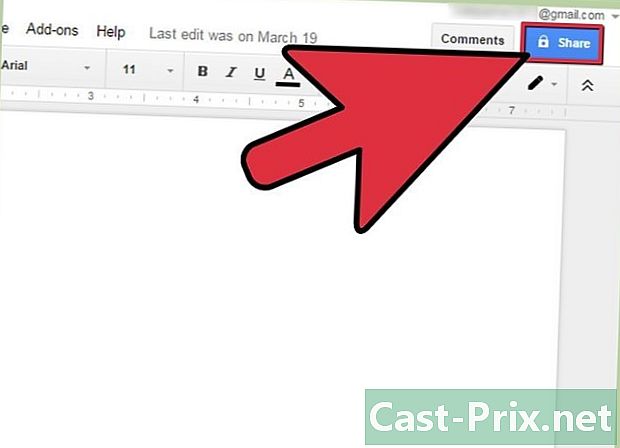
Кликнете върху „Споделяне“ в горния десен ъгъл на отворен документ. Това ще отвори прозореца за споделяне.- Ако използвате Google Drive, можете да щракнете с десния бутон върху файла и да изберете „Споделяне“. Това не е възможно в Google Документи.
-
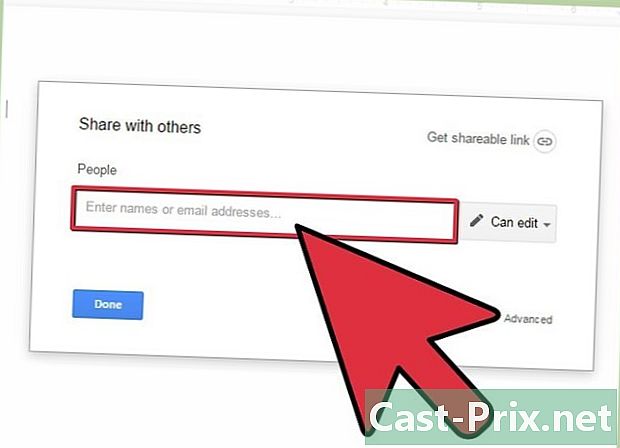
Добавете хората, с които искате да споделите документа. Ако получателят не е потребител на Google Документи, в този случай той ще бъде помолен да създаде акаунт, преди да получи достъп до документа.- Можете да добавите бележка преди споделянето.
-
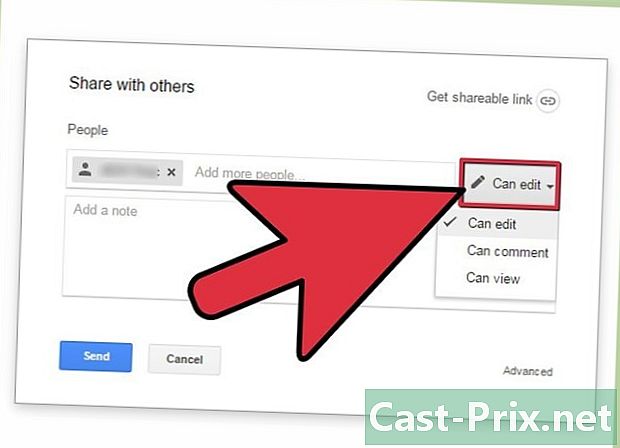
Изберете разрешенията за всеки човек, който добавите. По подразбиране получателите ще имат право да правят промени. Можете да промените това или чрез "Коментар" или "Възпроизвеждане".- Ако потребителят е в състояние да коментира в този случай, той може да добави бележка, но не може да прави промени. Ако той има право да разглежда документа, той ще има право само да отвори документа и следователно няма да има право да коментира или променя.
-
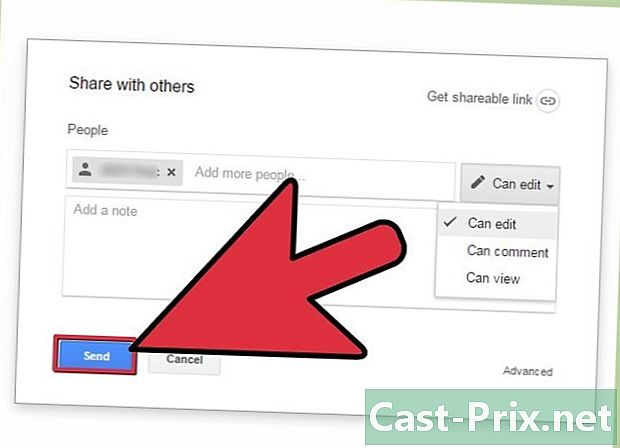
Кликнете върху „Изпращане“, когато приключите с добавяне на хора. Имейлите ще бъдат изпращани на всички, които сте добавили. Те ще имат възможност да кликнат върху връзката в имейла или възможността да намерят документа в секцията „Споделено с мен“ на Google Drive.
Метод 2 Публикувайте документ
-
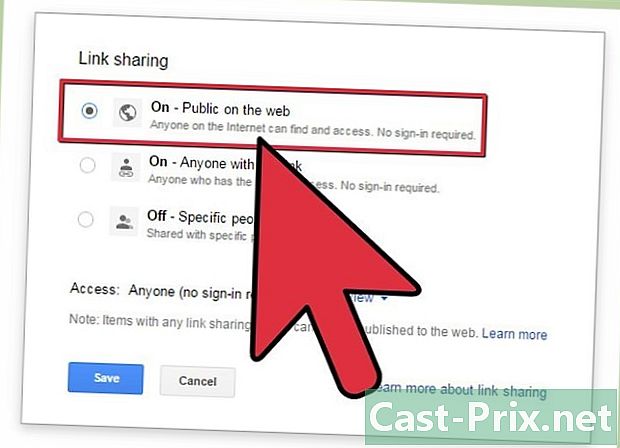
Решете дали искате да направите документа си публично достояние. Има случаи, когато искате да направите документа си по-достъпен. Можете да предоставите на всеки достъп до връзката или да направите целия документ публично достояние.- Можете да ограничите броя на редакциите, които анонимните потребители могат да направят в документа.
-
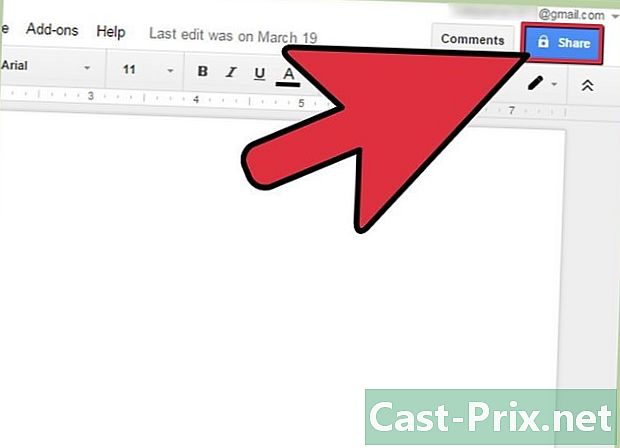
Отворете документа, който искате да споделите следващо, кликнете върху „Споделяне“ в горния десен ъгъл на прозореца. Това ще отвори прозореца за споделяне. -
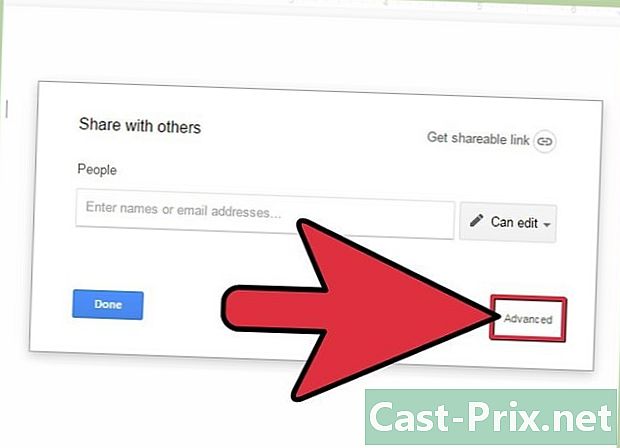
Кликнете върху опцията "Advanced". Прозорецът ще нарасне, за да ви предложи повече възможности. Ще видите и връзка директно към документа. -
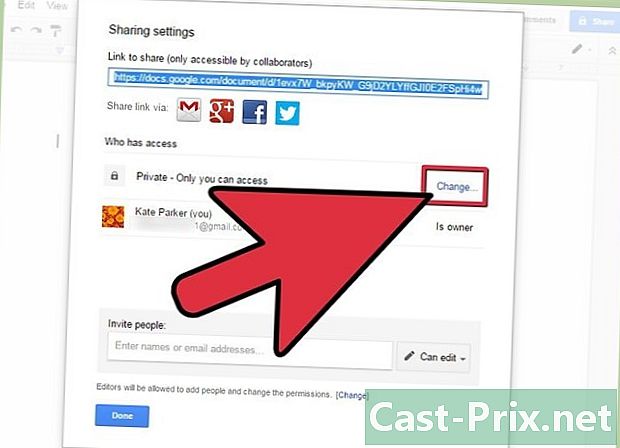
Кликнете върху „Редактиране“ до „Личен“, за да определите достъпа до файла. Ще имате три опции за споделяне пред вас:- Активиран - публичен - Всеки може да има достъп до документа, дори ако няма достъп до връзката. Търсачките ще намерят документа и той може да се появи в резултатите от търсенето. Не се изисква акаунт в Google.
- Активирано - всички потребители с връзката - Тези, които посещават връзката, ще имат достъп до документа. Не се изисква акаунт в Google.
- Инвалиди - конкретни хора - Това ви позволява да споделяте документа с конкретни хора (вижте предишната стъпка).
-
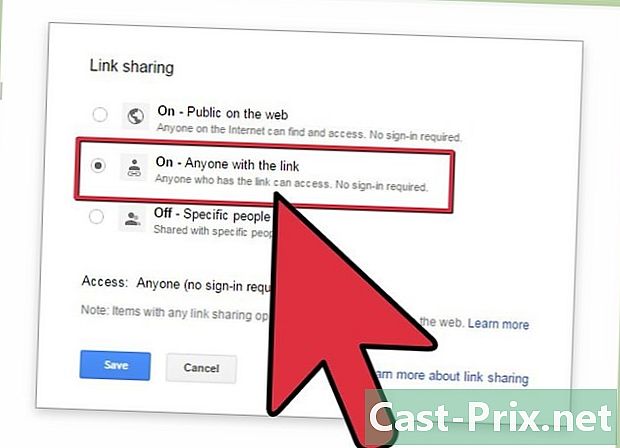
Задайте разрешенията. Ако сте избрали опцията „Активиран“, ще можете да определите нивото на редактиране, което анонимният посетител може да постигне. Ако не искате някой да направи промяна в този случай, изберете „Възпроизвеждане“ в менюто „Достъп“.- Тъй като ще споделите документа с всеки с връзката, тези, които отворят документа, ще бъдат влезли като анонимни. Няма да можете да проследите промените, направени в документа.
-
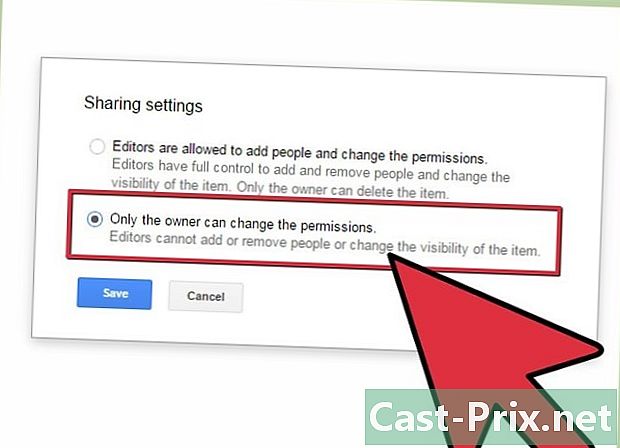
Определете кой може да добави допълнителни хора или кой може да променя разрешенията. По подразбиране всеки издател може да добави хора в списъка на редакторите, докато може да промени разрешението на други. Можете да заключите документа, като изберете „Само собственик“.- Кликнете върху връзката „Редактиране“ в долната част на прозореца за споделяне, за да определите кой може да добавя хора и да променя разрешенията.
- Само собственикът ще може да изтрие документа напълно.
-
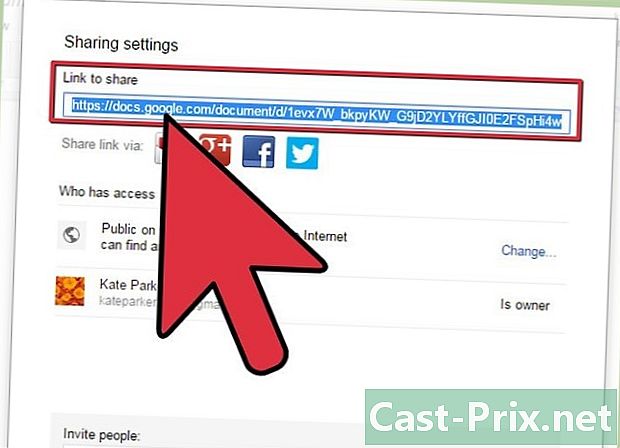
Споделете вашата връзка Този е в горната част на прозореца за споделяне. Който държи връзката, ще има достъп до документа. Можете да споделите вашата връзка чрез имейл, SMS, незабавен чат или други средства за комуникация.- Можете да използвате услугата за скъсяване на URL адреси, ако трябва да „туитвате“ връзката или да улесните достъпа.
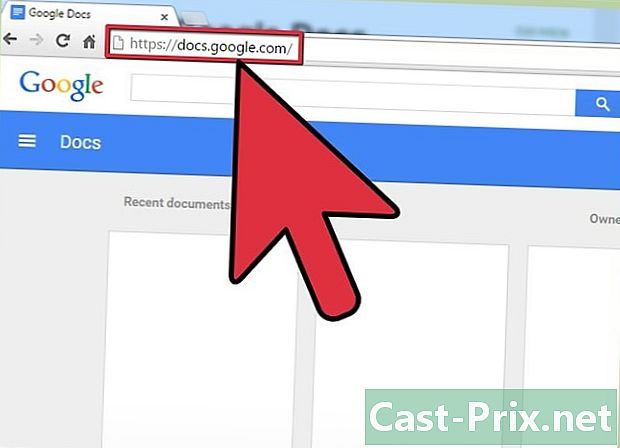
- Не можете да споделяте документи, които не притежавате. Разрешенията ви се задават от първоначалния собственик на документа.
- Тези стъпки са валидни и за други видове файлове в Google Drive, като „Таблици“ и „Слайдове“.