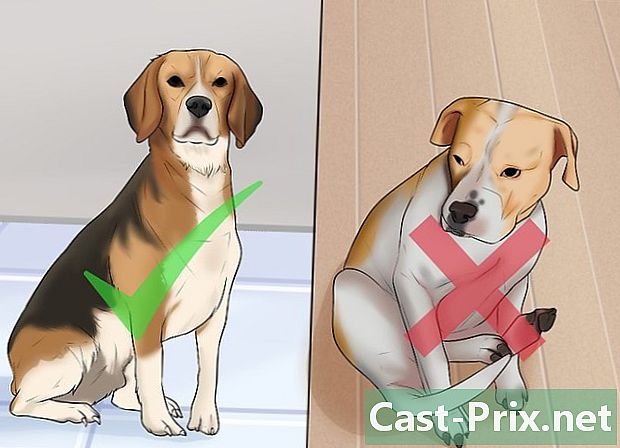Как да отворите 7z архиви
Автор:
Randy Alexander
Дата На Създаване:
23 Април 2021
Дата На Актуализиране:
1 Юли 2024

Съдържание
- етапи
- Метод 1 Използване на iZip за мобилни устройства
- Метод 2 Използване на 7-Zip на Windows
- Метод 3 Използване на WinZip на Windows
- Метод 4 Използване на Unarchiver на Mac OS X
Може би вече сте се чудили как да отворите файлове с разширение ".7z". Тези файлове, известни като "7z" или "7-Zip файлове", са компресирани архиви, които включват един или повече документи или папки. Ще трябва да инсталирате приложение, което поддържа този формат на компресия, за да извлечете съдържанието. Повечето от тези програми са достъпни безплатно в Интернет и за всички операционни системи, независимо дали Windows, Mac OS, Linux, Android или iOS.
етапи
Метод 1 Използване на iZip за мобилни устройства
-

Търсете iZip в хранилищата на App Store или Play Store. 7z файл се състои от архив, в който се компресират един или повече файлове. За достъп до файловете в този архив ще ви трябва приложение, което може да ги извлече. Приложението, предпочитано от потребителите за манипулиране на тези архиви под iOS или Android платформи, е IZIP, Той е безплатен и за изтегляне от хранилищата на „App Store“ или „Play Store“. -

Докоснете бутона „Инсталиране“. Приложението ще изтегли и инсталира на вашето устройство. -

Стартирайте iZip. Докоснете иконата, символизираща приложението, за да го стартирате. -

Намерете лиственица 7z, за да декомпресирате. Докоснете „Локални файлове“, за да потърсите този архив. Ако е на облак, изберете „iCloud drive“ или „Google Drive“, за да търсите. -

Натиснете името на личинката. Задръжте пръста си върху името на файла, докато не видите диалогов прозорец на екрана, който ви пита дали искате да декомпресирате всички лиственични файлове. -

Докоснете бутона „OK“. Съдържанието на 7z файла ще се декомпресира в папка, наречена личинка.- Ще трябва да изчакате лентата за напредък да изчезне от прозореца, за да отворите некомпресиран файл. След това можете да го отворите, като докоснете иконата, която го символизира в прозореца на софтуера, или като го потърсите в папката, в която го измивате разархивирано.
Метод 2 Използване на 7-Zip на Windows
-

Ще се видим на 7-Zip уебсайт. Тъй като 7z файловете са компресирани архиви, можете да използвате съдържанието само като го извлечете с програма за декомпресия. 7-Zip е приложение, способно да извлича, наред с други неща, съдържанието на 7z архиви. Тази помощна програма е достъпна безплатно в Интернет.- Известна алтернатива е WinZip, с която можете да използвате безплатната пробна версия, ако имате проблеми със 7-Zip.
-

Изтеглете 7-Zip. Изберете версията, която се прилага за архитектурата на вашата система (32 или 64 бита), след което кликнете върху съответния бутон "Изтегляне".- Ако не сте сигурни в 32 или 64 битова архитектура на вашата версия на Windows, натиснете клавишите ⊞ Спечелете+S от клавиатурата си, за да стартирате приложението за търсене и след това въведете система. Когато се появят резултатите от търсенето, кликнете върху „Система“ и прочетете инструкциите, дадени в реда „Системна архитектура“.
-

Изберете местоположение за запазване на файла. Ще можете да изберете безразлично работния плот на вашия компютър или обичайния файл за изтеглянията. След това кликнете върху „Запазване“. -

Извършете инсталирането на 7-Zip. Кликнете два пъти върху файла "7-Zip.exe" и кликнете върху "Изпълнение". Следвайте инструкциите, дадени от програмата до края на инсталацията.- Когато инсталацията приключи, щракнете върху „Готово“.
-

Кликнете два пъти върху файла, за да декомпресирате. Съдържанието на архива ще бъде показано в 7-Zip прозореца. -

Декомпресирайте всички файлове на лиственица. преса Ctrl+А за да изберете цялото съдържание на архива и щракнете върху "Извличане". -

Изберете папка, за да извлечете файловете на личинката. Кликнете върху бутона "...", за да изберете папка, в която ще бъдат поставени файловете, извлечени от лиственица.- Ако не изберете конкретно местоположение, извличането ще бъде по подразбиране в папка с име larchive 7z, която ще бъде създадена от приложението в текущата директория.
- Ако например личинка с името "tyty.7z" се намираше на работния плот на компютъра ви, тя ще бъде извлечена по подразбиране в папка с име "tyty", разположена на същото място.
-

Щракнете върху „OK“, за да разархивирате файловете в папката си. Ще бъде показана лента за напредък по време на процеса на декомпресия и ще изчезне веднага след като приключи. Ще можете да отворите извлечената папка и да получите достъп до некомпресираните файлове.
Метод 3 Използване на WinZip на Windows
-

Направете двойно щракване върху лиственица 7z. Този съдържа един или повече компресирани файлове, за да намалите силата на звука, който ще трябва да извлечете, за да можете да ги използвате. Някои потребители на Windows вече имат инсталирана помощна програма, наречена "Winzip" и готова за използване в тяхната система и трябва да могат да дезактивират 7z архиви без никакви затруднения.- Ако архивът 7z не се отвори след двойно щракване, Winzip може да не е инсталиран на вашата система и ще трябва да го изтеглите, както е описано по-долу.
- Ще можете също така да използвате 7-Zip за Windows, който е безплатен, напълно безплатен и има предимството да няма ограничение във времето на използване.
-

Отидете на сайта за изтегляне на WinZip. Цената на тази помощна програма е около 25 €, но можете да изтеглите безплатна версия, ограничена до период от 30 дни. -

Изтеглете WinZip. Кликнете върху „Изтеглете сега“ и запишете инсталатора в обичайната си папка за изтегляне. -

Инсталирайте софтуера. Кликнете два пъти върху инсталатора и изберете "Run". Приложението ще се инсталира на вашия компютър. -

Кликнете два пъти върху архива на 7z, за да декомпресирате. Съдържанието му ще се показва в прозореца на WinZip. -

Декомпресирайте всички файлове на лиственица. преса Ctrl+А за да изберете цялото съдържание на архива. -

Кликнете върху бутона, наречен „Извличане с едно щракване“. -

Изберете мястото на извличане. Изберете „Разархивиране на този компютър или облака“ и изберете папка назначение за файловете, които ще бъдат извлечени. Извличането ще бъде по подразбиране в папка, наречена личинка, която в повечето случаи трябва да бъде подходяща. -

Извършете декомпресия на лиственица. Кликнете върху "Разархивиране", за да извлечете съдържанието на вашия 7z архив в папката, която току-що сте избрали. Това ще ви позволи да получите достъп до файлове, които са компресирани в архив 7z.
Метод 4 Използване на Unarchiver на Mac OS X
-

Изтеглете Unarchiver. Отворете приложението „App Store“, за да получите достъп до хранилището за приложения на Mac. Тъй като 7z файловете са компресирани архиви, ще трябва да извлечете съдържанието с помощта на специализирана програма, за да го използвате. Unarchiver е известна програма, която може да бъде изтеглена и инсталирана от хранилището на приложения за Mac. -

Потърсете Unarchiver в хранилището на приложенията. Въведете „Unarchiver“ в полето за търсене в горната част на прозореца на App Store и изберете програмата, когато резултатите се покажат. -

Инсталирайте приложението. Кликнете върху "Изтегляне" и след това върху "Инсталиране на приложение". -

Следвайте указанията, дадени ви. Инсталаторът ще ви каже стъпките, които следвате, и ще ви поиска необходимата информация за инсталиране на приложението на вашия Mac. -

Стартирайте приложението след инсталирането. На екрана ви ще се покаже списък с разширения на файлове, които да асоциирате с Unarchiver. -

Изберете „7-Zip Archive“ от списъка. Ще можете да го използвате за свързване на други разширения с Unarchiver. Това ще позволи на програмата да разпознае 7z (и други) архиви, които може да отвори по-късно. -

Отворете в раздел, наречен "Извличане". -

Изберете опцията „Заявка на папка за местоназначение“. Тази опция ще бъде показана в падащо меню и ще можете да изберете папката, в която ще се извличат личителните файлове всеки път, когато използвате софтуера. -

Кликнете два пъти върху лиственица 7z, за да отворите. Unarchiver ще ви помоли да изберете целевата папка за некомпресирани файлове. -

Изберете папката на местоназначението за некомпресираните файлове. Щракнете върху „Извличане“, за да започне приложението да компресира личителните файлове и да ги копира в избраната от вас папка. Ще можете да получите достъп до извлечените архивни файлове, когато лентата за напредък изчезне от прозореца на приложението.