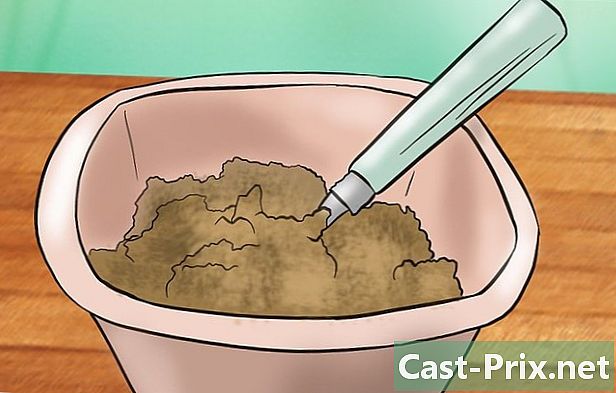Как да получите нов IP адрес
Автор:
Louise Ward
Дата На Създаване:
7 Февруари 2021
Дата На Актуализиране:
1 Юли 2024

Съдържание
- етапи
- Метод 1 Промяна на публичен IP адрес
- Метод 2 Промяна на личен IP адрес в Windows
- Метод 3 Промяна на личен IP адрес под macOS
Научете как да промените публичния IP адрес на вашия компютър, като изключите и включите отново своя рутер. Ако искате да промените личния си IP адрес, който е присвоен на вашия компютър, когато е свързан към локална мрежа, трябва да използвате команда във версията на Windows или да получите достъп до параметрите за връзка под macOS.
етапи
Метод 1 Промяна на публичен IP адрес
- Намерете текущия IP адрес на вашия компютър. За да разберете дали промяната на вашия IP адрес е успешна или не, трябва да знаете текущия IP адрес на вашия компютър.
-

Изключете устройството си. Това може да бъде IP адрес на таблет, телефон или компютър, който искате да промените. -

Изключете вашия рутер и модем. По принцип това действие ще нулира вашия WiFi.- Ако вашият рутер и модем са включени в едно устройство, просто изключете цялото устройство.
-

Изчакайте 5 минути. Това време би било достатъчно за вашия интернет доставчик да назначи нов IP адрес на вашата мрежа. -

Свържете отново модема. Светлината му ще светне и трябва да изчакате всички светлини на модема да се включат или да започне да мига, преди да продължите. -

Свържете отново рутера. След няколко мига светлината на рутера ще започне да мига и след това ще стане стабилна. -

Включете устройството си. Той ще се свърже с интернет веднага щом е включен, въпреки че може да се наложи ръчно да изберете мрежа, към която да се свържете. -

Отворете уеб браузър. Трябва да използвате браузър по ваш избор, за да видите новия си IP адрес. -

Въведете браузъра Какъв е моят IP адрес. Ако показаният IP адрес е различен от този, който наскоро видяхте, това означава, че сте променили успешно IP адреса на вашето устройство.- Ако не виждате друг IP адрес, може да се наложи да задържите маршрутизатора си изключен за дълго време. Опитайте се да не го включвате за една нощ и го включете отново сутрин.
Метод 2 Промяна на личен IP адрес в Windows
-

Отворете менюто начало
. За целта кликнете върху логото на Windows, разположен в долния ляв ъгъл на екрана или натиснете клавиша ⊞ Спечелете.- Ако използвате Windows 8, поставете курсора в горния десен ъгъл на екрана и щракнете върху иконата на лупа.
-

тип Команден ред в лентата за търсене. Това действие ще изведе списък с резултати от търсенето в прозореца на менюто начало. -

Кликнете с десния бутон върху иконата на командния ред
. Той е под формата на черен прозорец. Когато щракнете с десния бутон върху него, ще се покаже меню за връщане. -

Изберете Стартирайте като администратор. Тази опция е в горната част на менюто conuel. -

Кликнете върху да за да се избегне. По този начин потвърждавате отварянето на подкана за поръчки. -

тип Ipconfig и натиснете влизане. Тази команда ще покаже детайлите на текущия ви IP адрес. -

Проверете текущия си IP адрес. То е отдясно на IPv4 адрес, Този номер е присвоен на устройството, с което сте се свързали в локалната мрежа. -

тип ipconfig / съобщение и натиснете влизане. Това действие ще опресни вашия IP адрес. -

тип ipconfig / поднови и натиснете влизане. Тази команда ще присвои нов IP адрес на вашия компютър. -

Проверете вашия нов IP адрес. Ще го видите вдясно от IPv4 адрес, Ако този номер е различен от този, който сте видели преди обновяването и освежаването, това означава, че IP адресът на вашето устройство е променен успешно.- Този процес ще работи само ако компютърът ви е в режим Ethernet с други устройства. Ако обаче се опитате да промените публичния си IP адрес с този метод, той няма да работи.
Метод 3 Промяна на личен IP адрес под macOS
-

Кликнете върху менюто на Apple
. Това е икона на ябълка, която се намира в горния ляв ъгъл на екрана. -

Изберете Системни предпочитания. Тази опция се намира в изскачащия прозорец на менюто на Apple. -

Кликнете върху мрежа. Това действие ще отвори прозореца мрежа. -

Изберете текущата си връзка. Можете да направите това от лявата колона на прозореца мрежа. -

Кликнете върху напреднал. Този бутон е в долната дясна част на прозореца. -

Изберете longlet TCP / IP. Ще намерите този раздел в горната част на прозореца напреднал. -

Проверете стойността на опцията IPv4 адрес. Този номер представлява текущия IP адрес на вашия Mac. -

Кликнете върху Подновете DHCP лизинга. Този бутон е отдясно на полето за IP адрес. Когато щракнете върху него, той ще актуализира текущия IP адрес на вашия компютър. -

Проверете вашия нов IP адрес. Ще видите това вдясно от IPv4 адрес, Ако този номер е различен от този, който сте видели преди обновяването и освежаването, това означава, че IP адресът на вашето устройство е променен успешно.- Този процес ще работи само ако компютърът ви е в режим Ethernet с други устройства. Ако обаче се опитате да промените публичния си IP адрес с този метод, той няма да работи.

- Ако не можете да промените IP адреса на вашия компютър на този, който искате, опитайте да използвате VPN.
- Промяната на вашия IP адрес с цел достъп до ограничено съдържание може да е незаконна във вашата страна.