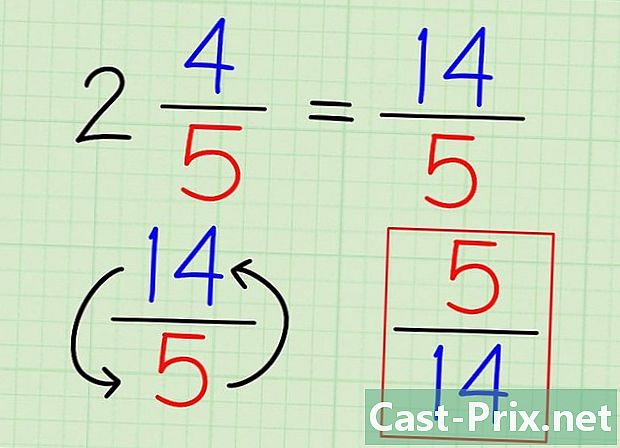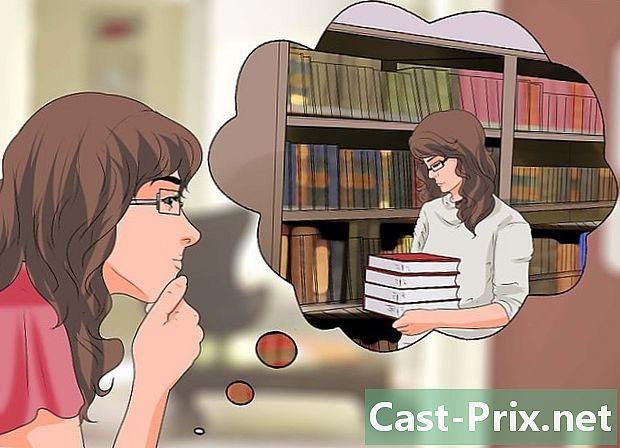Как да сканирате документ на Mac
Автор:
Laura McKinney
Дата На Създаване:
10 Април 2021
Дата На Актуализиране:
1 Юли 2024

Съдържание
В тази статия: Свързване на скенерРегистриране на DocumentReferences
Можете да сканирате документ във вашия Mac с помощта на свързан скенер или многофункционален принтер. Просто свържете устройството си с компютъра си и след това инсталирайте необходимия софтуер и можете да сканирате всеки документ. Използвайте приложението изследване инсталиран по подразбиране на вашия Mac, за да запазите получения файл на вашия твърд диск.
етапи
Част 1 Свържете скенера
- Свържете вашия скенер или многофункционален принтер. В повечето случаи връзката се осъществява с USB кабел, поставен в порта на скенера (или принтера) и на гърба или отстрани на Mac.
- Друг метод е да използвате безжичен принтер или скенер, свързани с локалната Wi-Fi мрежа.
- Ако предпочитате да комуникирате безжично със скенера, трябва само да следвате процедурата за настройка на вашето устройство и да се уверите, че той е свързан със същата безжична мрежа като вашия Mac.
- Отворете менюто на Apple

. Кликнете върху логото на Apple в горния ляв ъгъл на екрана, за да отворите падащо меню. - Изберете Системни предпочитания. Тази опция е в падащото меню и отваря прозореца System Preferences.
- Кликнете върху Преглед. опцията Преглед е в горната част на екрана и ви позволява да показвате падащо меню.
- избирам Принтери и скенери. опцията Принтери и скенери е в падащото меню. Кликнете върху него, за да отворите конусен прозорец.
- Кликнете върху +. Този бутон е разположен в долната лява част на прозореца и отваря меню с текущо свързани принтери и скенери.
- Изберете вашия скенер. В менюто, което се показва, щракнете върху името на вашия скенер.
- Следвайте инструкциите на екрана. Може да бъдете помолени да потвърдите инсталирането на скенера. Ако случаят е такъв, кликнете върху различните прозорци за покана, показани на екрана.
- Актуализирайте софтуера на вашия скенер. След като скенерът е инсталиран на вашия Mac, можете да проверите софтуера му, за да се уверите, че е актуален.
- В macOS Mojave и по-нови версии : кликнете върху менюто ябълка

, изберете Актуализация на софтуера след това Актуализирайте всичко ако сте поканени. - На macOS High Sierra и предишни версии : кликнете върху менюто ябълка

, изберете App Store, отиди на longlet Актуализация след това щракнете Актуализирайте всичко ако са налични актуализации
- В macOS Mojave и по-нови версии : кликнете върху менюто ябълка
Част 2 Дигитализиране на документ
- Поставете документа си в скенера. Поставете хартията с лице надолу в чекмеджето на скенера.
- Отворете прожектор

. Щракнете върху иконата Spotlight, която прилича на лупа в горния десен ъгъл на екрана. - Отворен преглед. тип изследване в полето Spotlight e след това щракнете двукратно върху прожектор в резултатите от търсенето. Прозорецът за визуализация ще се отвори.
- Кликнете върху досие. Тази опция се намира в горната лява част на екрана.
- Изберете Импортиране от скенера. опцията Импортиране от скенера е в падащото меню и ви позволява да отворите conuel меню.
- избирам Включете мрежови устройства. Тази опция ще намерите в менюто conuel.
- Изберете вашия скенер. След като поискате Preview да потърси мрежови скенери, изпълнете следните стъпки:
- кликнете върху досие ;
- изберете Импортиране от скенера ;
- щракнете върху името на вашия скенер.
- Кликнете върху досие след това нататък Експорт в PDF. Това ще отвори прозореца Запазване като.
- Въведете име. В полето на e име, въведете името, което искате да дадете PDF на вашия сканиран файл.
- Изберете резервно местоположение. Кликнете върху полето където след това изберете от падащото меню папката, в която искате да запазите вашия PDF файл.
- Кликнете върху рекорд. Тази опция е в долната част на прозореца. Документът ще бъде записан като PDF на избраното място.

- Ако използвате безжичен скенер и той не работи, уверете се, че е свързан към безжичната мрежа след период на неактивност.
- Приложението Capture е най-добрият начин за достъп до скенера. Можете да го плъзнете на Dock, ако го използвате редовно.
- Възможно е някои инсталационни дискове да са остарели и да причинят проблеми на вашия Mac.