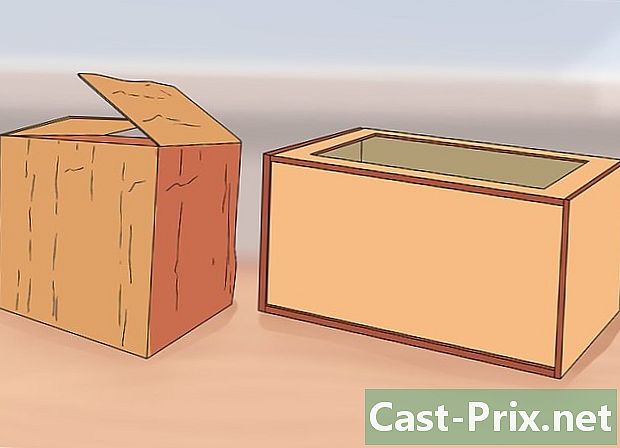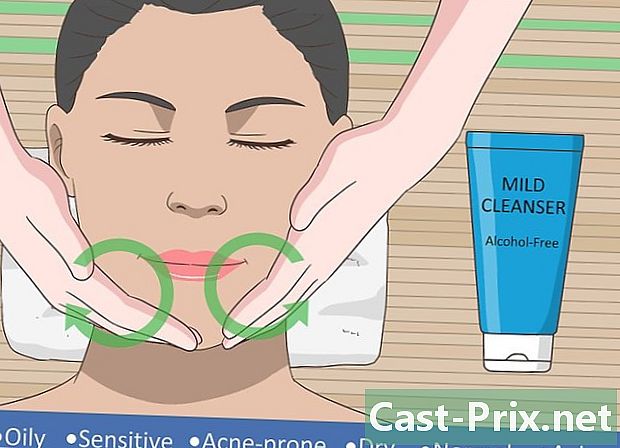Как да използвате iMovie
Автор:
Monica Porter
Дата На Създаване:
20 Март 2021
Дата На Актуализиране:
1 Юли 2024

Съдържание
- етапи
- Част 1 Внос последователности
- Част 2 Създайте нов проект
- Част 3 Добавете видеоклип към iMovie проект
- Част 4 Добавете снимки
- Част 5 Завършване на вашия проект
- Част 6 Добавяне на заглавия
- Част 7 Финализирайте филма
iMovie, част от пакета iLife на Apple, е невероятно универсално, но лесно за използване приложение за създаване на филми, което превръща личните ви видеоклипове в елегантни продукции. Инструментите и ефектите са много готини, достатъчно богати и персонализирани, за да ви позволят да правите продукции според вашите вкусове.
етапи
Част 1 Внос последователности
-

Стартирайте iMovie. Ако не е в Dock (лентата за директен достъп), можете да го намерите в папката си "Applications" или да го потърсите с Spotlight. -

Качете вашето видео За да направите филм с iMovie, първо трябва да импортирате видеото от камерата на вашия компютър. Повечето устройства правят този процес доста лесен чрез използване на USB или FireWire кабели, директно свързани към устройството, или флаш карти с памет, като Secure Digital (SD) или CompactFlash (CF) карти, свързани чрез USB флаш устройство. карта. Можете също да импортирате филми от iPhone или iPad през нормалния 30-пинов порт или чрез конектора Thunderbolt.- Свържете подходящия кабел към вашата камера. С помощта на кабела, приложен към вашата видеокамера, свържете малкия край към камерата, а по-големия край към компютъра.
- Включете камерата и я поставете в режим „възпроизвеждане по кабел“. Тази функция има различни имена в зависимост от марката и модела на устройството, което използвате. Може да се нарече „компютър“.
- Изберете определението на изображението на вашия филм. Ако снимате видео с висока разделителна способност „HD“, изберете „широко“ или „цяло число“ в прозореца за импортиране. Ако не се отвори автоматично, изберете "Импортиране от камера" в менюто "Файл".
-

Изберете какво искате да импортирате в iMovie. Прозорецът за импортиране ще ви покаже всички клипове, налични на вашата камера. (Всеки път, когато спрете и стартирате камерата си, създавате нов клип).Можете да изберете да импортирате всички налични клипове или да кликнете върху клиповете, които не искате да импортирате, за да премахнете отметката, след което щракнете върху „Импортиране на проверени елементи“.- Ако използвате касетна лента, можете да импортирате всичко или да използвате контролите на екрана на видеокамерата, за да продължите напред или назад и да намерите конкретната последователност на филмите, която искате да импортирате, след това използвайте бутоните „възпроизвеждане“ и „възпроизвеждане“. stop ", за да стартирате и спрете импортирането.
-

Запишете вашите видеоклипове. Не забравяйте да изберете място с много място в паметта: видео файловете, особено HD файловете, могат да бъдат доста големи. Не искате да ви остане място преди да започнете! -

Сортирайте импортираните видеоклипове.- Първият път, когато импортирате видео от вашата камера, няма да има съществуващо събитие във вашата „Библиотека на събитията“.
- За да създадете ново събитие, въведете име в полето „Създаване на ново събитие“.
- Ако импортирате записан видеоклип за няколко дни, можете да накарате iMovie да създава нов елемент на ден, като изберете „Раздели дни в нови събития“.
- За да добавите новия видеоклип към съществуващ проект (видеоклип, който преди това сте импортирали в iMovie), изберете „Добави към съществуващо събитие“. Променете името на новото събитие в менюто conuel.
-

Отървете се от треперенето! Изберете опцията "Стабилизиране" от менюто "След импортиране, анализирайте за". iMovie ще анализира вашите изображения и ще изглади всяко разклащане на камерата (като тези от филма „The Blair Witch Project“, който може би си спомняте).- Другата опция в менюто „Анализирай“ е да търсите хора във вашите последователности. Когато iMovie открие човешки присъствия, той поставя маркери във филма.
- Опциите за „стабилизация“ и „търсене на хора“ може да отнемат известно време.
-

Оптимизирайте видеоклипа. Ако импортирате видео с висока разделителна способност (HD), изберете размер за филма в менюто "Оптимизиране на видео". Когато всички настройки са дефинирани, щракнете върху бутона OK и направете пауза. Всъщност обработката на видеоклипа може да отнеме от няколко минути до час.
Част 2 Създайте нов проект
-

Изберете тема. Първо в менюто "Файл" изберете "Нов проект ..." или натиснете клавишите "Команда" и "N". Това ще създаде основната рамка на проекта. След като създадете, можете да добавите тема към вашия филм. iMovie се предлага предварително зареден с редица уникални и интересни теми, които помагат да дадете на вашия филм атрактивно и изключително представяне. Има нещо за всеки, от тема на албума до темата на холивудския блокбастър. Прегледайте опциите и изберете тези, които харесвате или изберете „няма тема“, ако искате да използвате собствената си тема, след това кликнете върху бутона „Създаване“. -

Присвойте свойствата на вашия проект. Преди да добавите съдържание, трябва да определите крайното му местоположение.- До списъка с теми дайте име на проекта си, като попълните полето „Име:“.
- Изберете формат на изображението за вашия филм. Съотношението на аспектите е едно измерение, описващо връзката между височина и ширина. Например iPad и iPhone преди iPhone5, стандартните телевизионни екрани и по-старите компютърни екрани имат съотношение на страните 4: 3. Последните телевизори и монитори използват широкоекранни 16: 9 ,
- Изберете честота на кадрите за вашето видео. Изберете същата честота на кадрите, използвана при заснемането на видеоклипа. Повечето видеокамери в САЩ използват "NTSC при 30 кадъра в секунда (fps)", докато европейските камери обикновено използват "PAL" или "SECAM (Франция)" всяка при 25 fps. Ако вашата камера поддържа 24 кадъра в секунда и това е форматът, с който сте снимали, тогава изберете тази опция.
-

Добавете автоматичен преход. Когато се присъедините към две последователности, имате няколко начина да преминете от една в друга. Можете да конфигурирате iMovie винаги да избира определен преход, но знайте, че можете по всяко време да промените предварително зададения преход.- Темите на проекта автоматично добавят кръстосани (прогресивно избледняване между един клип и следващ) и други преходи, но можете да премахнете отметката от тази опция, ако желаете.
-

Кликнете върху „Създаване“. След като приключите с настройката на вашия проект, кликнете върху бутона „Създаване“, за да отворите новия празен проект в прозореца на браузъра на проекта.
Част 3 Добавете видеоклип към iMovie проект
-

Изберете клиповете, които искате да включите. След като дефинирате нов проект, можете да добавите към него видеоклипове. Всички клипове, които сте импортирали, са изброени в секцията „Библиотека на събитията“ под библиотеката на проектите и екрана за преглед.- Ако сте затворили iMovie, преди да стартирате този раздел, стартирайте iMovie и след това щракнете двукратно върху името на проекта, който сте създали по-рано.
- Ако искате да промените проекти, кликнете върху бутона „Библиотека на проектите“ и изберете един от списъка.
-

Изберете желаното събитие. В „Библиотека на събитията“ ще се покаже списъкът на всички налични събития. Изберете, като щракнете веднъж върху него, събитието, с което искате да работите.- Ако не виждате списъка със събития, погледнете в долния ляв ъгъл на прозореца на iMovie.
-

Добавете първия клип. Изберете клип или набор от видеокадри от лентите за филми в библиотеката на събитията.- За да изберете цял клип, задръжте клавиша Shift, след което щракнете веднъж върху клипа, така че да е очертан в жълто.
- За да изберете конкретна песен или глава от клип, преминете към началото на интересуващия клип, щракнете върху него, докато държите бутона на мишката или тракпада, и плъзнете плъзгача, за да изберете всички желани изображения. Избраните изображения са рамкирани в жълто.
- Плъзнете своя избор на видео в браузъра на проекта в горния ляв ъгъл на екрана. Зелена вертикална линия със зелен символ "Добави (+)" се появява, където можете да поставите клипа.
-

Добавете всичките си видеоклипове. Плъзнете всеки клип или част от клип в браузъра на проекта в реда, който предпочитате. Можете да поставите клиповете последователно или да ги поставите между два други клипа.
Част 4 Добавете снимки
-

Сканирайте снимките си (или ги импортирайте от вашата камера). В iMovie можете да добавяте повече от филми и да предавате на филма си документален филм, като добавяте неподвижни изображения. Независимо дали е сканирано или заснето с цифрова камера, процесът е същият. -

Отворете браузъра за снимки. Щракнете върху иконата на камерата, разположена в долната дясна част на екрана, над видеоклиповете. Фото браузърът ще се появи от дясната страна на екрана и ще ви позволи да изберете всички файлове във вашата библиотека iPhoto.- Ако не сте импортирали снимките си в iPhoto, можете да го направите сега и след това щракнете върху бутона „Последен импорт“, за да видите само тези изображения. В противен случай можете просто да ги плъзнете от всяко място на вашия твърд диск. Най-добре е да запазите всичките си изображения в една папка.
-

Плъзнете снимката си до желаното място. Ако го плъзнете преди или след клип, ще има зелена вертикална линия, което показва, че можете безопасно да поставите изображението там.- Ако линията е червена, поставяте изображението в средата на съществуващ клип. Ще бъдете попитани дали искате да замените съществуващия клип, да вмъкнете изображението в клипа или да отмените операцията.
-

Използвайте снимките си творчески. Можете да вмъкнете неподвижни изображения в последователност от сцена на действие; например, във видеоклип на скачащ сърфист извлечете изображение на сърфиста в средния хоп въздух, след което го върнете в оригиналното видео.- Можете да регулирате продължителността на неподвижното изображение, така че крайният резултат да е нещо като: скокът започва, сърфистът започва да губи равновесие, изображението замръзва! Клипът се фокусира върху сърфиста, като дава на публиката момент да осъзнае какво ще се случи, след което видеото започва отново! Скокът завършва и сърфистът прави впечатляващо падане; точно както бяхме предвидили. Бихте могли да го допълнете с друга снимка на сърфиста, усмихната, лицето му пълно сняг!
Част 5 Завършване на вашия проект
-

Украсете вашето видео. След като всичко е настроено, можете да добавите елементи към филма си, за да го направите наистина специален. Можете да използвате (или редактирате) теми, да добавяте преходи, музика и заглавия. -

Добавете тема на проекта. Ако не сте избрали тема в началото, можете да добавите такава сега. В менюто "Файл" изберете "Тема на проекта ..." или натиснете едновременно клавишите "Shift", "Command" и "J". -

Изберете тема. Намерете един от миниатюрите, които харесвате (можете да ги прегледате, като щракнете върху тях) и изберете дали да включите или не автоматичните преходи.- Когато изберете тема, ще видите 30 секунди от видеото, така че ще знаете какво да очаквате.
- Ако сте нов в iMovie, използвайте автоматични преходи и опцията заглавия. Това ще ви помогне да добиете представа как работят и винаги можете да ги промените или модифицирате по-късно.
- Направете своя избор, като изберете или премахнете отметката от квадратчето „Автоматично добавяне на преходи и заглавия“.
-

Щракнете върху OK. iMovie ще работи по вашия проект, добавяйки преходи между последователности и заглавия накрая. -

Добавете свои собствени преходи. Можете да добавите преходи между клипове, като отворите браузъра "Преходи" на лентата с инструменти iMovie.- Изберете желания преход и го плъзнете между два клипа. iMovie автоматично ще се справи с прехода. Можете лесно да промените прехода, като щракнете двукратно върху иконата на прехода във вашия филм и изберете нов от менюто conuel.
-

Добавете музика. Филм без музика е „слайдшоу“. Още по времето, когато слайдшоутата бяха единственият начин да виждате ваканционни снимки, никой не обичаше да седи с часове, за да ги гледа и това е още по-вярно сега, когато е толкова лесно да направите презентация жив. -

Кликнете върху бутона „Звукови ефекти и музика“ (иконата на Music Notes) на лентата с инструменти iTunes. Браузърът ще превключи от вашата фотографска библиотека към вашата iTunes библиотека, както и папката Garage Band и папките iLife Sound Effects.- Превъртете списъка с музика, докато намерите песента, която искате да добавите. Когато намерите подходяща селекция, щракнете върху песента и я плъзнете до края на видеоклиповете в браузъра на проекта. Не го влачете върху определен клип. Когато видите зелената вертикална линия, освободете мишката и клипът ще бъде поставен във филма.
- Фонът на видеоклиповете ще бъде засенчен в зелено за продължителността на музикалния клип, като се започне от първия клип във вашия филм и завърши в края на музиката. Обърнете внимание, че в зависимост от избора ви, музиката може да приключи преди края на видеоклипа ви или да надхвърли вашето видео. Ако музиката е твърде къса, винаги можете да добавите друг аудиоклип в края на проекта. Ако е твърде дълго, можете да го разтопите.
-

Добавете звукови ефекти. В браузъра "Музика и звукови ефекти" има папка със звукови ефекти. Кликнете върху него и изберете звуков ефект, за да го поставите във филма. Например, ако имате поредица от ходене на човек, можете да добавите стъпки към филма, дори ако имате фонова музика! За целта плъзнете звуковия ефект към първия кадър, в който искате да се появи. Ако е твърде къс, добавете друг звуков ефект и ако е твърде дълъг, го нарежете и разтопете по желание. (Вижте по-долу) -

Настройте аудио свойствата. Ако музикалните или звуковите ефекти са прекалено дълги, прекалено силни или искате да добавите студийни ефекти, щракнете върху менюто „Действие“ (иконата на зъбно колело в горната лява част на зеления аудиоклип), след което щракнете на "Настройки на звука". Гледайте вашия филм Докато прозорецът "Инспектор" е отворен, филмът ви ще преминава през избраните звукови последователности, което улеснява настройването на параметри като звукови ефекти в тези аудио фрагменти, така че да не са нито твърде силни, нито твърде слаби. ,- В същия този прозорец "Инспектор" можете, както желаете, да регулирате силата на звука, да избледнявате или изваждате, да изравнявате (EQ) или да правите допълнителни корекции.
- Опцията "Сила" регулира силата на звука на избрания аудио запис.
- Опцията "Затихване" намалява силата на звука на всички останали аудио записи. Това е полезно, ако имате клип на някой, който говори на фонова музика. "Затихването" прави силата на звука на фоновата музика по-ниска, така че гласът да се чува по-ясно.
- Опцията „Fade In / Fade Out“ ви позволява да смекчите пристигането или извеждането на звук за определен период от време. Кликнете върху тези, които искате да редактирате, след което плъзнете плъзгачите, за да зададете продължителността на всеки от тях.
- Опцията "Намаляване на фоновия шум" ви позволява да намалите "шумните" звуци; полезно е да направим гласовете по-разбираеми, в тиража, тълпата и т.н. Ако го използвате твърде много, можете напълно да премахнете фоновите звуци.
- Опцията "EQ" е еквивалент на еквалайзера на стереото ви и коригира тоналните качества на звука.
- Опцията "Normalize Shot Volume" прави възможно най-силния звук в клипа без изкривяване, което също усилва всички останали шумове в клипа (освен ако звукът е най-много силен е вече на максимум, в този случай няма да има забележим ефект върху звука). Можете да изтриете извършената нормализация, като щракнете върху бутона „Изтриване на нормализиране“ под бутона за нормализиране.
-

Добавете аудио ефекти. В горната част на прозореца "Аудио инспектор" щракнете върху бутона "Клип", след което щракнете върху "Аудио ефект" в менюто за връщане.- Слушайте ефектите на реверберациите, ехото и нивата, като поставите курсора върху тях (не щракнете); кликнете върху тези, които харесвате и искате да запазите.
- Когато сте доволни от всичките си настройки, щракнете върху OK, за да запазите избора си.
Част 6 Добавяне на заглавия
-

Добавете e към вашия филм Можете да добавите e навсякъде във филма и в началото или в края на кредитите. -

Отворете „Браузър за заглавия“, като щракнете върху иконата „T“ на лентата с инструменти iMovie вдясно. Появява се серия от различни опции за лечение на e. За да ги добавите към вашия филм, щракнете върху него и плъзнете един от тях към клипа. -

Въведете e. Заменете, ако е необходимо, временното д със собствените си думи. За да промените шрифта, щракнете върху менюто "Покажи шрифтове". Изберете една от наличните от списъка или кликнете върху „Система за примерни шрифтове“, разположена в долната лява част на прозореца и изберете от наличните шрифтове. В основната проба има 9 опции за цвят, но можете да изберете всеки цвят, който харесвате в панела с шрифтове на системата. -

Променете дължината на заглавието. Изберете последователността на заглавието в навигатора на проекта и коригирайте дължината му до желания размер, като щракнете върху едната страна на e и плъзнете мишката в желаната посока.- За да видите „Инспектор на заглавието“, щракнете двукратно върху последователността на заглавието.
-

Добавете родово. Ако не сте използвали предварително дефинирана тема, можете да добавите общо, като плъзнете заглавието „Превъртане на кредитите“ в края на филма си и го попълнете със съответното e.
Част 7 Финализирайте филма
-

В менюто "Файл" изберете "Финализиране на проекта". iMovie ще изгради вашия проект с всички преходи, ефекти, заглавия и настройки. В зависимост от продължителността и сложността на вашия филм може да отнеме час или два, докато филмът ви е готов, направете почивка!- Когато приключите, филмът ви ще бъде готов за възпроизвеждане, запис на CD, DVD или излъчване на живо, например в YouTube. Честито!