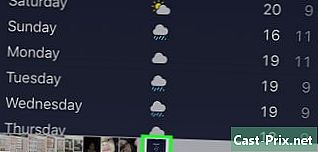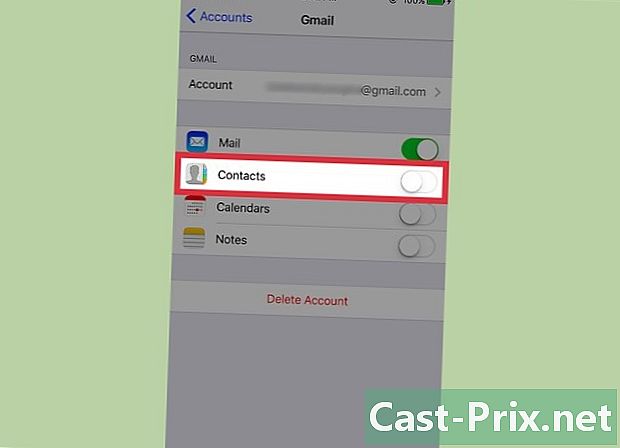Как да използвате Facebook Messenger
Автор:
Peter Berry
Дата На Създаване:
20 Август 2021
Дата На Актуализиране:
11 Може 2024

Съдържание
- етапи
- Част 1 Инсталиране на Messenger
- Част 2 Чат с приятели
- Част 3 Изпращане на изображения, стикери, GIF файлове и аудио бележки
- Част 4 Направете аудио или видео разговор
- Част 5 Споделете местоположението си с приятели
- Част 6 Извършване на плащания в Messenger
- Част 7 Намиране на кола Uber или Lyft
- Част 8 Добавяне на приложения към Messenger
- Част 9 Чат с роботи
- Част 10 Регулирайте известията на iOS
- Част 11 Регулирайте известията на Android
- Част 12 Използване на Messenger на компютър
Facebook разработи специално приложение за мобилни устройства, което ви позволява да разговаряте с приятелите си в социалната мрежа. Facebook Messenger или просто Messenger е отделно приложение, което замества функциите на приложението Facebook. Можете да го използвате, за да използвате разширени опции, например за промяна на цвета на s или изпращане на емоджи. Messenger редовно се актуализира с нови функции, включително парични преводи, чат роботи, транспортни услуги и Photo Magic, която ви позволява да изпращате снимки, които сте направили от приятелите си с едно щракване.
етапи
Част 1 Инсталиране на Messenger
-

Отворете App Store на мобилното си устройство. Можете да изтеглите приложението за iPhone, iPad, iPod touch, Android и Windows Phone. Отворете приложението, за да намерите Messenger и го изтеглете.- Можете също да отворите директно Messenger, като отворите секцията в приложението Facebook.
-

Търсене пратеник. Вероятно ще има много резултати, защото други приложения могат да бъдат наречени Messenger. -

Инсталирайте го от Facebook. Проверете издателя на приложението, за да се уверите, че е този, създаден от Facebook. Изберете бутона инсталирам за да започне инсталацията.- Устройството ви трябва да бъде свързано към безжична мрежа, за да изтеглите приложението.
-

Влезте в Messenger. Когато отворите приложението, ще бъдете помолени да влезете във вашия Facebook акаунт. Ако вече имате приложението Facebook на устройството си, няма да е необходимо да преминавате през тази стъпка.- Ако не миете, можете да създадете специален акаунт в Messenger, използвайки телефонния си номер. Това ще ви позволи да разговаряте с други хора от списъка си с контакти, които използват приложението, но няма да имате достъп до вашите дискусии във Facebook. Кликнете върху Създайте нов акаунт на началната страница. Тази опция обаче може да не е достъпна навсякъде.
Част 2 Чат с приятели
-

Проверете вашите Facebook разговори. Когато стартирате Messenger, ще видите всичките си разговори във Facebook в раздела Последни. Докоснете, за да ги отворите. -

Започнете нов разговор. Можете да създадете нов от раздела Последни, като напишете нов .- За iOS: натиснете нов в горния десен ъгъл.
- За Android: изберете бутона + в долния десен ъгъл и изберете Напишете a .
-

Добавете приятели към своите. След като стартирате нов, ще видите списъка с приятели, с които контактувате най-често. Можете да изберете приятел от списъка или да направите търсене в горната част, за да намерите човек по-надолу в списъка. Можете също да добавите група, която вече сте създали.- Можете да добавите още приятели, като напишете имената им, след като изберете първия получател.
-

Напишете един. В долната част на прозореца ще видите поле, където е написано Напишете a , Докоснете го, за да изведете клавиатурата.- За разлика от костите, няма ограничение за дължината на s, която можете да изпратите.
-

Вмъкнете емоджи. Натиснете бутона с опушени емоджи, за да замените традиционната клавиатура с демоджийска клавиатура. Можете да прекарате пръст наляво или надясно, за да видите различни категории и да отидете нагоре или надолу, за да видите всички емоджи.- За iOS: натиснете усмивката отляво на клавиатурата. След това изберете CBA за да се върнете към нормалната клавиатура.
- За Android: ще намерите бутона вдясно на полето e и изглежда като четири усмивки, които образуват квадрат. Изберете го, за да покажете клавиатурата на емоджи и натиснете отново, за да се върнете към традиционната клавиатура.
-

Изберете бутона Хайме. Ако все още не сте написали нищо, ще забележите бутона „Jaime“ в близост до полето e. Докоснете го бързо, за да изпратите „Хайме“, ако ваш приятел ви изпрати нещо интересно. Тя ще бъде изпратена веднага след като докоснете.- Задръжте го, за да изпратите още по-голям Хайме. Ако го натиснете твърде дълго, той ще избухне.
-

Променете настройките. Натиснете бутона ⓘ (за Android) или име за разговор (за iOS), за да промените цвета, емоджита и други настройки. Можете да промените някои от настройките, свързани с разговора, който се появява на екрана. Имайте предвид, че някои от тези промени ще се появят и на екрана на получателя.- Докоснете Известия за да активирате или деактивирате известията за този разговор.
- преса цветове за промяна на цвета на екрана за разговор. Останалите участници също ще видят тази промяна.
- преса емотикон за да изберете специална емоджи за разговора. Той ще замени бутона Хайме.
- Изберете прякори да даде псевдоним на всеки участник. Това ще важи само за текущия разговор.
- избирам Виж профила за да видите профила на човека, с когото разговаряте.
-

Вижте дали други са ви чели. Ще забележите малка снимка на профила от дясната страна на разговора. Указва колко далеч другият участник е прочел това, което сте написали.
Част 3 Изпращане на изображения, стикери, GIF файлове и аудио бележки
-

Докоснете камерата. Можете да използвате камерата на телефона си, за да направите бързо снимка и да я изпратите на участниците в разговора. Ще трябва да разрешите достъпа на вашата камера до приложението Messenger.- Докоснете кръга, за да направите снимката. Натиснете и задръжте, за да запишете видео. Можете да записвате видеоклип за до петнадесет секунди. Можете да вдигнете пръста си, за да отмените записа.
- Изберете бутона във формата на камера в ъгъла, за да превключвате между предната и задната камера.
- Изберете изпрати след като направите снимката или запишете видеоклипа, за да го изпратите в прозореца за разговор.
-

Натиснете бутона галерия за да изпратите снимка. Можете да преминете през този бутон, за да намерите снимка, която сте запазили на устройството си, и да я изпратите на участниците в разговора.- Докоснете снимка и изберете изпрати.
- Можете също да докоснете бутона с молив, за да напишете върху снимката, преди да я изпратите.
-

Докоснете усмивката, за да изпратите стикери. Facebook Messenger предлага на ваше разположение много стикери, които можете да вмъкнете във вашия s. Плъзнете горната част на панела със стикери наляво и надясно, за да видите различните налични опции.- Докоснете стикер, за да го изпратите веднага.
- Натиснете и задръжте за преглед. Много от тях са анимирани.
- Натиснете + вдясно на прозореца, за да намерите нови стикери. Има много други и всички са безплатни.
-

Натиснете бутона GIF за да изпратите анимирано изображение. GIF файловете са популярни анимирани изображения за изпращане на бърза реакция. Messenger ви позволява да търсите GIF файлове в популярни сайтове и да ги изпращате бързо в разговора. Някои от най-популярните изображения ще се появят, когато отворите лонглет.- Намерете GIF, който искате да използвате. Например, ако искате да изпратите GIF Battlestar Galactica, изберете Бойна в полето за търсене.
- Ако изберете GIF, ще го изпратите директно в разговора.
-

Докоснете микрофона, за да запишете аудио нота. Можете да правите малки гласови записи, които другите участници могат да слушат. Ако използвате устройство с малък екран, може да се наложи да натиснете ... на първо място.- Задръжте бутона рекорд натиснат, за да започне запис. Освободете пръста си, за да изпратите записа. Плъзнете пръста си нагоре, за да отмените записа.
-

Активирайте Photo Magic. Това позволява на Messenger да разпознава приятелите ви по снимките, които правите. Приложението ще сканира вашите снимки, които правите с телефона си, дори ако Messenger не е отворен, за да се опита да намери лицата на приятелите си във Facebook. Ако той намери лице, ще получите известие и можете да изпратите тази снимка веднага на хората, които се появяват там.- Отворете настройките или профила.
- Изберете Снимки и медии.
- избирам Photo Magic и го активирайте.
- Отворете известието, което се появява, когато правите снимки с приятелите си. преса изпрати за да изпратите изображението в разговора в Messenger на хора, които са маркирани върху него.
Част 4 Направете аудио или видео разговор
-

Отворете разговора с човека, когото искате да се обадите. Можете да извършвате аудио или видео разговори с други потребители на приложението. Ако отворите разговор с някого и видите, че бутоните за разговора са сиви в горната част на екрана или ако виждате Поканете (име) да използвате MessengerТова означава, че този човек не е инсталирал приложението и не можете да му се обадите.- Можете да видите кой използва приложението от вашите контакти, като погледнете иконата в ъгъла на тяхната снимка на профила. Ако видите икона във формата на болт, този човек използва Messenger. Ако видите иконата на Facebook, тя изпраща съобщения през сайта на Facebook.
-

Натиснете съответния бутон, за да отговорите на повикването. Щракнете върху бутона, за да извършите аудио или видео повикване и Messenger ще се опита да се свърже с този човек. Устройството й ще започне да звъни, ако известията за обаждания са активирани и тя е свързана с интернет. -

Говорете, колкото искате. Messenger е напълно безплатен, но ако използвате интернет връзка на вашата телефонна компания, това ще бъде приспаднато от вашия пакет. Видео чатът може бързо да ви струва много, така че трябва да ги ограничите до времената, когато сте свързани с Wifi.
Част 5 Споделете местоположението си с приятели
-

Отворете разговор. Можете да вмъкнете местоположението си в разговора, така че приятелите ви да могат да ви намерят лесно. Тази опция ще намерите в отворени разговори. -

Докоснете ..., След това натиснете местоположение, Активирайте споделянето на вашето местоположение, ако Messenger ви поиска. -

Преместете маркера до мястото, което искате. Когато картата се отвори, маркерът ще бъде на текущото ви местоположение. Можете да преместите картата под маркера, за да изберете друго място за споделяне.- Можете да изберете магазини в близост до списъка, който се показва по-долу, или да търсите конкретни места, като използвате полето за търсене в горната част на екрана.
- Натиснете целта или навигационната стрелка, за да нулирате маркера до текущото ви местоположение.
-

Изберете изпрати да изпратите вашето местоположение. В разговора ще се появи карта с местоположението на маркера и магазина, ако сте избрали такъв. Когато някой докосне картата, той ще отвори версия на цял екран, която ще му позволи да разбере къде се намирате.
Част 6 Извършване на плащания в Messenger
- Отворете настройките или профила. Можете да изпращате или получавате пари чрез Messenger и всичко, от което се нуждаете, е валидна кредитна карта. За да започнете, ще ви е необходима информация от вашата карта. Това ще ви позволи да изпращате пари от или по вашата банкова сметка.
- Докоснете плащания в менюто за настройки. Това ще отвори екрана за плащане.
- преса Добавете кредитна карта. Това е единственият начин на плащане, предлаган от Messenger. Ще ви трябва кредитна карта, предоставена от вашата банка, за да изпратите или получите пари. Предплатени карти, други видове кредитни карти и PayPal няма да работят.
- Ще ви трябва кредитна карта, за да изпратите или получите пари.
- Въведете информацията за картата. Попълнете номера, датата на валидност, защитния код отзад и пощенския си код. избирам рекорд за да добавите картата към вашия акаунт.
- Messenger няма да приеме всички банки и вашата карта може да не работи.
- Отворете разговор със съответния човек. Сега, когато сте добавили карта, можете да изпращате или получавате пари. Можете да започнете разговора с един човек или група.
- Докоснете ..., След това изберете плащания, Това ще ви позволи да отворите опцията за изпращане или получаване на плащания.
- Ако в разговора има няколко души, ще трябва да изберете един, преди да продължите.
- Въведете сумата, която искате да изпратите или получите. Можете да превключвате между изпращане или получаване на пари в зависимост от вашия случай. Въведете сумата, която искате да изпратите или получите от този човек.
- Попълнете причината (незадължително). Можете да посочите защо изпращате или получавате пари. Използвайте тази опция, ако може да не е ясно на другите.
- Изпратете пари или заявете. След като сте въвели всичко правилно, изберете следното да изпратите искането за плащане. Получателят ще трябва да приеме или ще трябва да определи плащанията от негово име, преди да започне прехвърлянето. Прехвърлянето може да отнеме до три работни дни.
Част 7 Намиране на кола Uber или Lyft
- Отворете дискусия с някого. Можете да намерите кола Uber или Lyft директно от разговор в Messenger. Това може да бъде чудесен начин да уведомите приятел, че сте на път или плащате за возенето.
- Ще ви трябва акаунт Uber или Lyft, за да използвате тази опция и можете да създадете едновременно, ако нямате такава.
- Можете също да отворите разговор директно с робот dUber или Lyft. Започнете разговора и следвайте инструкциите, които ви дава.
- преса ..., След това изберете транспортна мрежа, Това ще отвори съответното меню.
- Изберете услугата, която искате да използвате. Засега можете да избирате между Uber и Lyft (ако те са налични във вашия район). Все още се нуждаете от акаунт в тази услуга. Няма да видите тази опция, ако стартирате процеса директно от разговора с робота.
- Ако нямате Uber или Lyft акаунт, първо трябва да създадете такъв, преди да добавите вашата платежна информация.
- Разрешаване на достъп до вашия акаунт. Това е необходима стъпка за свързване към транспортната услуга чрез приложението за услуга.
- Изберете типа автомобил, който искате. В зависимост от местоположението и услугата, която сте избрали, може да имате няколко опции. Използвайте различните раздели, за да изберете един и се консултирайте с обслужването на клиенти на въпросната компания, за да знаете разликата.
- Изберете местоположението си По подразбиране той ще бъде зададен на вашето текущо местоположение. След това можете да изберете всяко място, което може да бъде полезно, ако поръчате возене за някой друг.
- Попълнете избраната от вас дестинация. Ще трябва да въведете мястото, където искате да отидете, преди да завършите поръчката.
- преса изпрати за да изпратите заявката. Времето, необходимо за получаване на отговор, ще зависи от местните фактори. Плащането ще бъде извършено с платежната информация, която сте запазили в приложението за доставка или в приложението Messenger.
- Намерете квитанцията в разговора с робота. След като направите поръчката, ще получите такава от робота, който я потвърждава. Можете да намерите всички разписки от всички ваши пътувания, както и разговори за обслужване на клиенти, ако трябва да се обърнете към тях по-късно.
- Този разговор ще намерите в по-скорошни разговори.
Част 8 Добавяне на приложения към Messenger
-

Отворете разговор с някого. Messenger ви позволява да инсталирате много приложения, предназначени да работят с приложението. Можете да го направите от всеки разговор. -

Докоснете ..., Това ще ви позволи да имате достъп до допълнителни опции. -

Превъртете списъка с наличните приложения. Можете да прегледате списъка, за да намерите всички приложения, които работят с Messenger. Някои са приложения на трети страни, които можете да интегрирате в мрежата, други работят само с Messenger.- Наличието на приложения зависи от устройството, което използвате.
-

Докоснете инсталирам или отворен. Всички приложения, които можете да използвате с Messenger, трябва да бъдат изтеглени от App Store на вашето устройство. -

Инсталирайте приложението. Изберете инсталирам да започнете да инсталирате приложението, както бихте направили за всяко друго приложение. -

Натиснете отново ..., Трябва да видите синя точка, която показва, че е налична нова опция. -

Докоснете приложението, което току-що сте инсталирали. Ще го намерите в списъка в горната част на екрана. Това ще го отвори на вашето устройство. -

Използвайте приложението. В зависимост от това кой от тях сте изтеглили, ще можете да правите различни неща, но повечето от тях ви позволяват да създавате съдържание, което можете да изпращате през канала. Вижте страницата на приложението за това как да го използвате най-добре. -

Докоснете Изпращане на Messenger. Точното местоположение и процесът ще зависят от изтегленото приложение, но обикновено можете да изпращате това, което създавате директно в Messenger. -

преса изпрати на Messenger. Това ви позволява да изпратите вашето ново творение. Трябва да имате и предварителен преглед, преди да потвърдите пратката.
Част 9 Чат с роботи
-

Намерете робот, с който да говорите. Тя позволява на хората да взаимодействат с компания или организация, без да се налага да извършват телефонни обаждания или да чакат отговор. Това е доста скорошна технология и за момента няма много налични. Ето някои от роботите, с които можете да взаимодействате:- Jeanneton
- Harumi
- Mylene
- Джесика и Мелинда
- Meetic
-

Отворете секцията контакти от заявлението. Можете да видите всички контакти, които имате. -

Потърсете робота, който искате да добавите. Ако има такава, ще я видите в списъка. Търсенето може да не работи винаги, така че може да е по-лесно да отидете директно до сайта на робота (например http://jeanneton.com/) в браузъра на вашето мобилно устройство, преди да кликнете върху връзката, която ви позволява да започнете взаимодействие с Messenger. Това ще се отвори директно, без да се налага да правите нищо друго. -

Започнете да говорите с робота. Тук нещата стават по-интересни. Тези роботи отговарят на конкретни команди и ключови думи и те все още не разпознават естествения език. Опитайте се да бъдете максимално прецизни, като използвате много малко думи. Правете различни тестове според роботите.- Например, можете да започнете дискусията с Mylène и да й зададете въпроси по темите, които искате да видите какво отговаря.
- Джесика е бот, който също симулира истински разговор и това ще ви накара да повярвате, че Мелинда е неговият бот, за да прокара още реализма на дискусията.
Част 10 Регулирайте известията на iOS
-

Отворете настройките на приложението. Можете да зададете как Messenger ви предупреждава за нови пристигания. Изберете настройки в долния десен ъгъл. -

Докоснете Известия. Това отваря настройките за уведомяване на приложението.- Можете също така да ги деактивирате напълно или да промените звука, който устройството излъчва, когато получите нов. Трябва да преминете през настройките, за да деактивирате известията, както е обяснено в друга стъпка.
-

Активиране или деактивиране на визуализациите. Това ви позволява да изберете типа информация, която ще се показва в известията при получаване на нова. -

Деактивирайте известията за известно време. преса деактивиране да не получавате повече за определен период. Можете да избирате от няколко интервала или до следващата сутрин (девет часа). Не можете да ги деактивирате напълно по този начин. -

преса Известия в Messenger. Това ще ви позволи да коригирате предпочитанията си. Messenger има свои настройки за известяване, когато приложението е отворено и активно. В това меню можете да активирате или деактивирате звука и вибрациите при получаване на нов, докато приложението е отворено. -

Отворете настройките, за да промените другите опции за уведомяване. Ако искате да промените начина, по който се появяват известията, наличието или отсъствието на звук или просто искате да ги деактивирате, трябва да преминете през настройките на diOS. -

преса Известия в списъка с опции. Това ще ви позволи да видите списък с приложения. -

Докоснете пратеник в списъка. Това ще ви позволи да отворите настройките на това приложение. -

Активирайте или деактивирайте плъзгача за известия. Ако я деактивирате, изобщо няма да я получите. -

Активиране или деактивиране на други настройки. Можете да изберете дали искате известията да се показват на вашия екран, звукът, който искате да чуете, дали искате да видите номера да се появи на иконата или дали числата също се показват на заключения екран. Можете също да коригирате начина, по който се появяват известията, докато използвате друго приложение на устройството си.
Част 11 Регулирайте известията на Android
-

Отворете прозореца на профила в приложението. В този раздел ще намерите настройките, включително опциите за уведомяване. Изберете бутона профил в горния десен ъгъл. -

Изберете Известия и звуци. Това ще отвори настройките, които търсите.- Не можете напълно да деактивирате известията оттам. Ще трябва да преминете през настройките на Android, за да активирате или деактивирате известията, както е обяснено в друга стъпка.
-

Активиране или деактивиране на визуализацията на известията. Той позволява да се показват името на контакта и съдържанието на новините, които получавате. Деактивирайте, ако не искате тази информация да се показва на заключения екран. -

Включете или изключете вибрациите. Можете да направите това лесно, като настроите плъзгача в желаната позиция. -

Включете или изключете светлините. Ако има светлина на вашето устройство, когато го получите, можете също да го коригирате. Ако устройството ви няма такъв, няма да можете да го настроите. -

Включете или изключете звука. Използвайте плъзгача, за да накарате Messenger да ви предупреди или не със звук от получаване на нов. -

преса Звуково известие за промяна на звука. Можете да избирате от няколко музика, налични на вашето Android устройство. -

Включете или изключете звуците на приложението. Messenger използва няколко различни звука в зависимост от определени действия в приложението, например при презареждане на списъка с разговори. Плъзгачът ще ви позволи да включите или изключите звуците му. -

Отворете настройките на Android, за да ги деактивирате. Ако искате напълно да деактивирате известията на Messenger, ще трябва да го направите директно от настройките на вашето устройство.- Отворете настройките и чукнете приложения или Application Manager.
- преса пратеник в списъка с приложения, които се показват.
- Премахнете отметката от квадратчето до Разрешаване на известия.
- Ако не го видите, върнете се в главното меню с настройки и отидете на Звуци и известия, Докоснете приложения, след това нататък Известия, Кликнете върху пратеник в списъка и след това блок.
Част 12 Използване на Messenger на компютър
-

Ще се видим на messenger.com във вашия браузър. Вече можете да получите достъп до Messenger от Messenger.com. Можете да използвате повечето функции на мобилното приложение, дори плащания.- На компютъра няма по-специален софтуер за Messenger. Избягвайте да изтегляте програма, която твърди, че може да влезе във Facebook Messenger, тъй като това може да компрометира данните на вашия акаунт.
-

Влезте във вашия Facebook акаунт. Ако вече сте влезли във Facebook на вашия компютър, можете да продължите без да преминавате през тази стъпка. -

Използвайте сайта, сякаш това е приложението. Ще намерите списък на всичките си разговори в лявата част на страницата. Изберете такъв за отваряне в основната рамка и в дясната колона ще намерите изображения, стикери, GIF файлове и опции за плащане.- Някои от тези опции, като например връзката към услугата Uber, може да не са налични.