Как да използвате Excel 2007
Автор:
Peter Berry
Дата На Създаване:
20 Август 2021
Дата На Актуализиране:
11 Може 2024
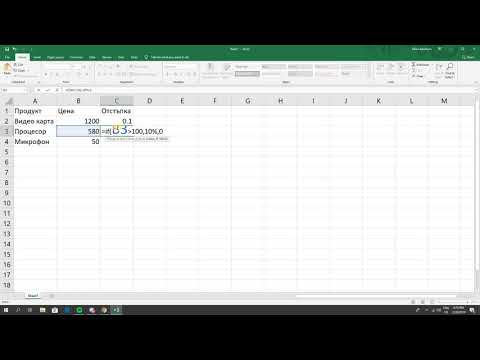
Съдържание
е уики, което означава, че много статии са написани от няколко автори. За да създадат тази статия, доброволни автори участваха в редактирането и усъвършенстването.Microsoft Excel е електронната таблица, включена в Microsoft Office. Excel 2007 има различен интерфейс от предишните версии и изисква известно време за адаптация. Независимо дали за пръв път използвате Microsoft Excel 2007 или Excel електронни таблици, започнете със създаване на обикновена електронна таблица и преглед на различните менюта с опции, за да научите как да ги използвате.
етапи
-

Запознайте се с функциите на Microsoft Office 2007. Научете как да регистрирате и отваряте файлове, да използвате помощни функции, да печатате и други често срещани задачи на Office, преди да научите повече за използването на Excel 2007. -

Кликнете с левия бутон върху клетка. Въведете желаните номера (и) в клетката. Кликнете върху друга клетка или натиснете Enter, за да завършите. -

Направете клетките по-широки или по-дълги. Щракнете върху линия между колоните или редовете и задръжте левия бутон на мишката, докато показалецът не се превърне в стрелка. Плъзнете колоните или редовете, за да ги направите по-широки. За да направите всички колони или редове по-широки, щракнете върху квадрата в горния ляв ъгъл (всички клетки ще бъдат подчертани). Регулирайте ширината или дължината на колона или ред, за да приложите промените към цялата работна книга. -

Научете как да направите избор. За да приложите промените към група клетки, щракнете с левия бутон върху първата клетка в работната книга. Задръжте бутона на мишката и плъзнете курсора до последната клетка, която искате да изберете. Всички клетки ще бъдат осветени и можете да приложите промените към всички едновременно. -

Променете външния вид на клетките. Щракнете с левия бутон върху горната клетка и плъзнете плъзгача, за да изберете всички клетки в работната книга. Отидете на раздела добре дошъл в горната част на екрана и щракнете стил, Изберете цвят на клетка и шрифт от опциите. Променете стила и размера на шрифта за целия избор. До шрифта по подразбиране щракнете върху стрелката надолу. Изберете нов шрифт и направете същото за размера на шрифта. -

Изберете една от опциите в секцията подравняване. За да центрирате или подравните данните за клетката, щракнете върху една от опциите в секцията подравняване, избирам Върнете се на линия автоматично за да поставите всички данни в клетка и автоматично да промените техния размер. -

Променете формата на клетката. Отидете в секцията номер за да промените формата на клетката на e, число, време или друга опция. За допълнителни модификации (например промяна на формата на времето или броя на десетичните знаци) изберете Други цифрови формати надолу в менюто. при категория, направете избор и променете опциите под заглавието тип. -

Добавете изображение в клетка. Използвайте менюто вмъкване за добавяне на изображение, форма, диаграма или друг обект към клетка в работната книга. Ако искате да вмъкнете връзка към уебсайт, друго свързване или друг документ, използвайте опцията връзки. -

Променете оформлението на работната си книга. Щракнете с левия бутон върху менюто оформление за да коригирате полетата, да добавите прекъсвания на страниците или да промените ориентацията на страницата портрет към пейзаж. В раздела Опции за електронни таблици, можете да определите как се появяват мрежовите линии (линиите около всяка клетка) при показване или печат. -

Експериментирайте с различните формули. Отидете на раздела формуликликнете върху иконата Fx за да вмъкнете функция. Ще се появи списък с функции, всяка с връзка, която ще ви даде повече информация за избраната функция. За да добавите бързо числата в колона, маркирайте клетките, които трябва да добавите, и щракнете върху Автоматична сума, Можете също да приложите тази формула на няколко колони. Сумата ще бъде показана в клетката под селекцията. -

Сортиране или филтриране на данните. В раздела данни, можете да филтрирате избор, като щракнете върху клетка и след това изберете филтър, От падащото меню, което се показва в горната клетка, премахнете отметката от квадратчето Изберете всички и кликнете върху номера или данните, за да филтрирате. Ще се показват само клетки с тази стойност. За да сортирате, щракнете върху колона и изберете вид, Проверете опцията Разширяване на избора да сортирате всички данни в работната книга по същия начин като първата колона.

