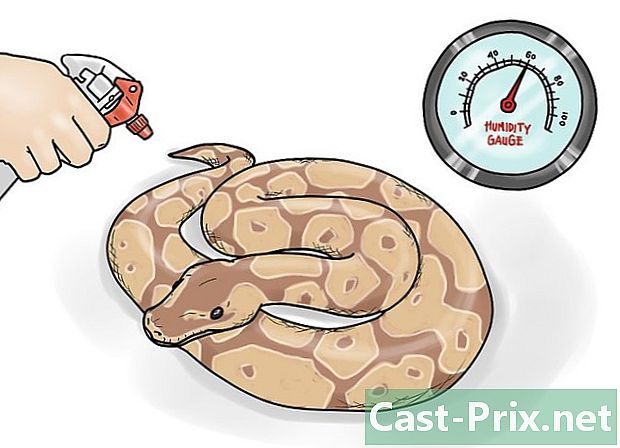Как да използвате Excel
Автор:
Peter Berry
Дата На Създаване:
20 Август 2021
Дата На Актуализиране:
1 Юли 2024

Съдържание
- етапи
- Част 1 Подготовка за използване на Excel
- Част 2 Въведете данните
- Част 3 Използване на формули
- Част 4 Създаване на графика
- Част 5 Запазване на проект в Excel
Microsoft Excel е мощна програма за електронни таблици, която предлага много възможности, независимо дали трябва да извършите основни изчисления или да анализирате данни и да създадете таблици или графики. За да се възползвате от всичките му функции, можете да се научите да го конфигурирате и използвате на вашия компютър с Windows или Mac.
етапи
Част 1 Подготовка за използване на Excel
-

Инсталирайте Microsoft Office ако още не миете. Microsoft Excel не е наличен като единична версия, но е включен в пакета на Microsoft Office или като абонамент. -

Отворете съществуващ документ в Excel. Можете да отворите документ на Excel по всяко време, просто като го щракнете двукратно. Документът ще се отвори в прозорец на Excel.- Преминете към следващата стъпка, ако искате да отворите нов документ в Excel.
-

Отворете Excel. Щракнете или кликнете два пъти върху бялата икона във формата на X на тъмнозелен фон. -

Изберете шаблон, ако е необходимо. За да използвате шаблон на Excel (например, планиращ бюджет), превъртете до шаблона, който искате да използвате, и щракнете върху него веднъж, за да го отворите.- Ако просто искате да отворите празен документ в Excel, щракнете Празен документ горе вляво на страницата и пропуснете следващата стъпка.
-

Кликнете върху създавам. Тази опция е отдясно на името на модела. -

Изчакайте работната книга на Excel да се отвори. Отварянето на работната книга отнема няколко секунди, но след като шаблонът на Excel или празният документ е отворен, можете да започнете да въвеждате своите данни.
Част 2 Въведете данните
-

Открийте донглет лентата на Excel. В горната част на прозореца на Excel ще имате зелена панделка с поредица от раздели, които могат да се използват за достъп до различни инструменти. Има различни раздели, които трябва да се научите да знаете.- добре дошъл тя съдържа опции за форматиране на e, промяна на цвета на фона на клетка и много други неща.
- вмъкване : Осигурява опции за таблици, диаграми, графики и уравнения.
- оформление : Съдържа опции за полета, ориентация и теми на страниците.
- формули : съдържа различни опции за формули, както и меню с функции.
-

Поставете заглавките в горния ред клетки. Когато добавите данни в празна работна книга, можете да вмъкнете заглавките в горната клетка на всяка колона (например, A1, B1, С1и т.н.). Това може да бъде полезно, ако създавате диаграми или таблици, които изискват етикети. -

Изберете клетка. Щракнете върху клетката, в която искате да въведете данни.- Например, ако използвате планиращ бюджет, щракнете върху първата празна клетка, за да я изберете.
-

Въведете e. Въведете e, което искате да вмъкнете в клетката. -

преса влизане. Е ще бъде добавен към клетката и изборът ще бъде направен в следващата налична клетка. -

Редактирайте данните си. За да редактирате някои данни в работната книга, щракнете върху клетката, която съдържа въпросните данни, и след това направете промените си в полето над реда на клетките. -

Променете форматирането, ако е необходимо. Ако искате да промените форматирането на e на клетка (например, ако искате да промените от парична стойност на дата), щракнете върху раздела добре дошъл, развийте полето над секцията номер след това изберете типа форматиране, който искате да използвате.- Можете също да използвате условно форматиране, за да модифицирате клетките си въз основа на факторите в работната книга (например, ако стойността на клетка е по-малка от определено число, клетката ще се зачерви).
Част 3 Използване на формули
-

Изберете клетка. Щракнете върху клетката, където искате да създадете формула. -

Извършвайте основни операции. В Excel можете да използвате различни формули за добавяне, изваждане, деление и умножение на стойностите на клетките.- допълнение : тип = SUM (клетки + клетки) (например
= SUM (A3 + B3)), за да добавите стойностите на 2 клетки или {{kbd | = SUM (клетка, клетка, клетка) (например= SUM (A2, B2, C2)), за да добавите поредица от клетки. - изваждане : тип = SUM (клетка-клетка) (например
= SUM (A3-B3)) за изваждане на стойността на една клетка от тази на друга клетка. - делене : тип = SUM (клетка / клетка) (например
= SUM (А6 / С5)) да се раздели стойността на една клетка на тази на друга. - умножение : тип = SUM (клетка * клетки) (например
= SUM (А2 * A7)) да умножим стойностите на 2 клетки между тях.
- допълнение : тип = SUM (клетки + клетки) (например
-

Добавете цяла колона от числа. Excel ви позволява да добавите всички числа на цяла колона (или част от колоната), като напишете = SUM (клетки: клетки) (например= SUM (A1: A12)) в клетката, където искате да видите резултата. -

Използвайте разширена формула. инструментът Вмъкнете функция dExcel ви позволява да използвате по-усъвършенствана формула. Кликнете първо върху клетката, в която искате да покажете формулата си. -

Отваряне на раздела формули. Longlet формули е в горната част на прозореца на Excel. -

Кликнете върху Вмъкнете функция. Тази опция се намира в най-дясната част на формули, Кликнете върху него, за да отворите прозорец. -

Изберете функция. В прозореца, който се показва, щракнете върху функцията, която искате да използвате, и изберете добре.- Например, ако търсите формула за изчисляване на допирателната ъгъл, превъртете надолу прозореца към функцията TAN.
-

Попълнете функционалния формуляр. Когато бъдете подканени, въведете номера (или изберете клетката), за която искате да приложите формулата.- Например, ако сте избрали функцията TAN, въведете номера, за който искате да намерите допирателната.
- В зависимост от избраната функция може да се наложи да щракнете върху допълнителни командни съобщения.
-

преса влизане. Вашата функция ще бъде приложена и ще се покаже в избраната от вас клетка.
Част 4 Създаване на графика
-

Конфигурирайте данните на диаграмата. Например, ако създавате линейна диаграма или лентова диаграма, ще използвате колона от клетки за хоризонтален лакс и друга колона от клетки за вертикална.- Като цяло лявата колона се използва за хоризонталната ос, а най-дясната колона е вертикалната ос.
-

Изберете данните. Кликнете и плъзнете мишката от клетката в горния ляв ъгъл на данните в долния десен ъгъл. -

Кликнете върху вмъкване. Longlet вмъкване е в горната част на прозореца на Excel. -

Изберете Препоръчителна графика. Тази опция е в раздела графики на раздела вмъкване, Кликнете върху него, за да се покаже прозорец с различни графични шаблони. -

Изберете шаблон на диаграма. Щракнете върху шаблона на диаграмата, който искате да използвате. -

Кликнете върху добре. Тази опция е в долната част на прозореца и ви позволява да създадете графиката. -

Променете заглавието на вашата диаграма. Кликнете два пъти върху заглавието в горната част на графиката, изтрийте го и го заменете със заглавието, което искате да използвате. -

Променете дакс заглавията на вашата диаграма. Имате възможност да добавяте заглавия на дакс, като отидете в менюто Елементи на диаграмата достъпен чрез натискане на + зелено отдясно на избраната графика.
Част 5 Запазване на проект в Excel
-

Кликнете върху досие. Longlet досие е в горната лява част на прозореца на Excel (ако използвате компютър с Windows) или на екрана (ако използвате Mac). Кликнете върху него, за да отворите меню. -

Изберете Запазване като. Ако използвате компютър с Windows, тази опция ще намерите в лявата част на страницата.- Ако използвате Mac, тази опция ще намерите в падащото меню досие.
-

Кликнете два пъти върху Този компютър. Тази опция е в средата на страницата.- Ако използвате Mac, щракнете върху На моя Mac.
-

Преименувайте вашия файл. На полето Име на файл (ако използвате компютър с Windows) или име (ако използвате Mac) прозорец Запазване като, въведете името, което искате да дадете в работната си книга. -

Изберете резервна папка. Щракнете върху папката, в която искате да запазите работната си книга.- Ако използвате Mac, първо ще трябва да кликнете върху падащото поле където преди да можете да изберете файл.
-

Кликнете върху рекорд. Тази опция е в долната част на прозореца и ви позволява да запишете работната книга в избраната папка под името, което сте посочили. -

Запишете бъдещите си промени с клавишната комбинация. Ако в бъдеще трябва да промените вашия документ в Excel, просто натиснете клавишите Ctrl+S (ако използвате компютър с Windows) или ⌘ Команда+S (ако използвате Mac), за да запазите промените си, без да се налага да отваряте прозореца Запазване като.