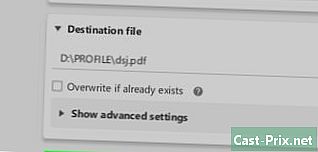Как да намерите и актуализирате компютърните драйвери
Автор:
Eugene Taylor
Дата На Създаване:
15 Август 2021
Дата На Актуализиране:
1 Юли 2024

Съдържание
- етапи
- Метод 1 Актуализиране на драйверите за Windows
- Метод 2 Актуализирайте драйверите на Mac
- Метод 3 Използвайте Windows Device Manager
- Метод 4 Използвайте актуализациите на производителя
За да разрешите проблеми със съвместимостта или да извлечете максимума от вашите устройства, можете да актуализирате драйверите за вашия компютър. Драйверите са програми, които позволяват връзката между вашата машина и външните устройства (високоговорители, външни твърди дискове и т.н.). По принцип те се инсталират и актуализират автоматично всеки път, когато свържете устройството си, но ако не го направят, ще трябва да използвате инструмента за актуализиране на вашия компютър. На компютър с Windows е възможно да преглеждате и актуализирате драйверите от диспечера на устройства, но на Windows или Mac можете да изтеглите и инсталирате драйверите директно от уебсайта на производителя.
етапи
Метод 1 Актуализиране на драйверите за Windows
-

Отворете менюто начало
. В долната лява част на екрана щракнете върху логото на Windows, за да отворите менюто начало.- В Windows 10 практически всички актуализации на драйвери се обработват от съветника за актуализиране на Windows. Процесът се извършва автоматично, но е възможно да се консултирате по всяко време с най-новите актуализации.
-

Кликнете върху настройки
. Долу вляво от менюто начало, щракнете върху иконата с назъбено колело, за да отворите прозореца с настройки. -

Изберете Актуализация и сигурност
. Тази опция е в прозореца за настройки.- ако настройки се отваря в определено меню, първо щракнете върху добре дошъл горе вляво на прозореца.
-

Кликнете върху Актуализация на Windows. опцията Актуализация на Windows е в менюто за навигация вляво на прозореца. -

Изберете Потърсете актуализации. Тази опция е в горната част на страницата и започва търсене на нови актуализации (включително актуализации на драйвери).- Процесът може да отнеме няколко минути, особено ако не сте търсили актуализации от известно време.
-

Кликнете върху Инсталирайте сега ако е необходимо. Ако Windows намери актуализации, ще видите този бутон да се появи в горната част на страницата. Кликнете върху него, за да изтеглите файловете.- Възможно е изтеглянето да започне автоматично в зависимост от вашата версия на Windows.
- След като актуализациите са инсталирани, ще бъдете помолени да рестартирате компютъра си.
Метод 2 Актуализирайте драйверите на Mac
-

Отворете менюто на Apple
. В горната лява част на екрана щракнете върху логото на Apple, за да отворите падащо меню.- Apple управлява всички налични актуализации на драйвери за вашия Mac.
-

Кликнете върху App Store .... Тази опция е в падащото меню и ви позволява да отворите App Store на вашия Mac. -

Отидете на раздела Актуализациите ако е необходимо. Ако App Store не се отвори в раздела Актуализациите, първо кликнете върху него в горната част на прозореца, за да видите всички чакащи или налични актуализации, включително актуализации на драйвери. -

Изберете ОБНОВЛЕТЕ ВСИЧКИ. Това е сивият бутон в най-дясната част на прозореца на App Store. Всички налични актуализации ще бъдат изтеглени.- Ако искате да инсталирате само актуализациите на драйверите, щракнете UPDATE право на въпросните драйвери да започнат изтеглянето.
-

Изчакайте изтеглянето и инсталирането на актуализациите. Процесът може да отнеме известно време и е възможно вашият Mac да се рестартира след инсталирането.- Ако вашият Mac блокира инсталирането на драйвер, вероятно защото неговият разработчик не е идентифициран. Ако все пак искате да инсталирате драйвера, можете да разрешите инсталирането му.
Метод 3 Използвайте Windows Device Manager
-

Знайте кога да използвате този метод. Device Manager ви позволява да търсите в Интернет за одобрени от Microsoft драйвери, но трябва да го използвате само след стартиране на актуализацията на Windows, тъй като Windows Update е по-добре да намери правилните драйвери за първи път. -

Кликнете върху менюто начало
. Кликнете върху логото на Windows в долната лява част на екрана.- Можете също така да кликнете с десния бутон върху иконата на менюто начало.
-

Отворете диспечера на устройства. В полето за търсене на менюто начало, тип мениджър на устройства след това щракнете Диспечер на устройства което се появява в горната част на прозореца.- Ако сте направили десен клик върху иконата на менюто начало, изберете Диспечер на устройства в менюто conuel, което се показва.
-

Потърсете устройството, което искате да актуализирате. Превъртете надолу прозореца на диспечера на устройства до категорията на хардуера, към който принадлежи вашето устройство.- Например, ако искате да актуализирате драйверите за Bluetooth устройство, потърсете заглавката Bluetooth.
-

Кликнете два пъти върху заглавката. Под заглавката ще видите списък на всички устройства, свързани (или преди това свързани) към вашия компютър.- Пропуснете тази стъпка, ако списъкът с устройства вече се вижда под заглавието.
-

Изберете вашето устройство. Кликнете върху името на устройството, чиито драйвери искате да актуализирате.- Ако не виждате устройството, това означава, че то не е инсталирано на вашия компютър. Затворете диспечера на устройства, свържете или сдвойте устройството с вашия компютър, следвайте всички екранни подсказки и след това отворете отново категорията на устройството в мениджъра, преди да продължите.
-

Отидете на раздела действие. Този раздел е в горната част на прозореца на диспечера на устройства и отваря падащо меню. -

Кликнете върху Актуализирайте драйвера. опцията Актуализирайте драйвера е в падащото меню и отваря нов прозорец. -

Изберете Автоматично търсене на актуализиран драйвер. Тази опция е в средата на прозореца и ви позволява да търсите драйвери за избраното устройство. -

Следвайте всички инструкции за инсталиране. Ако Windows намери драйвери, ще бъдете помолени да ги инсталирате. В зависимост от избраното устройство, може да се наложи да щракнете върху няколко прозореца, преди да започне инсталацията.- В края на процеса ще бъдете помолени да рестартирате компютъра си.
- Ако видите Най-добрите драйвери за вашето устройство вече са инсталирани за показване, това означава, че Windows не е намерил правилния драйвер. Ако все още смятате, че драйверите за вашето устройство са остарели, винаги можете да разгледате уебсайта на производителя.
Метод 4 Използвайте актуализациите на производителя
-

Знайте какъв материал искате да актуализирате. Когато ръчно инсталирате драйвери, изтегляте файловете директно от сайта на производителя. Трябва да знаете производителя и модела на хардуера, който искате да актуализирате.- Например, ако използвате клавиатура Razer, на уебсайта на Razer ще намерите драйверите.
- Ако използвате лаптоп, всички необходими драйвери могат да бъдат намерени на страницата на производителя на лаптопи.
- Информация за вашия хардуер обикновено се намира в документацията, предоставена при покупката. Ако Windows разпознае вашия хардуер, ще намерите тази информация в диспечера на устройства.
-

Посетете уебсайта на производителя. След като идентифицирате материала, който трябва да се актуализира, всичко, което трябва да направите, е да отидете на сайта за поддръжка на производителя. По-долу е даден списък на най-известните сайтове (ако производителят на вашите материали не е посочен тук, можете да направите бързо търсене в Интернет).- Дънни платки
- Gigabyte — gigabyte.com/support-downloads/download-center.aspx?ck=2
- Intel — downloadcenter.intel.com
- MSi — msi.com/service/download/
- ASRock — asrock.com/support/download.asp
- Asus — support.asus.com/download/options.aspx?SLanguage=en&type=1
- Graphics
- NVIDIA — nvidia.com/Download/index.aspx?lang=en-us
- AMD / ATI — support.amd.com/en-us/download
- Преносими компютри
- долчинка — dell.com/support/home/us/en/19/Products/laptop?app=drivers
- врата — gateway.com/worldwide/support/
- HP — www8.hp.com/us/en/support-drivers.html
- Lenovo — support.lenovo.com/us/en/products?tabName=Downloads
- Toshiba — support.toshiba.com
- Мрежови карти
- Linksys — linksys.com/us/support/
- Netgear — downloadcenter.netgear.com/
- Realtek — realtek.com.tw/downloads/
- TRENDnet — trendnet.com/downloads/
- Оптични дискови устройства
- Samsung — samsung.com/us/support/
- Sony — sony.storagesupport.com/models/21
- LG — lg.com/us/support
- LiteOn — us.liteonit.com/us/service-support/download
- периферия
- творчески — support.creative.com/welcome.aspx
- Logitech — support.logitech.com/
- Plantronics — plantronics.com/us/category/software/
- Плажът на костенурките — support.turtlebeach.com/files/
- Дънни платки
-

Търсене в секцията Downloads или шофьори. Процесът варира от един сайт до друг, но през повечето време секциите Downloads или шофьори може да се намери в горната част на главната страница. Може да се наложи първо да изберете или щракнете подкрепа.- За да отворите страницата с драйвери, може да се наложи да превъртите надолу в долната част на страницата и да кликнете върху подкрепа или шофьори.
-

Изтеглете драйверите. За да започнете изтеглянето, щракнете върху името на драйверите, които искате да изтеглите, или върху връзката (или иконата) изтегляне.- Повечето драйвери са достъпни като инсталационни файлове или са снабдени със софтуер, предназначен за хардуера. По-старите или по-малко разпространените драйвери на устройства се компресират в ZIP папка.
- Софтуерът, предназначен за хардуера, понякога се изброява отделно от драйверите.
-

Стартирайте инсталационния файл на драйвера. Кликнете два пъти върху изтегления файл и следвайте всички инструкции на екрана. Ако сте изтеглили драйверите в ZIP формат, първо трябва да ги извлечете.- На компютър с Windows : щракнете два пъти върху папката ZIP, щракнете върху екстракт, изберете Извадете всичко след това щракнете екстракт кога ще бъдете поканени.
- На Mac Щракнете двукратно върху папката ZIP и изчакайте приключването на извличането.
-

Проверете вашите драйвери (на Mac). Ако използвате Mac и се появява съобщение за грешка, когато се опитвате да инсталирате драйвер, можете да разрешите проблема, като изпълните следните стъпки:- кликнете върху добре на грешката
- отидете в менюто на Apple

след това изберете Системни предпочитания - кликнете върху Сигурност и конфиденциалност
- изберете разрешително до Зареждането на системния софтуер ... бе блокирано в долната част на прозореца
- инсталирайте драйверите (може да се наложи да щракнете отново два пъти върху инсталационния файл на драйвера)
-

Инсталирайте ръчно драйверите на Windows. Ако сте изтеглили драйверите във формат .zip, ще трябва да ги инсталирате ръчно с помощта на диспечера на устройства.- В Device Manager изберете хардуера, който искате да актуализирате.
- Кликнете върху действие.
- Изберете Актуализирайте драйвера.
- Когато бъдете подканени, щракнете Намери драйвер на моя компютър.
- Потърсете извлечения от вас ZIP файл и щракнете върху файла any.inf, докато държите натиснат Ctrl натиснат.
- Кликнете върху отворен.