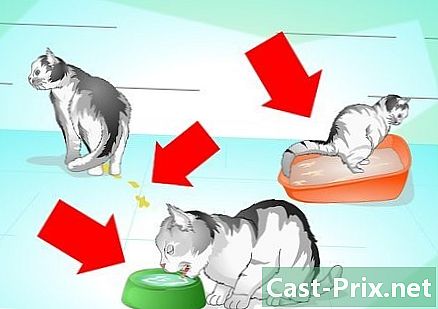Как да намерите дубликати в Excel
Автор:
Eugene Taylor
Дата На Създаване:
9 Август 2021
Дата На Актуализиране:
12 Може 2024

Съдържание
- етапи
- Метод 1 Използвайте условно форматиране
- Метод 2 Използвайте функцията за дублиране на дублиращи се
Вероятно сте се сблъскали с дубликати, като работите върху електронни таблици на Excel, които съдържат много данни. Функцията за условно форматиране на Excel ще ви покаже точно къде са дублиращите, докато функцията за премахване на дубликати ще ги премахне вместо вас. Чрез идентифициране и премахване на дубликати ще бъдете сигурни, че вашите данни и представяне са възможно най-точни.
етапи
Метод 1 Използвайте условно форматиране
-
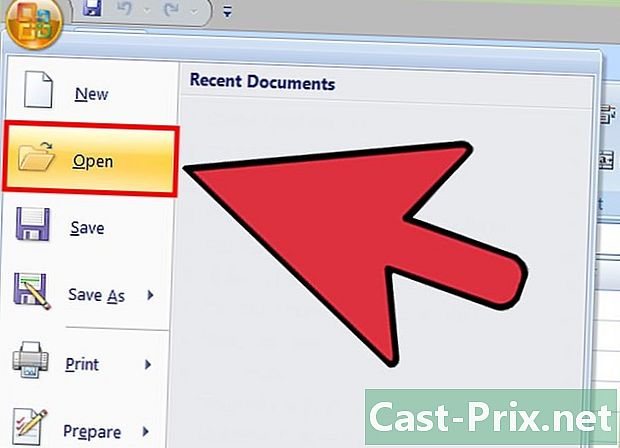
Отворете оригиналния файл. На първо място, трябва да изберете обхвата от данни, върху които искате да работите, за да търсите дубликати. -
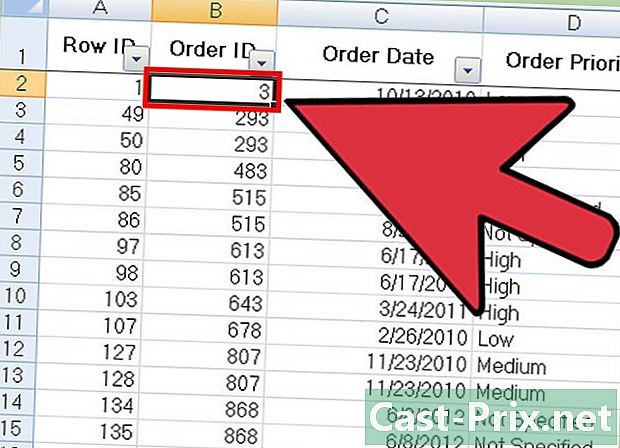
Кликнете върху клетката в горния ляв ъгъл на вашата база данни. Това ще започне процеса на подбор. -
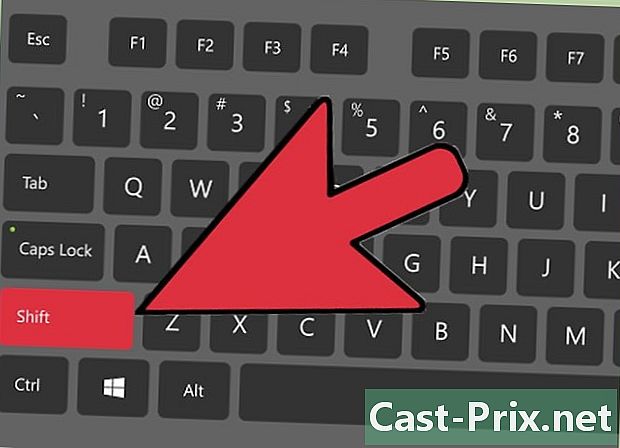
Кликнете върху последната клетка, докато държите клавиша ⇧ Shift поддържа. Тази последна клетка трябва да бъде в долния десен ъгъл на групата данни. Това ви позволява да изберете всичките си данни.- Имате възможност да направите избора в произволен ред (например, като кликнете първо в долния десен ъгъл, а след това в горния ляв ъгъл).
-
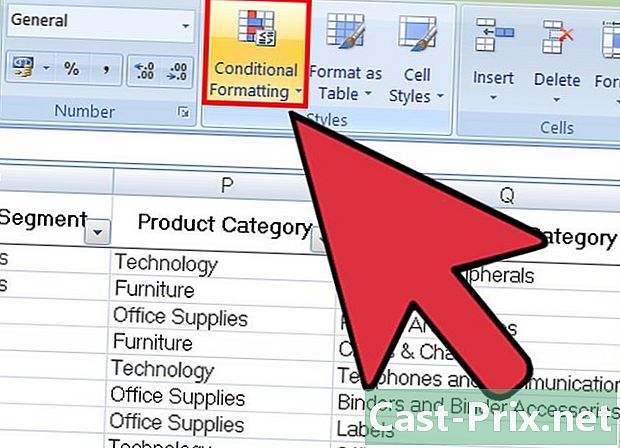
Кликнете върху Условно форматиране. Ще намерите тази опция в таб добре дошъл на лентата с инструменти (която често се намира в рубриката стилове). Когато щракнете върху него, ще се появи падащо меню. -
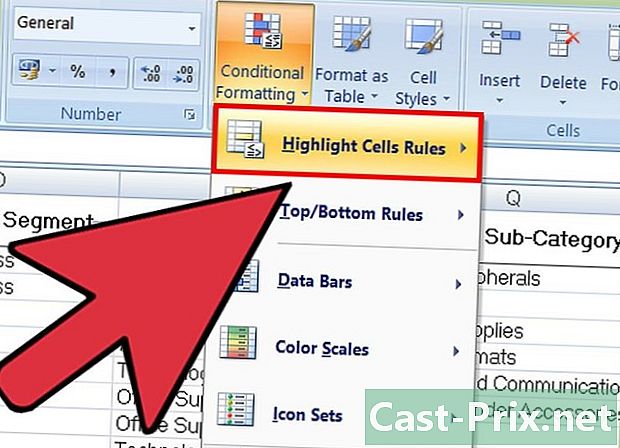
Изберете Правила за маркиране на клеткии Дублиращи се стойности. Когато правите това, клетките винаги трябва да бъдат избрани. След това прозорец, съдържащ опции за персонализиране, ще се отвори в друго падащо меню. -
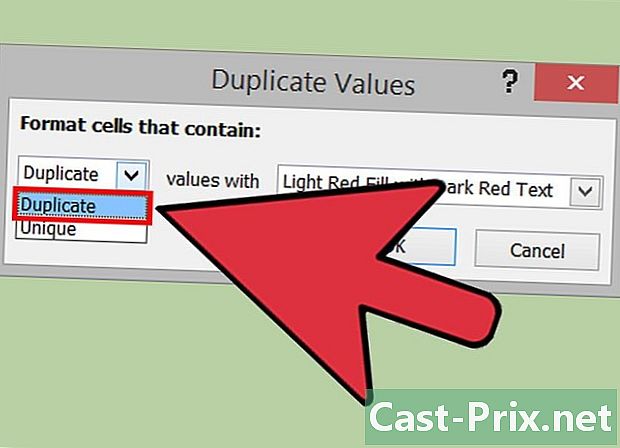
избирам Дублиращи се стойности в падащото меню.- Ако вместо това искате да покажете всички уникални стойности, можете да изберете единичен.
-
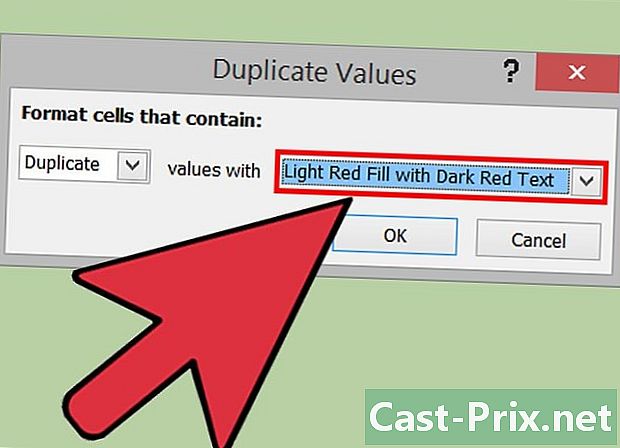
Изберете цвета на подчертаване. Този ще обозначава дубликатите. Цветът на подчертаване по подразбиране е червен, с e в тъмно червено. -
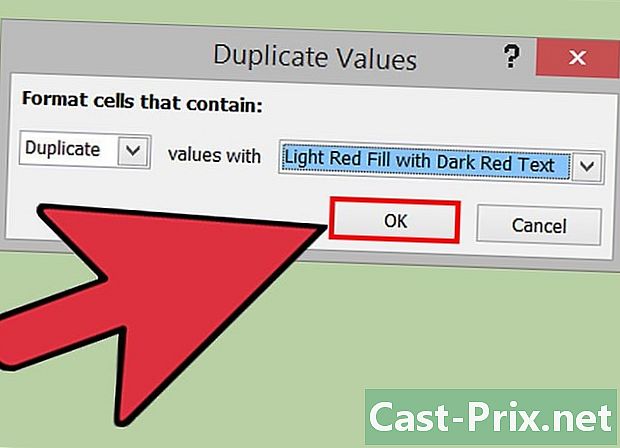
Кликнете върху добре за да видите резултатите си -
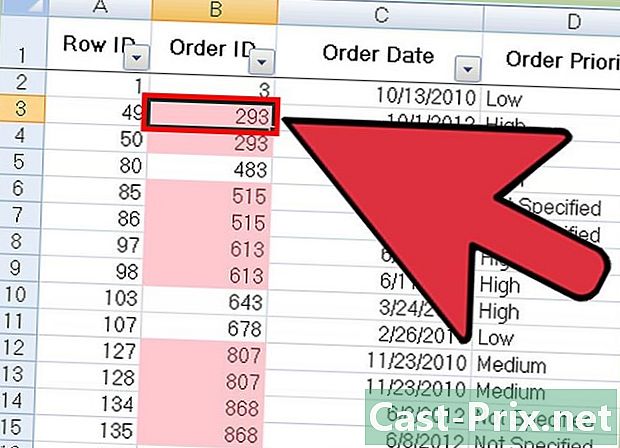
Изберете квадратче, което съдържа дубликат и натиснете премахване за да го изтриете. Няма да е необходимо да изтривате тази стойност, ако тя съответства на нещо (както в анкета).- След като изтриете дубликат, свързаната му стойност вече няма да се подчертава.
-
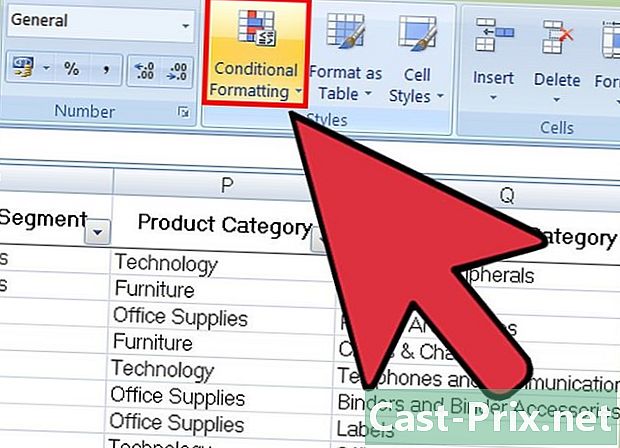
Кликнете отново върху Условно форматиране. Независимо дали сте изтрили дубликати или не, ще трябва да премахнете маркираното форматиране, преди да напуснете документа. -
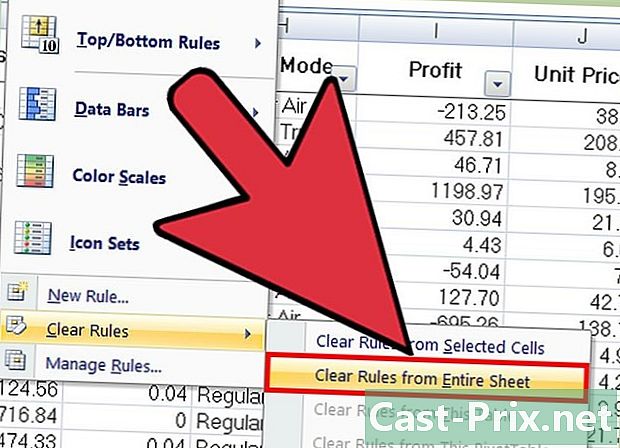
За да премахнете форматирането, изберете Ясни правилаи Изчистете правилата на целия прозорец. Клетките, съвпадащи с дубликати, които не сте премахнали, вече няма да бъдат маркирани.- Ако сте форматирали няколко секции от електронната си таблица, можете да изберете определена област и да кликнете върху Ясни правила за избрани клетки за да премахнете подчертаването.
-
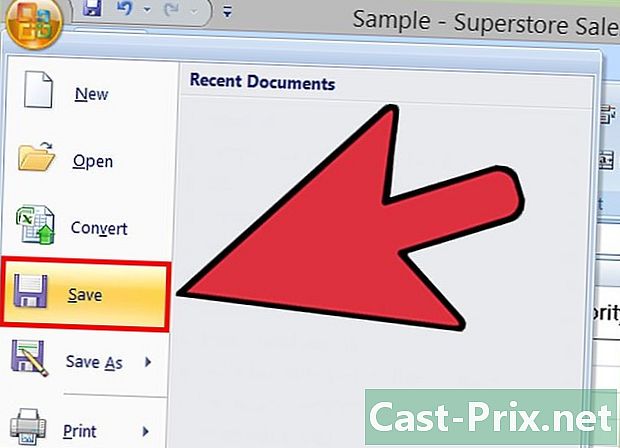
Запазете промените в документа. Ако сте доволни от вашия преглед, това означава, че сте успешно идентифицирали и изтрили дубликати в Excel!
Метод 2 Използвайте функцията за дублиране на дублиращи се
-
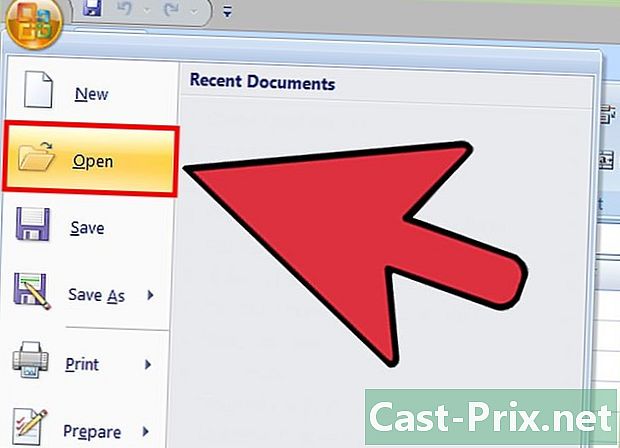
Отворете оригиналния си файл. Първо трябва да изберете всички данни, в които искате да търсите дубликати. -
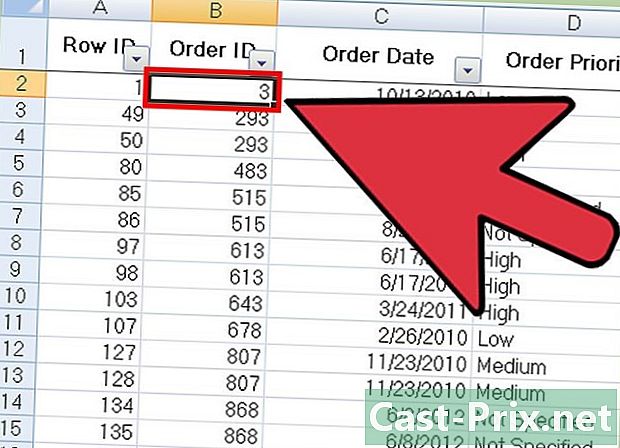
Щракнете върху клетката в горния ляв ъгъл на групата данни. Това ви позволява да започнете избора. -
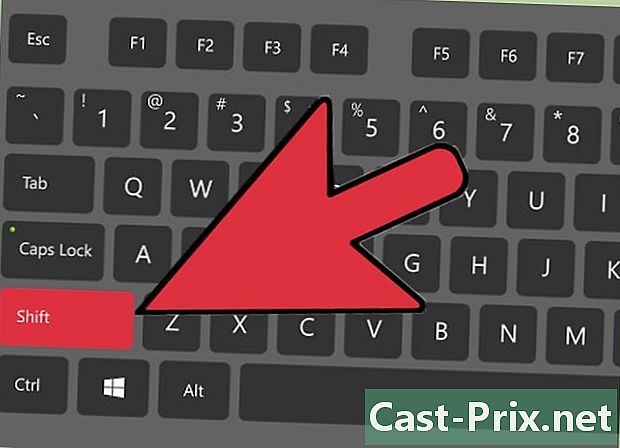
Кликнете върху последната клетка с дълго натискане на клавиша ⇧ Shift. Последната клетка е тази в долния десен ъгъл на вашата група данни. Това ви позволява да изберете всички данни.- Можете да направите селекцията във всяка посока (обикновено първо кликнете върху клетката в долния десен ъгъл, за да започнете селекцията).
-
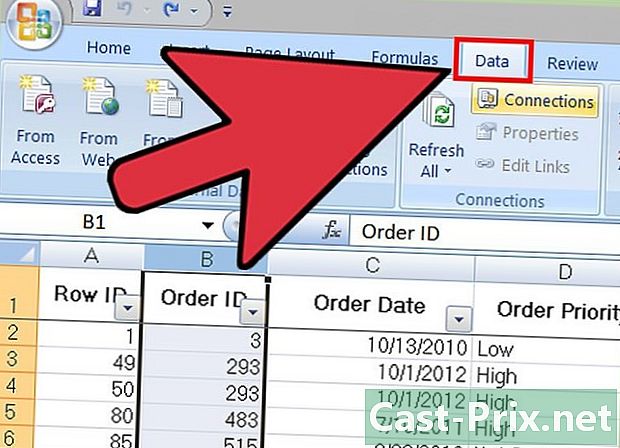
Кликнете върху раздела данни в горната част на екрана. -
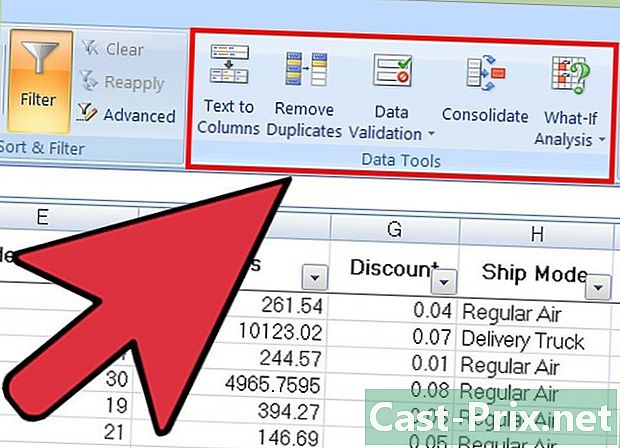
Намерете секцията Инструменти за данни в лентата с инструменти. Той съдържа инструменти, които ще ви позволят да манипулирате данните, които сте избрали, включително функционалността Изтрийте дубликати. -
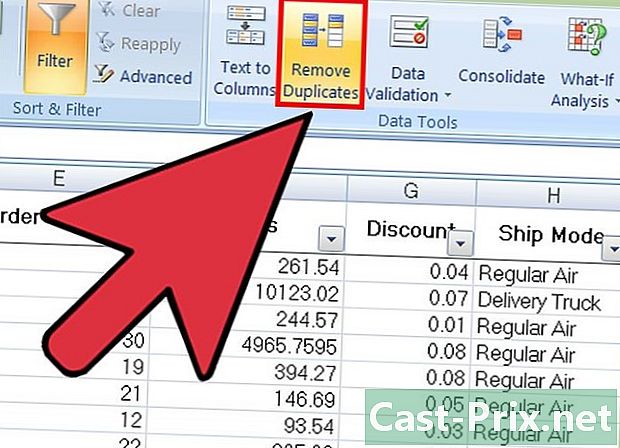
Кликнете върху Изтрийте дубликати. След това ще се появи прозорец за персонализиране. -
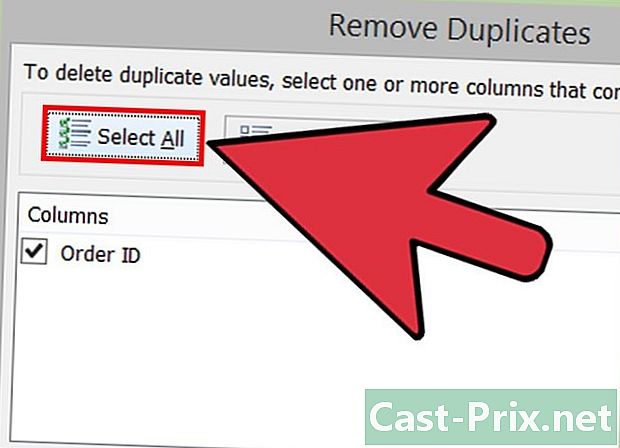
Кликнете върху Изберете всички. Всички колони, които сте избрали, ще бъдат разгледани. -
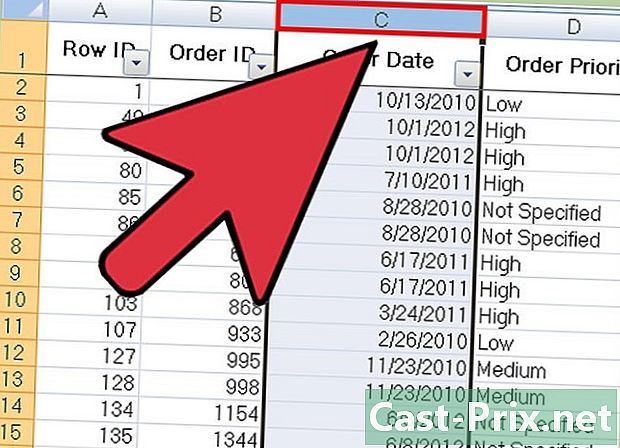
Проверете всички колони за проверка с инструмента. По подразбиране всички колони ще бъдат проверени. -
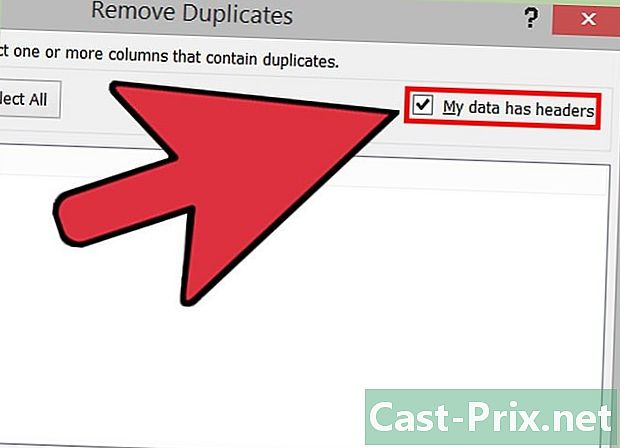
Кликнете, ако е необходимо, върху опцията Моите данни имат заглавки. По този начин програмата ще вземе предвид, че първият запис на всяка колона е заглавие и ще я отхвърли от процеса на изтриване. -
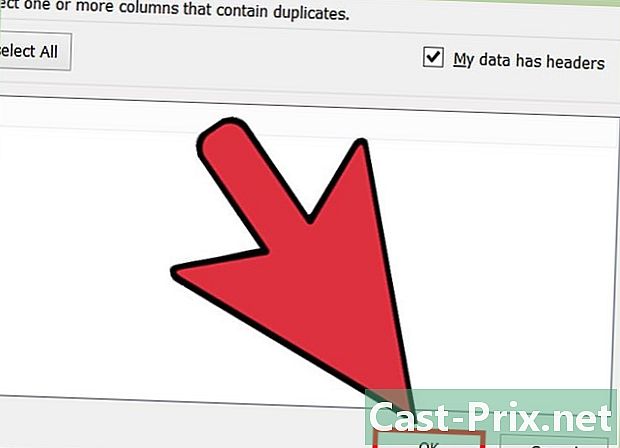
Кликнете върху добре за премахване на дубликати. След като сте доволни от вашите възможности, кликнете върху добре, Всички дубликати ще бъдат автоматично премахнати от вашия избор.- Ако програмата ви каже, че няма дубликати (докато знаете, че има), можете да поставите отметка до всяка колона от прозореца Изтрийте дубликати, В този случай анализът на всяка колона един по един дава възможност за решаване на всякакви грешки.
-
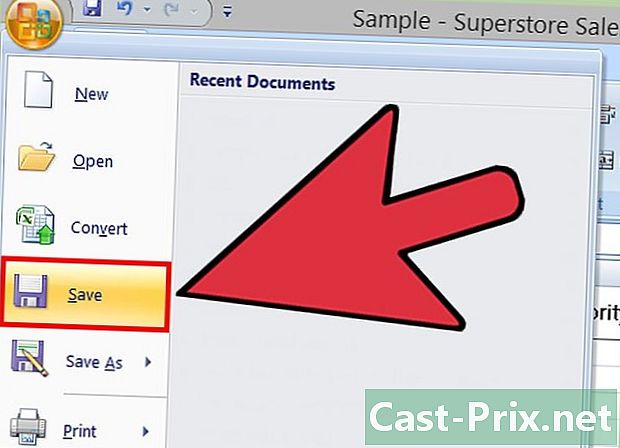
Запазете промените в документите си. Ако сте доволни от промените си, успешно премахнахте всички дубликати с Excel!