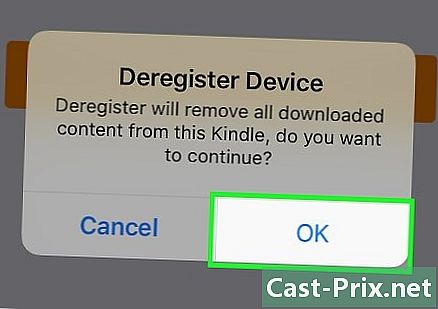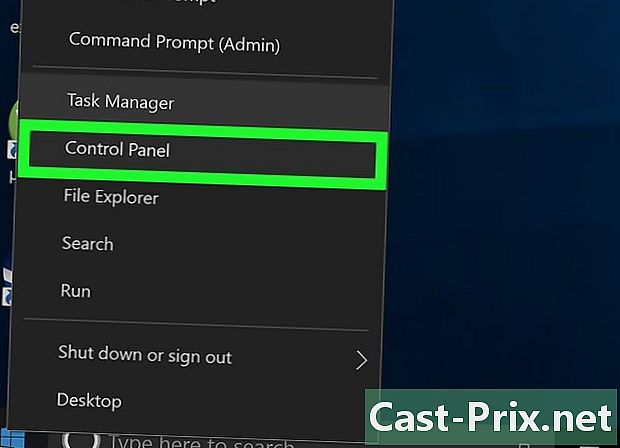Как да прехвърляте прикачени файлове към акаунт в Box
Автор:
Robert Simon
Дата На Създаване:
18 Юни 2021
Дата На Актуализиране:
1 Юли 2024

Съдържание
- етапи
- Част 1 Влезте във вашия акаунт в Box
- Част 2 Създайте файл за вашите прикачени файлове
- Част 3 Конфигурирайте папката си "Приложения"
- Част 4 Прехвърлете вашите прикачени файлове във вашия Box акаунт
- Част 5 Прегледайте вашите прикачени файлове в папката Box
Ако искате да запазите или преместите прикачени файлове от пощенската си кутия във вашия акаунт в Box, не е необходимо да ги изтегляте и качвате ръчно. Можете просто да настроите своя акаунт в Box, за да прехвърляте автоматично тези прикачени файлове.
етапи
Част 1 Влезте във вашия акаунт в Box
-
Достъп до вашия акаунт в Box. Отворете интернет браузъра си и напишете https://app.box.com/ в адресната лента и натиснете влизане. -
Влезте в него. Въведете вашето потребителско име и парола в полето. Кликнете върху Влезте, да продължи.
Част 2 Създайте файл за вашите прикачени файлове
-
Отидете на страницата на вашите файлове. Меню е в предната част на началната страница. Най-лявата икона отляво представлява папка. Кликнете върху него за достъп до страницата на вашите файлове.- Всички ваши папки и файлове ще бъдат класифицирани на тази страница.
-
Създайте нова папка. За бърз и лесен достъп до вашите файлове, създайте нова папка на тази страница.- Кликнете върху нов в лентата с инструменти след това изберете Нова папка в менюто, което се осъществява.
-
Дайте име на новата си папка. В прозореца Създайте папка, въведете името на папката в предоставеното пространство. Изберете например „Приложения“. След това щракнете върху OK.- Вече създадохте нова папка, която ще се показва на страницата файлове.
-
Прегледайте новата си папка Кликнете върху новата папка, която току-що създадохте. Той ще бъде използван за съхранение на всички ваши прикачени файлове.
Част 3 Конфигурирайте папката си "Приложения"
-
Отворете папката „Приложения“. На страницата, съдържаща всички ваши файлове, щракнете върху папката "Прикачени файлове", за да я отворите. -
Навигирайте до свойствата на папката. Намерете бутоните на лентата с инструменти. След това кликнете върху Други опции, на свойства след това нататък Опции d, Прозорецът Свойства на папките се появи. -
Упълномощавайте качванията от. Поставете отметка в квадратчето „Разрешаване на зареждане в тази папка от“. -
Копирайте адреса на папката. След като поставите отметка в полето за зареждане, копирайте адреса в лентата, която се показва по-долу. Запазете го в адресната книга на вашата пощенска кутия.- Ще използвате този адрес, за да прехвърлите вашите прикачени файлове в папката си на Box.
-
Кликнете върху спасяване. Запишете настройките в папката „Приложения“, като щракнете върху спасяване.
Част 4 Прехвърлете вашите прикачени файлове във вашия Box акаунт
-
Отворете вашата пощенска кутия. Влезте в своя имейл адрес, указвайки вашите идентификационни данни. -
Намерете контейнера, съдържащ прикачените файлове за прехвърляне. Потърсете във входящата си поща прикачените файлове, които искате да прехвърлите във вашия акаунт в Box.- Можете да съдържате колкото се може повече прикачени файлове, стига общият им размер да не надвишава 80 Mb.
-
Трансфер l. Прехвърлете адреса си в папката „Прикачени файлове“, която сте създали.- Съдържанието на l няма да бъде прехвърлено: в кутията на вашата папка ще намерите само прикачените файлове към това.
Част 5 Прегледайте вашите прикачени файлове в папката Box
-
Отидете на Box.- Влезте във вашия акаунт в Box.
-
Отворете папката "Приложения". Достъп до файлове за да намерите вашия файл и щракнете върху него, за да го отворите. - Вижте прикачените файлове. Вече можете да видите всички прикачени файлове, които сте прехвърлили в тази папка. Можете да правите каквото искате!