Как да прехвърляте снимки на USB флаш
Автор:
Robert Simon
Дата На Създаване:
18 Юни 2021
Дата На Актуализиране:
14 Може 2024

Съдържание
В тази статия: Под MacSoft WindowsReferences
В момент, когато все повече и повече изображения преминават през нови устройства, е добре да знаете как правилно да прехвърляте снимки или изображения от настолен компютър към USB флаш устройство.
етапи
Метод 1 на Mac
-

Свържете USB устройството си с вашия компютър Apple (Mac). Вашият компютър е снабден с малки правоъгълни слотове: USB портовете. Те са разположени отстрани на лаптопите, отзад на моноблоците, отстрани на някои клавиатури или накрая отпред на процесора. Поставете вашия USB стик в един от безплатните портове.- USB портовете са слотове, вътре в които може да забележите вид на черен пластмасов раздел. Същият раздел се вижда в върха на USB ключ. Тези два раздела служат като ключ: има една посока на свързване.
- Ако вашият USB ключ не се побира в порта, завъртете го на 180 °.
- Някои по-стари Macs нямат тези USB портове.
-

Отворете Finder. Това приложение присъства във вашия Dock под формата на син и бял квадрат, представляващ две вдлъбнати лица.- USB ключ се появява автоматично на екрана няколко секунди след свързването му към компютъра, като по този начин се избягва използването на Finder.
-

Кликнете върху името на USB клавиша. Вашият USB ключ се появява в лявата рамка на прозореца, под устройства, Щраквайки върху името, ще видите съдържанието му вдясно. Можете да плъзгате снимките си.- Ако случайно съдържанието на вашия USB ключ се появи директно на екрана в момента на свързване, тази стъпка е безполезна.
-

Отворете приложението снимки. Това приложение идва с икона под формата на многоцветна розета на бял фон. Обикновено е на подсъдимата скамейка. -

Кликнете върху снимка и задръжте пръста си върху мишката. Плъзнете снимката върху прозореца с USB ключ. Когато снимката е в прозореца, вдигнете пръста си: снимката вече е на USB клавиша. Всъщност той е копиран, така че снимката присъства на вашия компютър и на вашия ключ.- Прехвърлените снимки не изчезнаха от компютъра ви: те просто бяха копирани на ключа. Ако искате да се отървете от снимките, останали на компютъра, трябва след прехвърлянето да ги поставите в кошчето и да го изпразнете.
- За да изберете няколко снимки, натиснете клавиша главни букви, след това щракнете върху съответните снимки една след друга. Можете също да щракнете навсякъде в прозореца и докато задържате мишката, местите курсора, за да изберете въпросните снимки.
-
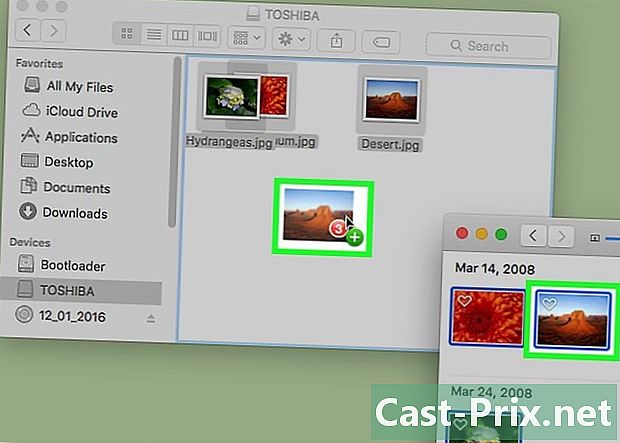
Направете същото и за други изображения. Количеството снимки, които можете да съхранявате на USB устройството си, ще зависи от неговия капацитет и размера (в байтове) на вашите снимки.- Ключът има капацитет малко по-малък от посочения на опаковката му. Поради форматирането, USB-паметта от 64 GB не съдържа 64GB, но не е далеч.
-

Кликнете върху иконата за изхвърляне. Вдясно от името на вашия USB ключ има малък триъгълник, който се използва за правилното изваждане на ключа. Ако извадите ключа на ръка, може да загубите данни. -

Изключете USB устройството. Вашите изображения са на вашия USB ключ. Ако искате да извършите обратен трансфер, тоест от вашия ключ към друг компютър, правите абсолютно същото нещо: включвате вашия ключ и премествате вашите изображения от USB ключа към компютъра.
Метод 2 на Windows
-

Свържете вашия USB ключ към вашия компютър (Windows). Вашият компютър е снабден с малки правоъгълни слотове: USB портовете. Те са разположени отстрани на лаптопите, отзад на моноблоците, отстрани на някои клавиатури или накрая отпред на процесора. Поставете вашия USB стик в един от безплатните портове.- Ако погледнете внимателно вътре в конектора на вашия ключ и ако направите същото с един от портовете, ще видите, че от всяка страна има малък черен (ключ) и бял (порт) раздел: те започват противоположно един на друг, черният език надолу.
- Ако вашият USB ключ не се побира в порта, завъртете го на 180 °.
-

отворено Този компютър. Иконата на това приложение е под формата на компютърен екран. Ще го намерите на вашия работен плот, в противен случай приложението е достъпно от менюто начало видимо в долната лява част на екрана. След това кликнете върху Този компютър.- В друга версия на Windows, Този компютър се нарича компютър.
- В някои случаи Windows може да ви попита какво възнамерявате да направите с този USB ключ. Като кликнете върху добреще отидете в раздел Отворете папката и прегледайте файловете, върху който ще щракнете, за да получите достъп до съдържанието на USB ключа.
-

Кликнете два пъти върху името на вашия USB ключ. Това е в средата на активния прозорец под заглавието Устройства и периферни устройства.- Ако съдържанието на вашия ключ се появи директно на екрана, тази стъпка би била безполезна.
-

Щракнете с десния бутон върху папката „Изображения“. Той присъства в лявата рамка на активния прозорец.- Ако съдържанието на вашето USB устройство се появи веднага на екрана, щракнете с левия бутон върху образи .
-

Кликнете върху Отваряне в нов прозорец. Отваря се нов прозорец със съдържанието на папката образи , която е папката по подразбиране за вашия компютър.- Ако съдържанието на вашето USB устройство се появи директно на екрана, тази стъпка би била безполезна.
-

Кликнете върху снимка и задръжте пръста си върху мишката. Плъзнете снимката върху прозореца с USB ключ. Когато снимката е в прозореца, вдигнете пръста си: снимката вече е на USB клавиша. Всъщност той е копиран, така че снимката присъства на вашия компютър и на вашия ключ.- Прехвърлените снимки не изчезнаха от компютъра ви: те просто бяха копирани на ключа. Ако искате да се отървете от снимките, останали на компютъра, трябва след прехвърлянето да ги поставите в кошчето и да го изпразнете.
- За да изберете няколко снимки, натиснете клавиша контрол, след това щракнете върху съответните снимки една след друга. Можете също да щракнете навсякъде в прозореца и докато задържате мишката, местите курсора, за да изберете въпросните снимки.
-

Направете същото и за други изображения. Можете да прехвърлите колкото се може повече снимки, колкото можете да съхраните паметта на вашето USB устройство.- Ключът има капацитет малко по-малък от посочения на опаковката му. Поради форматирането, USB-паметта от 64 GB не съдържа 64GB, но не е далеч.
-

В това Този компютър , щракнете с десния бутон върху иконата на вашия USB ключ. Той е в рубриката Устройства и периферни устройства. -

Кликнете изваждане. Ето как да извадите вашия USB ключ, ако не искате да загубите данни. -

Изключете USB устройството. Вашите снимки са на USB клавиша. Ако трябва да ги прехвърлите отново, но на друг компютър, включете ключа си в него, изчакайте да се появи папката и след това плъзнете и пуснете на работния плот (или папката) на компютъра.

