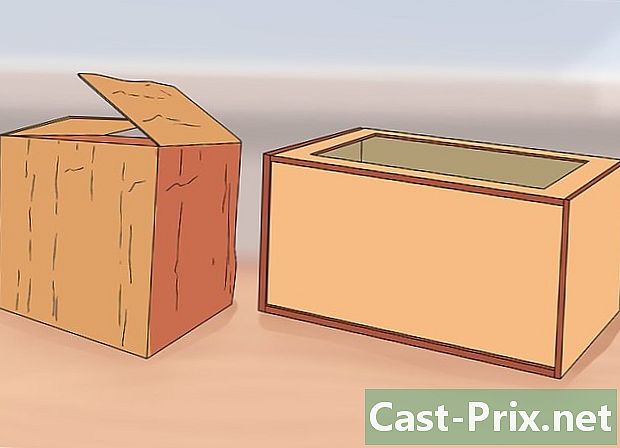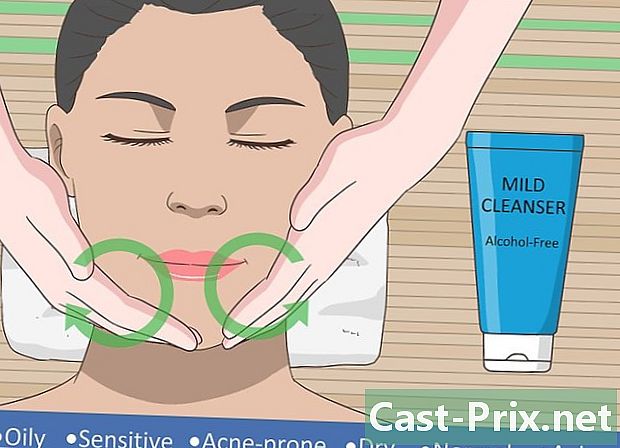Как да синхронизирате Outlook с Gmail
Автор:
Randy Alexander
Дата На Създаване:
1 Април 2021
Дата На Актуализиране:
1 Юли 2024

Съдържание
- етапи
- Част 1 Активирайте IMAP в Gmail
- Част 2 Активирайте потвърждаването в две стъпки за Gmail
- Част 3 Създайте парола за приложение за Gmail
- Част 4 Добавете Gmail акаунт към Outlook
- Част 5 Импортиране на Google Контакти
Научете как да получавате Gmail в Outlook 2016 на вашия компютър с Windows или Mac. Ако нямате инсталиран Outlook на вашия компютър, първо ще трябва да закупите и инсталирате Microsoft Office 365.
етапи
Част 1 Активирайте IMAP в Gmail
-

Отворете Gmail. Отидете на тази страница в уеб браузъра на вашия компютър.- Ако не сте влезли в акаунта си в Gmail, въведете своя адрес и парола, преди да продължите.
- Ако сте свързани с грешен акаунт, можете да промените акаунта в Gmail, като кликнете върху снимката на потребителския профил в горния десен ъгъл на страницата, като щракнете върху Добавете акаунт след това въведете адреса и паролата на акаунта.
-

Кликнете върху бутона за настройки
. Този бутон е в горната дясна част на страницата и отваря падащо меню. -

Изберете настройки. Тази опция е в средата на падащото меню и отваря страницата с настройки. -

Отваряне на раздела Прехвърляне и POP / IMAP. Той е в горната част на страницата с настройки. -

Поставете отметка в квадратчето Активиране на IMAP. Това поле е в секцията IMAP достъп от страницата с настройки.- Възможно е това поле да е вече отметено. Ако това е така, преминете незабавно към раздела Активиране на валидиране в две стъпки на този член.
-

Кликнете върху Запазване на промените. Това е сивият бутон в долната част на страницата. Кликнете върху него, за да активирате IMAP за вашата пощенска кутия в Gmail. Това ще позволи вашите входящи кутии да се показват по-късно в Outlook.
Част 2 Активирайте потвърждаването в две стъпки за Gmail
-

Кликнете върху иконата на Google Apps Това е иконата ⋮⋮⋮ горе вдясно на страницата в Gmail. Той позволява отваряне на падащо меню. -

Изберете Моят акаунт. Тази икона на екрана е в падащото меню и ви позволява да отворите страницата с профила си в Google. -

Кликнете върху Връзка и сигурност. Това е бавна глава вляво на страницата. -

Превъртете надолу и щракнете Проверка в две стъпки. Ще намерите тази опция вдясно на страницата, надолу. -

Кликнете върху START. Това е синият бутон в долната дясна част на страницата.- Може да се наложи да превъртите екрана леко, за да видите този бутон.
-

Въведете паролата си, когато бъдете подканени. Въведете паролата, която използвате за влизане на вашия адрес. -

Кликнете върху NEXT. Този бутон е в края на страницата. -

Изберете TRY. Този бутон се намира в долната дясна част на страницата и ви позволява да изпращате известие до вашия телефонен номер.- Ако не виждате номер, посочен на тази страница, ще трябва да влезете в акаунта си в Gmail в приложението си за Google (на iPhone) или да влезете в акаунта си в Google в настройките на телефона си (на Android).
- На iPhone ще трябва да изтеглите приложението Google. Предлага се безплатно в App Store.
-

Следвайте инструкциите на екрана. Отворете командния ред на телефона си, като го плъзнете надясно, ако устройството ви е заключено, и го натиснете при отключване. След това натиснете ДА или ОТОРИЗИРАН. -

Уверете се, че телефонният ви номер е правилен. Проверете телефонния номер в горната част на страницата и ако той съвпада с номера за възстановяване, който искате да използвате, можете да продължите.- Ако телефонният номер е неправилен, сменете го, преди да продължите.
-

Кликнете върху SEND. Това е синият бутон в долната дясна част на страницата. Google ще изпрати код за потвърждение на посочения от вас номер. -

Въведете кода си за потвърждение Изтеглете кода от приложението за телефон на телефона си и го въведете в полето в средата на страницата. -

Изберете NEXT. Ще намерите този син бутон в долната част на страницата. -

Кликнете върху ACTIVATE. Този син бутон е от дясната страна на страницата и позволява потвърждаване в две стъпки на вашия акаунт в Gmail. Сега, когато потвърждаването в две стъпки е активирано, ще трябва да създадете парола за приложение за вашия Gmail акаунт.
Част 3 Създайте парола за приложение за Gmail
-

Кликнете отново върху иконата на Google Apps ⋮⋮⋮. Той се намира в горния десен ъгъл на страницата на Gmail и отваря падащо меню. -

Изберете Моят акаунт. Тази икона на екрана е в падащото меню. Кликнете върху него, за да отворите страницата с вашия акаунт в Google. -

Кликнете върху Връзка и сигурност. Тази опция е отляво на страницата. -

Превъртете надолу и щракнете Парола за приложение. Тази опция ще намерите вдясно на страницата под секцията, в която сте активирали валидирането в две стъпки. -

Въведете паролата за вашия акаунт, когато бъдете подканени. Въведете паролата, която използвате за влизане в акаунта си в Gmail. -

Кликнете върху NEXT. Този бутон е под полето e на паролата. -

Кликнете върху Изберете приложение. Това е-сиво поле е отляво на страницата и отваря падащо меню. -

Изберете друг (персонализирано име). Тази опция е в долната част на падащото меню и отваря поле от e. -

Въведете име. тип перспектива (или нещо подобно) в полето на e. -

Кликнете върху ГЕНЕРИРАНЕ. Това е син бутон вдясно на страницата. Кликнете върху него, за да създадете 12-буквен код вдясно на страницата. Можете да използвате този код, за да влезете в Outlook. -

Копирайте паролата си за приложение. Кликнете и плъзнете курсора на мишката върху целия код. преса Ctrl+C (на Windows) или ред+C (на Mac), за да копирате кода.- Можете също така да кликнете с десния бутон върху избрания код и да изберете копие.
Част 4 Добавете Gmail акаунт към Outlook
-

Отворете приложението Outlook на вашия компютър. Значката на приложението Outlook изглежда като синя кутия с бяло „O“ върху нея и бял плик отзад.- Ако не сте свързани с Outlook, въведете основния си адрес на Microsoft, въведете паролата си, ако бъдете подканени, и следвайте всички допълнителни инструкции.
- Приложението Outlook е различно от уебсайта на Outlook.
-

Кликнете върху досие. Тази опция се намира в горната лява част на прозореца на приложението Outlook. Кликнете върху него, за да отворите меню за връщане.- Ако не виждаш досие горе вляво на прозореца на Outlook, това означава, че сте на уебсайта на Outlook или че не използвате версия на Outlook, която ви позволява да добавяте акаунти.
- На Mac кликнете върху инструменти в горната част на екрана.
-

Изберете Добавете акаунт. Тази опция се намира в горната лява част на страницата досие на Outlook и позволява да се отвори прозорец на conuelle.- На Mac ще трябва да кликнете върху сметки в падащото меню инструменти.
-

Въведете своя адрес в Gmail. Въведете адреса на акаунта в Gmail, който искате да синхронизирате с Outlook. -

Кликнете върху влезете. Тази опция е под полето e, където сте въвели адреса си. -

Въведете паролата за приложение. Кликнете върху полето e парола след това натиснете Ctrl+V (на Windows) или на ред+V (на Mac), за да въведете паролата на приложението, което сте копирали по-рано.- Можете също да щракнете с десния бутон върху полето e парола след това изберете поставете в падащото меню, което се отваря.
-

Кликнете върху влезете. Тази опция е в долната част на прозореца. Вашият Gmail акаунт ще бъде интегриран с приложението ви Outlook. -

Изберете добре когато ще бъдете поканени. Това означава, че вашият Gmail акаунт вече е свързан с вашето приложение Outlook.Ще трябва да видите името на акаунта си отляво на прозореца на Outlook.- Може да се наложи първо да премахнете отметката от квадратчето Също така конфигурирайте Outlook на моя телефон.
Част 5 Импортиране на Google Контакти
-

Качете вашите контакти в Gmail. Отворете тази страница в уеб браузъра си, влезте с вашия Gmail адрес и парола, ако бъдете подканени, и следвайте тези стъпки:- щракнете върху полето в горния ляв ъгъл на страницата, за да изберете всички контакти
- отворете падащото меню още
- изберете износ в падащото меню, което се показва
- поставете отметка в квадратчето Всички контакти
- поставете отметка в квадратчето CSV формат на Outlook (ако използвате Mac, поставете отметка в квадратчето вместо това VCard формат)
- кликнете върху износ в долната част на прозореца
-

Отворете прозореца на Outlook. Трябва да отворите Outlook, за да импортирате контактите си вътре.- На Mac кликнете върху изтегления vCard файл и щракнете върху досие в горния ляв ъгъл на екрана изберете Отворете скликнете върху опцията перспектива и следвайте инструкциите на екрана. Това ще импортира вашите контакти в Gmail.
- Ако сте затворили приложението Outlook, отворете го отново, преди да продължите.
-

Кликнете върху досие. Тази опция се намира в горната лява част на прозореца на Outlook. Менюто досие ще се отвори. -

Изберете Отваряне и износ. Тази опция ще намерите в менюто досие, Той отваря страницата за импортиране и експортиране. -

Кликнете върху Импорт / Експорт. Тази опция е в средата на страницата и ви позволява да отворите съветника за импортиране и експортиране. -

Изберете Импортиране от друга програма или файл. Тази опция е в средата на прозореца. -

Кликнете върху следното. Това е бутона в долната дясна част на прозореца. -

избирам Стойности, разделени със запетаи. Тази опция е в горната част на прозореца. -

Кликнете върху следното. -

Изберете пътуване. Тази опция е в горната дясна част на прозореца. -

Изберете изтегления файл с контакти. Отидете до местоположението на файла с контакти, който сте изтеглили, и щракнете, за да го изберете. -

Кликнете върху отворен. Тази опция се намира в долната дясна част на прозореца. Вашият файл с контакти ще бъде импортиран. -

Кликнете върху следното. Можете също да изберете опция за импортиране на дубликати (например Разрешаване на дублиране създаване) в средата на прозореца, преди да продължите. -

Изберете папката "Контакти". Превъртете нагоре или надолу до папката контакти в прозореца и след това щракнете върху него, за да го изберете.- Ще намерите файла контакти в горната част на прозореца.
- Папката контакти не изглежда като нормална папка.
-

Кликнете върху следното. -

Кликнете върху финиш. Този бутон е в долната част на прозореца и ви позволява да импортирате контактите си в Outlook.- След като приключите, ще можете да видите контактите си в Outlook, като щракнете върху Адресна книга в раздела търсене в горната част на прозореца на Outlook.